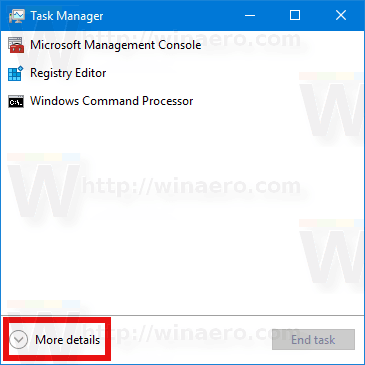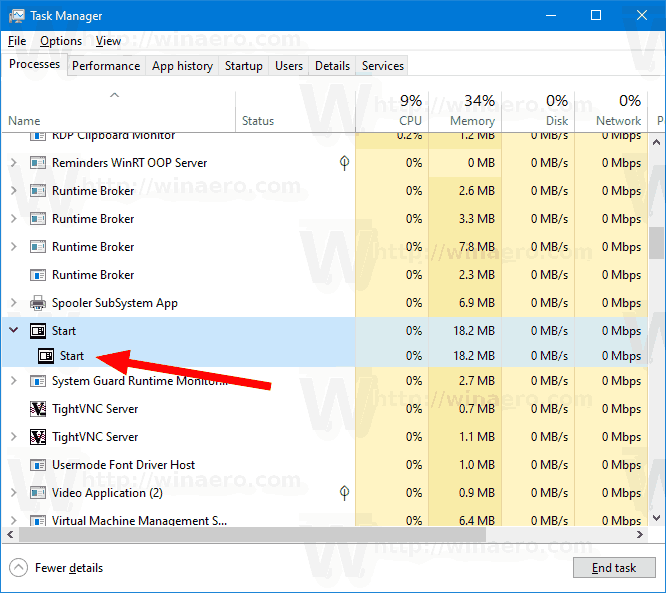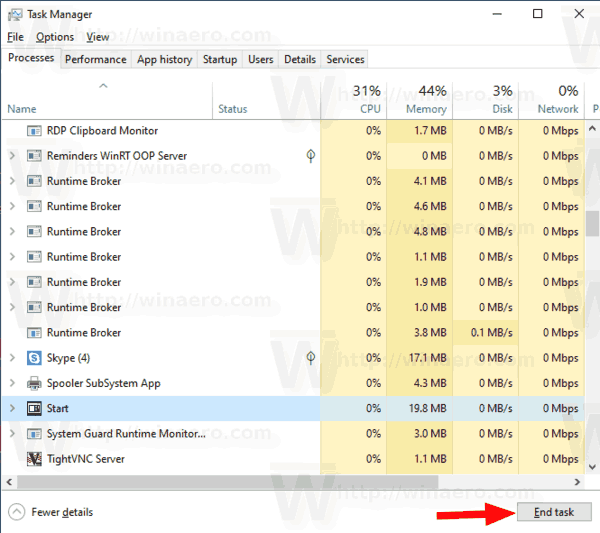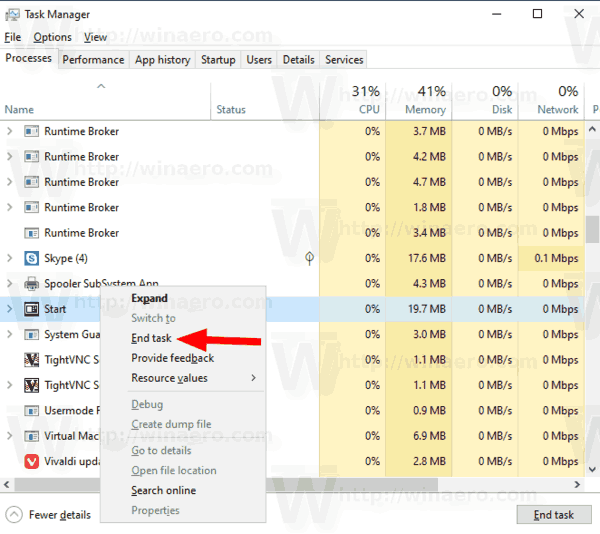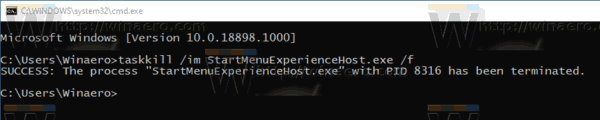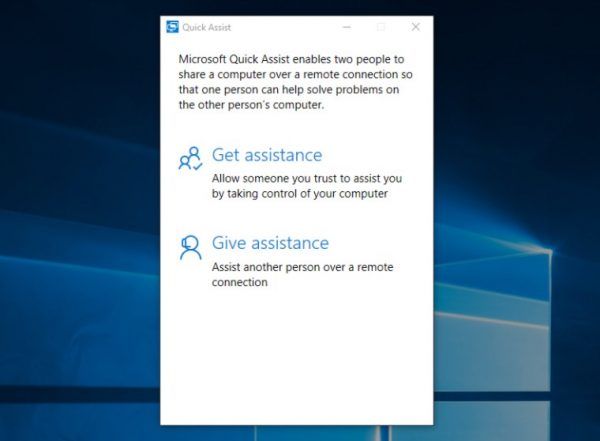Windows 10 vine cu un meniu Start complet refăcut, care combină Live Tiles introdus în Windows 8 cu comenzile rapide pentru aplicații clasice. Are un design adaptiv și poate fi utilizat pe afișaje cu diferite dimensiuni și rezoluții. Începând cu Windows 10 versiunea 1903, puteți reporni meniul Start fără a reporni shell-ul și aplicațiile Explorer. Acest lucru poate fi util dacă aveți probleme cu meniul Start sau cu dale fixate.
Reclama
cum să obțineți jocuri în tf2
 Începând cu actualizarea Windows 10 mai 2019, cunoscută și sub denumirea de „versiunea 1903” și „19H1”, meniul Start are propriul proces care îi permite să apară mai rapid, crește fiabilitatea acestuia. În afară de aceasta, există o serie de îmbunătățiri de utilizare făcute în meniul Start.
Începând cu actualizarea Windows 10 mai 2019, cunoscută și sub denumirea de „versiunea 1903” și „19H1”, meniul Start are propriul proces care îi permite să apară mai rapid, crește fiabilitatea acestuia. În afară de aceasta, există o serie de îmbunătățiri de utilizare făcute în meniul Start.Meniul de pornire Windows 10 are suport pentru Live Tile pentru aplicațiile Universal (Store) instalate pe computer. Când fixați o astfel de aplicație în meniul Start, Live Tile va afișa conținut dinamic precum știri, prognoza meteo, imagini și așa mai departe. De exemplu, puteți adăuga un Utilizarea datelor utile Live Tile .
După cum probabil știți deja, meniul Start din versiunile anterioare de Windows 10 a fost găzduit de un proces de sistem numit ShellExperienceHost.exe. În Windows 10 mai 2019 Update, Microsoft l-a separat în propriul proces, numit StartMenuExperienceHost.exe .
Acest lucru oferă meniului Start o creștere a performanței și rezolvă o serie de probleme, cum ar fi întârzierile în lansarea unor aplicații Win32. Utilizatorii vor observa îmbunătățiri măsurabile în fiabilitatea Start. Meniul Start se deschide acum mult mai repede.
Există o serie de metode pe care le puteți utiliza pentru a reporni procesul meniului Start în Windows 10. Să le examinăm.
Pentru a reporni meniul Start în Windows 10 , urmează următoarele instrucțiuni.
- Deschide Gestionar de sarcini (apăsați Ctr + Shift + Esc).
- Dacă arată după cum urmează, comutați la vizualizarea completă utilizând linkul „Mai multe detalii” din colțul din dreapta jos.
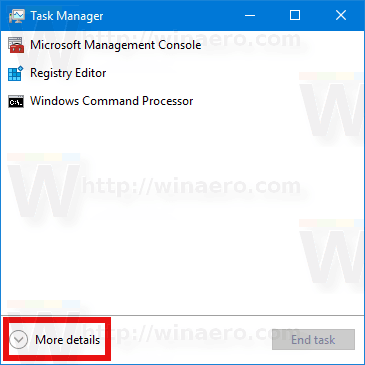
- PeProcesefilă, localizațistartÎn listă.
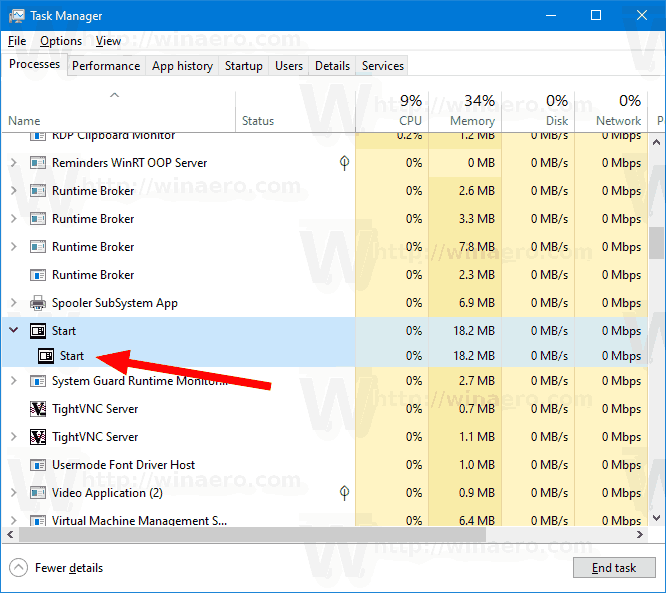
- Selectați-l și faceți clic peTermină sarcina.
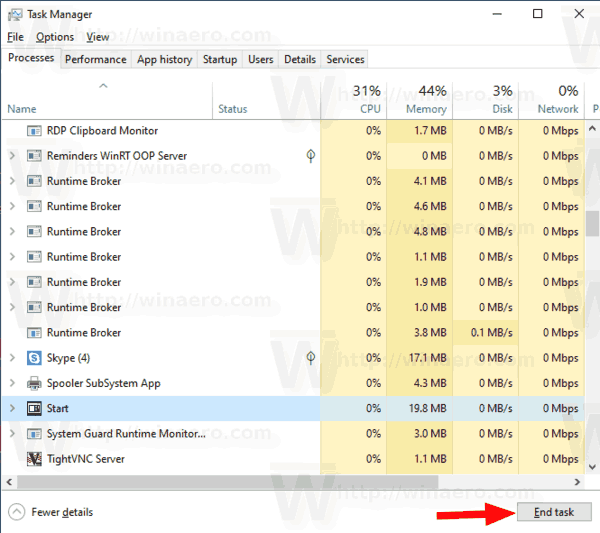
- Alternativ, faceți clic dreapta pe elementul Start și selectațiTermină sarcinadin meniul contextual.
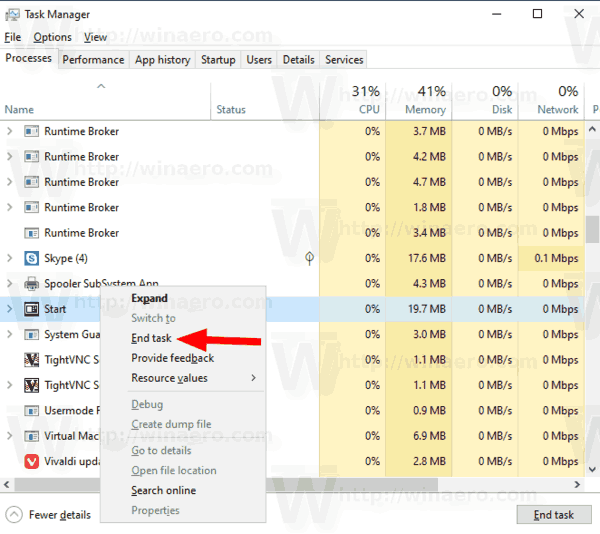
Esti gata. Procesul meniului Start se va opri și va porni automat. Dacă nu pornește automat, porniți-l manual rulând următorul fișier:
C: Windows SystemApps Microsoft.Windows.StartMenuExperienceHost_cw5n1h2txyewy StartMenuExperienceHost.exe

Sfat: Alternativ, puteți terminaStartMenuExperienceHost.exeproces din fila Detalii.
Selectați-l și faceți clic peTermină sarcina, apoi rulați-l din nou.
De asemenea, există câteva comenzi de consolă pentru a reporni procesul meniului Start. Puteți utiliza fie aplicația prompt de comandă, fie PowerShell.
cum se utilizează wget în Windows
Reporniți meniul Start din linia de comandă
- Deschideți un nou prompt de comandă
- Copiați-lipiți sau tastați următoarea comandă:
taskkill / im StartMenuExperienceHost.exe / f.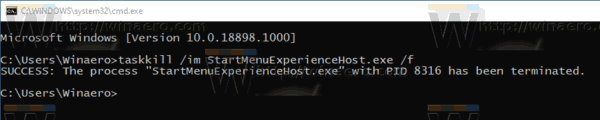
- Procesul meniului Start va fi repornit automat.
Esti gata.
Notă: Dacă procesul de meniu Start nu pornește automat, îl puteți porni manual chiar din consola de prompt de comandă cu următoarea comandă:
porniți C: Windows SystemApps Microsoft.Windows.StartMenuExperienceHost_cw5n1h2txyewy StartMenuExperienceHost.exe
În cele din urmă, puteți utiliza PowerShell pentru a termina și a reporni procesul meniului Start în Windows 10.
Reporniți meniul Start folosind PowerShell
- Deschideți PowerShell . Sfat: Puteți adăugați meniul contextual „Deschideți PowerShell ca administrator” .
- Tastați sau copiați-lipiți următoarea comandă:
Stop-Process -Name 'StartMenuExperienceHost' -Force.
- Procesul meniului Start va fi încheiat. Va porni automat.
- Dacă procesul de meniu Start nu pornește automat, porniți-l manual după cum urmează.
Start-Process -FilePath 'C: Windows SystemApps Microsoft.Windows.StartMenuExperienceHost_cw5n1h2txyewy StartMenuExperienceHost.exe'
Asta e.
Articole similare:
- Windows 10 mai 2019 Actualizare Meniu Start Îmbunătățiri
- Anulați fixarea grupului de plăci din meniul Start din Windows 10
- Creați dosare cu plăci în meniul Start în Windows 10
- Backup și restaurare Aspect meniu Start în Windows 10
- Redenumiți elementele din meniul Start din Toate aplicațiile din Windows 10
- Cum se șterge cache-ul Live Tile în Windows 10
- Setați aspectul implicit al meniului Start pentru utilizatorii din Windows 10
- Copia de siguranță a folderelor utilizatorului din meniul Start din Windows 10
- Dezactivați Live Tiles simultan în meniul Start Windows 10
- Cum să ștergeți notificările Live Tile în timpul conectării în Windows 10
- Sfat: activați mai multe dale în meniul Start Windows 10