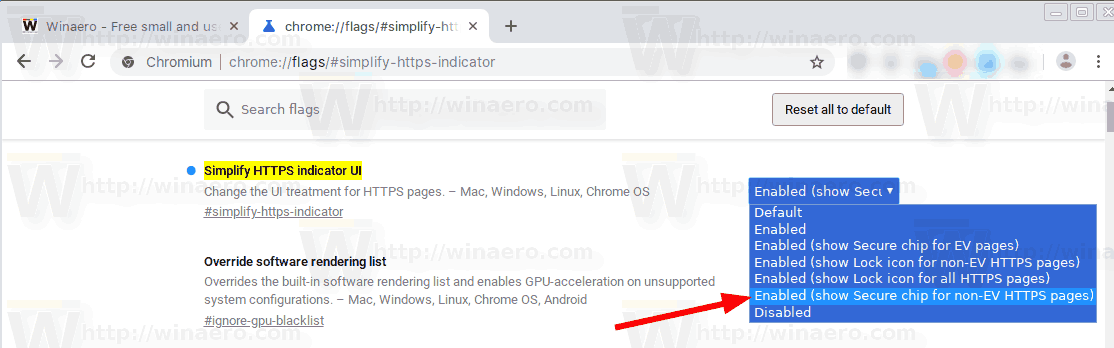După cum probabil știți deja, Chrome 69 vine cu o serie de noi caracteristici și îmbunătățiri, inclusiv un aspect rafinat pentru interfața cu utilizatorul, numit „Material Design Refresh”. O altă modificare introdusă în această versiune este eliminarea insignei verzi „Secure” pentru site-urile web care utilizează protocolul HTTPS. Astăzi, vom vedea cum să-l restaurăm.
Reclama
echipa fortăreață 2 cum să faci burlă
Google Chrome vine cu o serie de opțiuni utile, care sunt experimentale. Nu ar trebui să fie folosite de utilizatorii obișnuiți, dar entuziaștii și testerii le pot activa cu ușurință. Aceste funcții experimentale pot îmbunătăți în mod semnificativ experiența de utilizare a browserului Chrome, permițând funcționalități suplimentare. Pentru a activa sau dezactiva o caracteristică experimentală, puteți utiliza opțiuni ascunse numite „steaguri”. Adesea, steagurile pot fi folosite pentru a reveni la noi funcții și a restabili aspectul clasic al browserului pentru o anumită perioadă de timp.
Începând cu Chrome 69, Chrome ascunde fișierulSigurtext din bara de adrese și înlocuiește insigna „securizată” doar cu o pictogramă de blocare pentru site-urile https.

Notă: odată cu lansarea Chrome 70, site-urile web „http” vor primi o insignă roșie „Nu sunt sigure” atunci când utilizatorii introduc date.
Există un steag special care permite reactivarea textului verde securizat. Iată cum se poate face.
repostează și vezi ce le place oamenilor despre tine
Pentru a restabili textul securizat pentru HTTPS în Google Chrome , urmează următoarele instrucțiuni.
- Deschideți browserul Google Chrome și tastați următorul text în bara de adrese:
chrome: // flags / # simplify-https-indicator
Aceasta va deschide pagina steagurilor direct cu setarea relevantă.
- Setați opțiunea numită „Simplificați interfața de utilizare a indicatorului HTTPS' la 'Activat (Afișați cipul securizat pentru paginile care nu sunt EV'. Paginile EV sunt cele fără certificate HTTPS de validare extinsă.
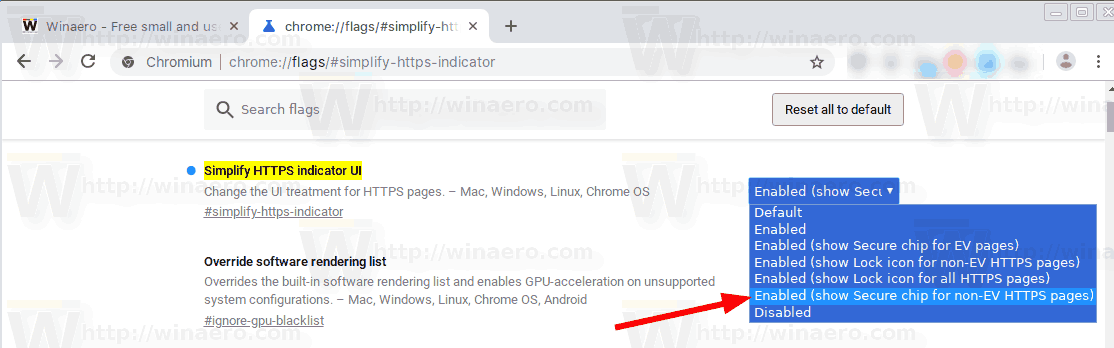
- Reporniți Google Chrome închizându-l manual sau puteți utiliza și butonul Relansare care va apărea chiar în partea de jos a paginii.

- Aspectul clasic al barei de adrese va fi restabilit.
Inainte de:

După:

cum să-mi schimb numele fortnite
Cu toate acestea, noua interfață „Material Design Refresh” a Google Chrome desenează insigna text „Secure” în culoare gri. Pentru a obține vechea insignă verde bună, trebuie să restabiliți aspectul clasic al ramei ferestrei pentru Chrome. Vezi articolul
Dezactivați interfața de utilizare nouă rotunjită în Chrome 69
După aceea, veți obține acest lucru:

Articole de interes:
- Activați Bara de titlu nativă în Google Chrome în Windows 10
- Activați modul Picture-in-Picture în Google Chrome
- Activați Reîmprospătarea designului materialului în Google Chrome
- Activați Emoji Picker în Google Chrome 68 și versiuni ulterioare
- Activați Lazy Loading în Google Chrome
- Dezactivați definitiv site-ul în Google Chrome
- Personalizați pagina Filă nouă în Google Chrome
- Dezactivați insigna Not Secure pentru site-urile Web HTTP din Google Chrome