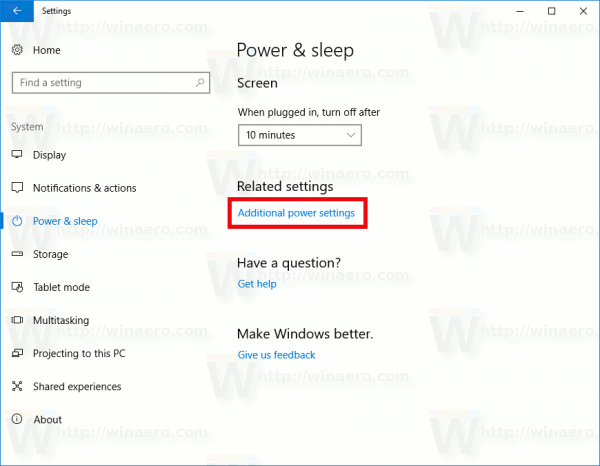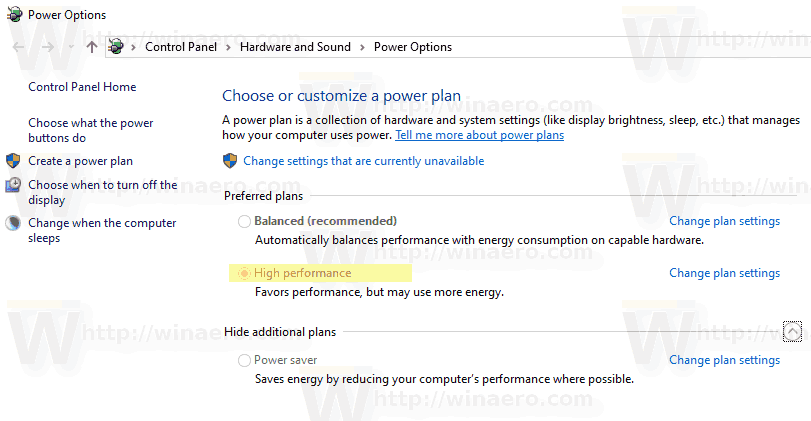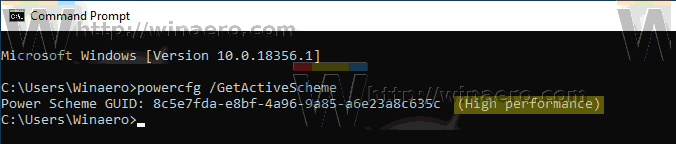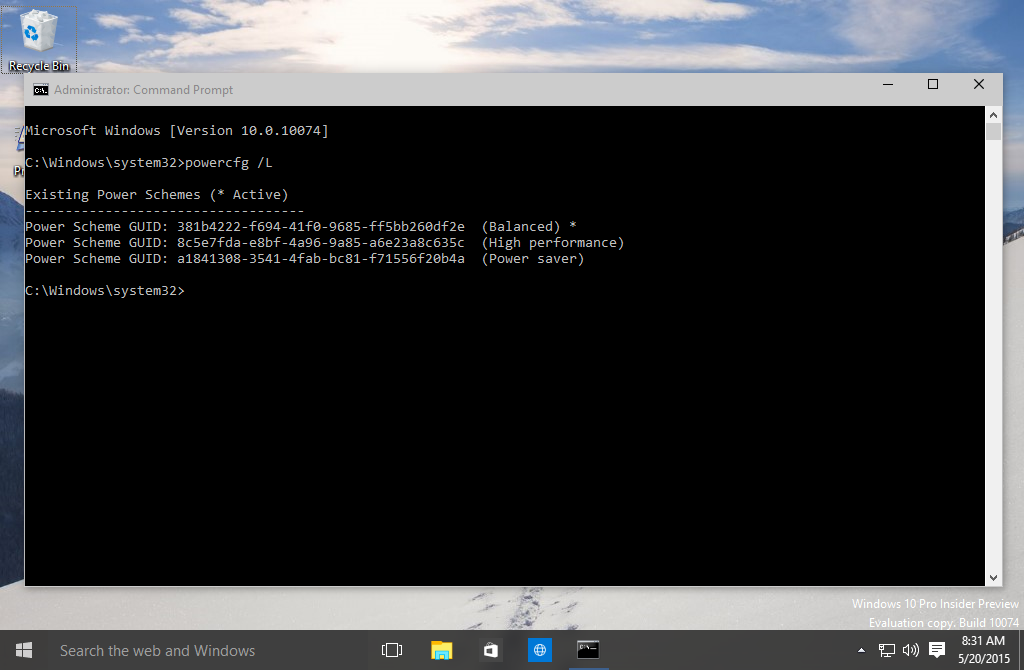Un plan de alimentare în Windows este un set de opțiuni hardware și de sistem care definește modul în care dispozitivul dvs. folosește și păstrează energia. Există trei planuri de alimentare încorporate în sistemul de operare. PC-ul dvs. poate avea planuri de alimentare suplimentare definite de furnizorul său. De asemenea, puteți crea un plan de alimentare personalizat care să includă preferințele dvs. personale. Astăzi, vom vedea cum să găsim rapid planul de putere activă care este utilizat în prezent în Windows 10.
cum să obțineți o șa în Minecraft
Reclama
Windows 10 vine din nou cu o nouă interfață pentru a schimba opțiunile legate de alimentarea sistemului de operare. Panoul de control clasic își pierde caracteristicile și probabil va fi înlocuit de aplicația Setări. Aplicația Setări are deja multe setări care erau disponibile exclusiv în Panoul de control. De exemplu, a fost și pictograma zonei de notificare a bateriei din tava de sistem Windows 10 înlocuit cu o nouă UI modernă .
Din anumite motive, aplicația Setări nu arată ce planuri de alimentare aveți în Windows 10 și nici care este planul dvs. de alimentare activă. Această opțiune rămâne exclusivă pentru aplicația clasică Panoul de control, în timp ce aplicația Setări vine doar cu opțiunile Sleep și Screen.
Pentru a vedea planul de alimentare activ în Windows 10, trebuie să utilizați în continuare panoul de control clasic. Alternativ, consolapowercfginstrumentul poate fi folosit. Iată cum.
Pentru a vedea Planul de alimentare activă în Windows 10,
- Deschis Setări .
- Accesați Sistem - Putere și somn.
- În dreapta, faceți clic pe linkul Setări suplimentare de alimentare.
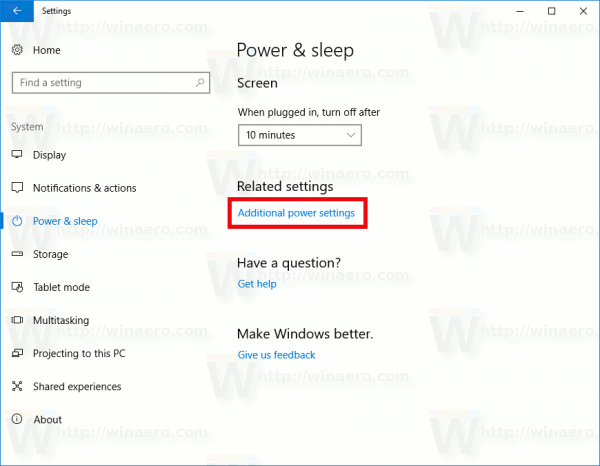
- În fereastra următoare, consultați planul de alimentare selectat. Este schema dvs. de putere activă.
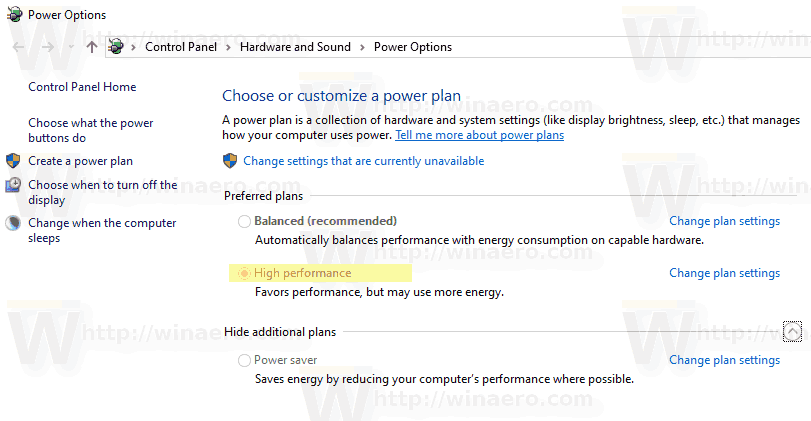
Găsiți Planul de putere activă cu Powercfg
Powercfg.exeeste un utilitar de consolă care există în Windows de la Windows XP. Folosind opțiunile furnizate de aplicația respectivă, este posibil să gestionați diferite setări de alimentare ale sistemului de operare. Poate fi folosit pentru a vă găsi schema de putere activă.
cum să adăugați etichete la legendă în foile Google
Pentru a găsi planul de putere activă cu powercfg , urmează următoarele instrucțiuni.
- Deschideți un nou prompt de comandă
- Tastați următoarea comandă:
powercfg / GetActiveScheme. Veți vedea planul de putere activă.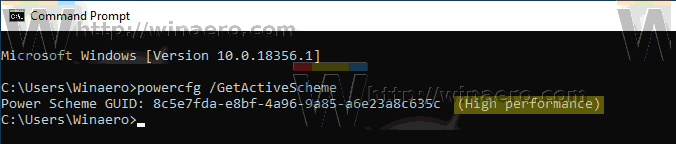
- Alternativ, tastați comanda
powercfg / L. Aceasta va produce lista profilurilor de putere disponibile.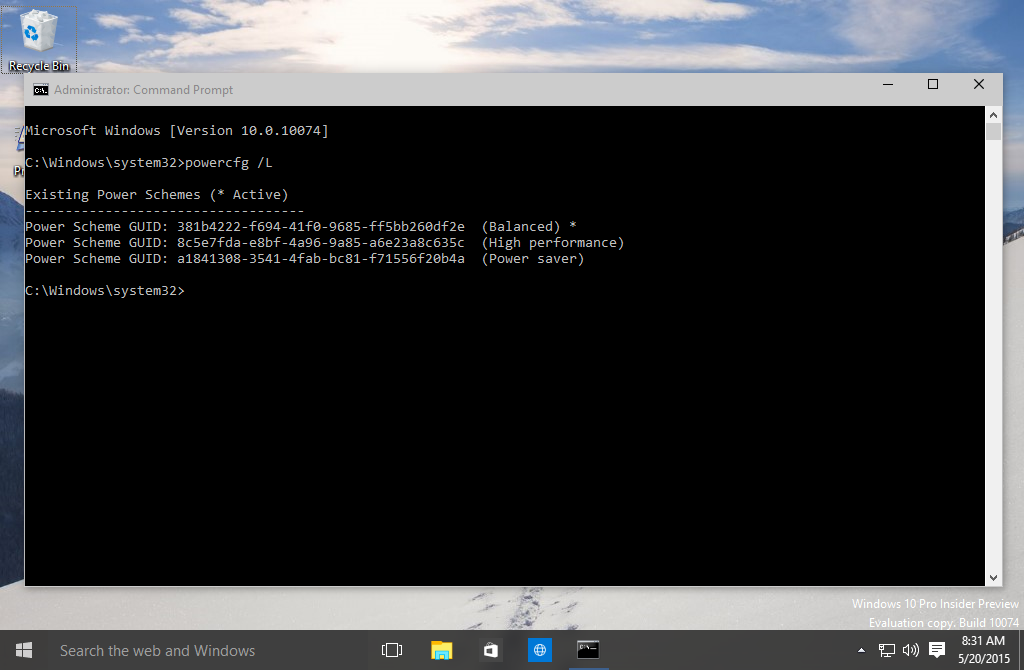
- Planul de putere activă are o stea lângă numele său.
Asta e.
Articole similare:
- Redenumiți planul de alimentare în Windows 10
- Activați planul de performanță final în Windows 10 (Orice ediție)
- Cum se creează un plan de alimentare în Windows 10
- Cum să ștergeți un plan de alimentare în Windows 10
- Restabiliți planurile de alimentare implicite în Windows 10
- Cum se exportă și se importă un plan de alimentare în Windows 10
- Cum se restabilește setările implicite ale planului de alimentare în Windows 10
- Cum se deschid setările avansate ale unui plan de alimentare direct în Windows 10
- Adăugați meniul contextual Switch Power Plan la Desktop în Windows 10
- Cum se schimbă planul de alimentare din linia de comandă sau cu o comandă rapidă