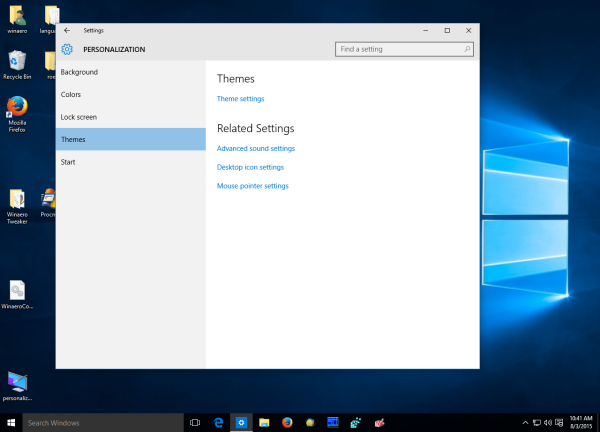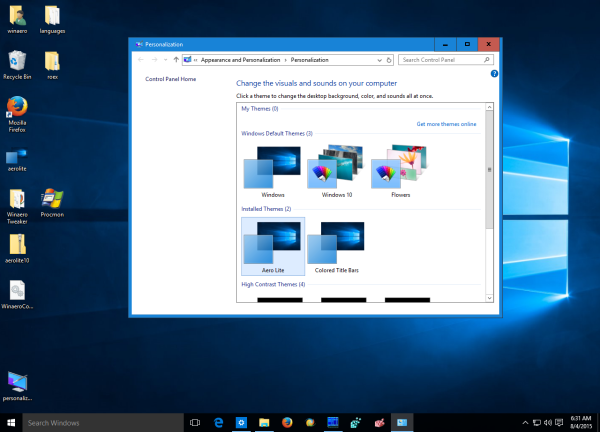Mulți utilizatori de Windows 10 sunt extrem de supărați de faptul că Microsoft a blocat posibilitatea de a avea bare de titlu colorate pentru ferestrele deschise. Datorită acestei limitări, toate ferestrele, inclusiv cele active și inactive, au bare de titlu albe. Utilizatorul nu poate spune cu ușurință dacă o fereastră este activă sau nu. Singurul indiciu subtil pentru o fereastră activă este că are o umbră. Dacă nu sunteți mulțumit de această schimbare ridicolă, iată o soluție.
Reclama
cum se descarcă de pe Google Photos pe computer
Tema implicită utilizată în Windows 10 este extrem de problematică și slab concepută, motiv pentru care aceeași culoare este afișată pentru barele și chenarele de titlu ale ferestrelor active și inactive. Microsoft, în efortul lor etern de a lua mai multe opțiuni de la utilizator, au blocat tema. Managerul ferestrelor desktop din Windows 10 ignoră culorile setate de utilizator și nu îl aplică barelor de titlu ale ferestrelor. Deși puteți ocoli această restricție și puteți obține bare de titlu colorate, nu există încă o modalitate ușoară de a face distincția între bare de titlu ale ferestrei active și inactive - cred, aceasta este o încălcare fundamentală a utilizabilității și îndepărtarea controlului de la utilizator. De asemenea, marginile ferestrei rămân de aceeași culoare. Ce este și mai rău este că butoanele de subtitrare pentru Minimizare, Maximizare și Închidere au fost, de asemenea, intenționate, astfel încât să nu ofere niciun feedback vizual pentru a indica o fereastră activă. Să încercăm să reparăm toate acestea.
Cum să obțineți diferite margini active și inactive ale ferestrei și butonul roșu Închidere în Windows 10
Trucul este să activați tema Aero Lite încorporată, care este inclusă implicit în Windows 10. Odată ce ați făcut acest lucru, lucrul cu Windows în noul sistem de operare Microsoft devine mult mai ușor. Urmați aceste instrucțiuni:
- Activați tema Aero Lite așa cum este descris aici: Activați tema ascunsă Aero Lite în Windows 10
- Deschideți aplicația Setări .
- Accesați Personalizare - Teme și faceți clic pe linkul „Setări temă”:
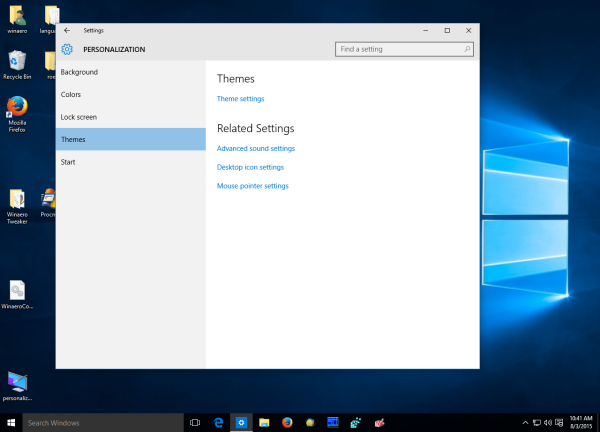
- Faceți clic pe tema Aero Lite:
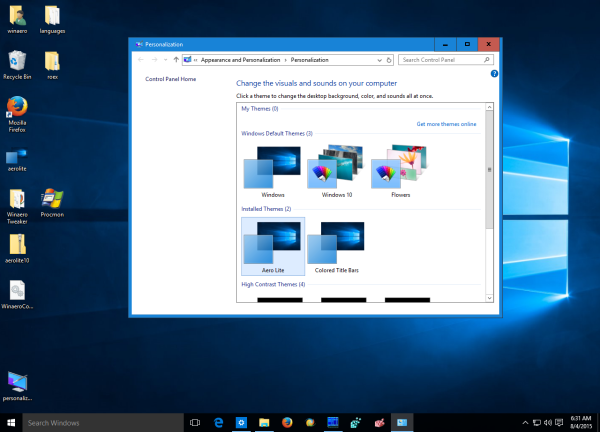
Când tema Aero Lite este activată, butonul Închidere este colorat din nou în roșu pentru o fereastră activă, chiar dacă nu treceți cu mouse-ul peste ea și textul barei de titlu este negru. Când o fereastră devine inactivă, culoarea roșie se îndepărtează de butonul Închidere, iar textul barei de titlu și simbolurile butoanelor de subtitrare devin gri. De asemenea, marginile ferestrei sunt mai întunecate pentru ferestrele active și atunci când focalizarea se pierde și când fereastra devine inactivă, marginile ferestrei devin palide.

Chiar și comenzile de bază, cum ar fi barele de derulare și butoanele 3D, devin un gri puțin mai închis, cu tema Aero Lite, ceea ce le face mai ușor de văzut și devin albastre atunci când treceți peste ele. Liniile de separare dintre file (foi de proprietăți) devin, de asemenea, mai întunecate, iar butoanele din bara de activități devin mai ușor de văzut datorită separării îmbunătățite a culorilor. Dezavantajul pe care îl văd este că textul barei de titlu și al barei de activități nu mai este alb, ci este negru, ceea ce face mai greu de citit dacă utilizați culori mai închise. Așa că am reparat-o. Dacă descărcați fișierul tematic de pe linkul de mai jos, veți obține textul alb în loc de negru. Acesta este un compromis acceptabil pentru recuperarea capacității de a diferenția între ferestrele active și inactive.
Puteți descărca tema Aero Lite gata de utilizat de aici:
Descărcați Aero Lite pentru Windows 10