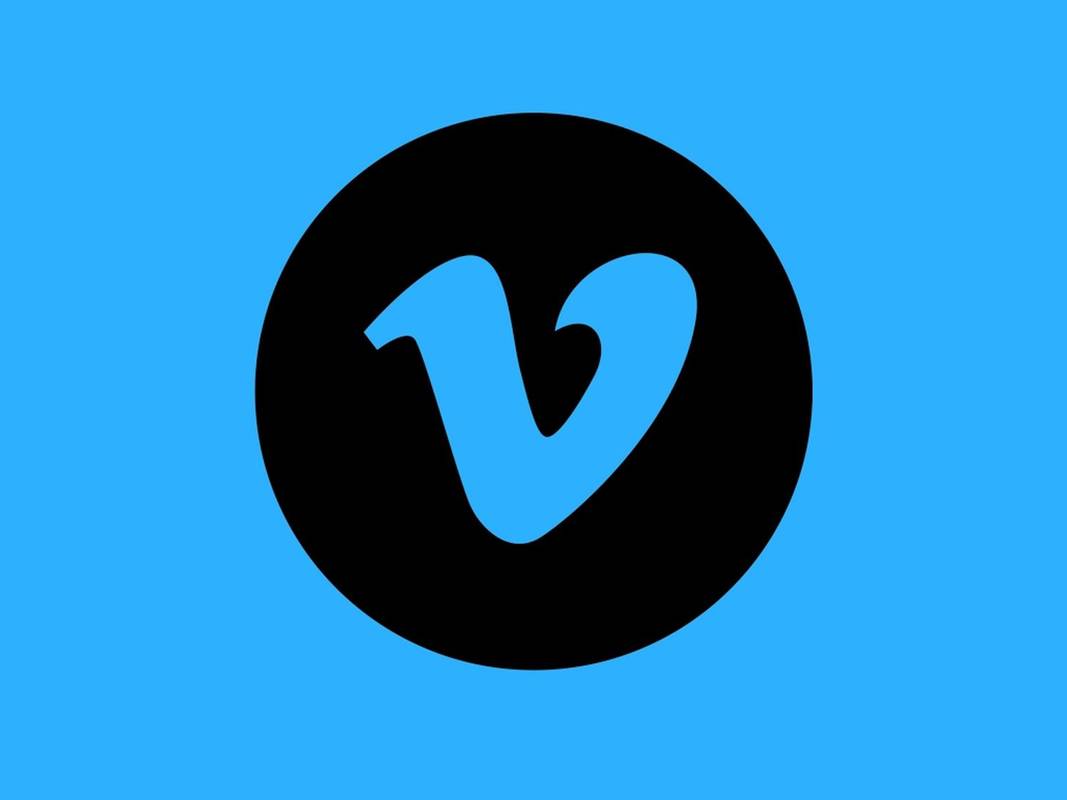Dacă folosiți SharePoint pentru a partaja fișiere echipei dvs. și doriți să știți cum să adăugați un dosar, ați găsit ghidul potrivit.

Vă vom parcurge pașii despre cum să adăugați și să încărcați fișiere într-un folder SharePoint utilizând versiunile moderne și clasice și cum să accesați un dosar de pe desktopul Windows. În plus, întrebările noastre frecvente discută despre cum să creați o vizualizare pentru a accesa și organiza listele SharePoint și datele bibliotecii de documente.
Cum se adaugă un folder în SharePoint?
Pentru a crea un folder în biblioteca de documente utilizând versiunea modernă:
- Lansați site-ul SharePoint în care doriți să adăugați noul folder, apoi deschideți Biblioteca de documente.
- Din meniu, selectați + Nou> Dosar.

- Dacă opțiunea pentru foldere nu este disponibilă, ar putea fi dezactivată. O persoană cu permisiunea de proiectare sau un proprietar de bibliotecă poate activa folderul.
- În câmpul de text Folder Name, introduceți numele folderului, apoi selectați Create.

- Noul dvs. folder va fi acum vizibil în biblioteca de documente.
Pentru a crea un folder în biblioteca de documente utilizând versiunea clasică:
- Lansați site-ul SharePoint unde doriți să adăugați noul folder.
- Pentru a deschide biblioteca, selectați titlul acesteia prin bara de lansare rapidă sau faceți clic pe pictograma Setări.

- Selectați Conținutul site-ului, apoi titlul bibliotecii pentru a adăuga folderele.

- Din panglică, faceți clic pe Fișiere apoi pe Dosar nou.

- Din caseta de dialog Creați un folder, în câmpul Nume introduceți un nume de folder, apoi Creați.

Pentru a crea un fișier de adăugat în noul dvs. folder:
- În biblioteca de documente, navigați la noul dvs. folder.

- Din biblioteca principală, selectați Nou, apoi tipul de fișier.

- Adăugați text și alte elemente pe care le doriți fișierului, fișierul dvs. va fi salvat automat în biblioteca de documente și va apărea în lista de fișiere, cu un nume generic.

- Pentru a reveni la biblioteca de documente, faceți clic pe săgeata înapoi din browser.

- Dacă noul dvs. fișier nu este vizibil, reîmprospătați browserul.
- Selectați Afișați acțiuni (meniul cu trei puncte de lângă document) apoi Redenumiți pentru a introduce un nume diferit.

- Selectați Afișați acțiuni (meniul cu trei puncte de lângă document) apoi Redenumiți pentru a introduce un nume diferit.
Pentru a încărca fișierele Explorer existente în noul folder:
- În partea de sus a paginii bibliotecii documentului, faceți clic pe Încărcare.

- Pentru a încărca un fișier, faceți clic pe Răsfoire sau Alegeți fișiere din caseta de dialog Adăugați un document.

- În funcție de versiune, este posibil să puteți încărca mai multe fișiere ținând apăsată tasta Ctrl sau tasta Shift și selectând fișierele.
- După ce ați selectat fișierul, selectați Ok.

Pentru a șterge un folder SharePoint utilizând versiunea modernă:
Notă : Ștergerea unui folder va șterge fișierele și subfolderele pe care le conține. Dacă doriți să păstrați aceste articole, vă recomandăm să le mutați sau să le arhivați mai întâi.
- Găsiți și selectați folderul pe care doriți să îl ștergeți.

- Din bara de linkuri de sus, selectați Ștergeți.

- Pentru a elimina folderul, selectați Ștergere din caseta de dialog Ștergere.
- Va apărea un mesaj de confirmare care confirmă faptul că folderul dvs. a fost șters.

- Va apărea un mesaj de confirmare care confirmă faptul că folderul dvs. a fost șters.
Pentru a șterge un folder SharePoint utilizând versiunea clasică:
Notă : Nu există o bară de linkuri de sus în versiunea clasică.
- Găsiți și selectați folderul pe care doriți să îl ștergeți.

- Plasați cursorul peste dosar, apoi bifați caseta de selectare.

- Pe pictograma dosar, faceți clic dreapta, apoi Ștergeți.

- Apoi Ok pentru a confirma.

Cum se adaugă un folder în biblioteca de documente în SharePoint?
Pentru a adăuga un folder în biblioteca de documente utilizând versiunea modernă:
- Lansați site-ul SharePoint în care doriți să adăugați noul folder, apoi deschideți Biblioteca de documente.

- Din meniu, selectați + Nou> Dosar.

- Dacă opțiunea pentru foldere nu este disponibilă, ar putea fi dezactivată. O persoană cu permisiunea de proiectare sau un proprietar de bibliotecă poate activa folderul.
- În câmpul de text Nume folder, tastați numele folderului, apoi selectați Creați.

- Noul dvs. folder va fi acum vizibil în biblioteca de documente.
Pentru a adăuga un folder în biblioteca de documente utilizând versiunea clasică:
- Lansați site-ul SharePoint unde doriți să adăugați noul folder.
- Pentru a deschide biblioteca, selectați titlul acesteia prin bara de lansare rapidă sau faceți clic pe pictograma Setări.

- Selectați Conținutul site-ului, apoi titlul bibliotecii pentru a adăuga folderele.

- Din panglică, faceți clic pe Fișiere apoi pe Dosar nou.

- Din caseta de dialog Creați un folder, în câmpul Nume introduceți un nume de folder, apoi Creați.

Cum se adaugă un folder la documentele partajate în SharePoint?
Pentru a crea un folder în biblioteca de documente utilizând versiunea modernă:
- Lansați site-ul SharePoint în care doriți să adăugați noul folder, apoi deschideți Biblioteca de documente.
- Din meniu, selectați + Nou> Dosar.

- Dacă opțiunea pentru foldere nu este disponibilă, s-ar putea să fie dezactivată. O persoană cu permisiunea de proiectare sau un proprietar de bibliotecă poate activa folderul.
- În câmpul de text Nume folder, tastați numele folderului, apoi selectați Creați.

- Noul dvs. folder va fi acum vizibil în biblioteca de documente.
Pentru a crea un folder în biblioteca de documente utilizând versiunea clasică:
- Lansați site-ul SharePoint unde doriți să adăugați noul folder.
- Pentru a deschide biblioteca, selectați titlul acesteia prin bara de lansare rapidă sau faceți clic pe pictograma Setări.

- Selectați Conținutul site-ului, apoi titlul bibliotecii pentru a adăuga folderele.

- Din panglică, faceți clic pe Fișiere apoi pe Dosar nou.

- Din caseta de dialog Creați un folder, în câmpul Nume introduceți un nume de folder, apoi Creați.

Cum se adaugă un folder SharePoint în Windows File Explorer?
Există două moduri de a configura accesul la folderele SharePoint [s] în Explorer. Cel mai rapid și mai simplu mod prin care nu ocupă spațiu pe computer este să utilizați sincronizarea:
cum să opriți redarea automată video a Firefox
- Lansați SharePoint, apoi navigați la site-ul în care se află folderul [folderele] pe care doriți să le sincronizați cu exploratorul de fișiere.
- Faceți clic pe pictograma Sincronizare din partea de sus a ecranului.

- Acest lucru trebuie făcut o singură dată, după ce folderele dvs. se vor sincroniza automat.
- Este posibil să vi se solicite să permiteți utilizarea Microsoft OneDrive, să confirmați că este în regulă.

- Dosarul dvs. va apărea apoi sub numele organizației dvs. pe computer. Acesta va fi adăugat automat la panoul din stânga al File Explorer.

- Repetați acești pași pentru toate folderele pe care doriți să le accesați în Explorer.
- Dosarul dvs. va apărea apoi sub numele organizației dvs. pe computer. Acesta va fi adăugat automat la panoul din stânga al File Explorer.
Alternativ, puteți asocia o unitate din fișierul de explorare la site-ul dvs. SharePoint. Următorii pași se bazează pe Internet Explorer 11:
- Lansați SharePoint și deschideți site-ul.
- Pentru a face din SharePoint un site de încredere din bara de instrumente, selectați Instrumente, apoi Opțiuni Internet

- Apoi Securitate> Site-uri de încredere> Site-uri.

- Copiați și lipiți linkul site-urilor dvs. SharePoint în câmpul Adăugați acest site web în zona de text. Asigurați-vă că nu este bifată caseta de selectare Necesită verificare server (https) pentru toate site-urile din această zonă.

- Apoi faceți clic pe Adăugare,> Ok.

- Din bara de activități, selectați File Explorer> This PC> Computer> Map network drive> Map network drive.

- Alegeți o literă din meniul derulant al unei unități disponibile în care doriți să trăiască site-ul dvs. SharePoint.

- Lipiți linkul site-ului dvs. SharePoint în câmpul de text Folder, apoi Finalizați.

- Link-ul site-ului dvs. SharePoint va apărea sub acest computer.

- Link-ul site-ului dvs. SharePoint va apărea sub acest computer.
Cum se adaugă folderul SharePoint pe desktopul meu Windows?
Pentru a accesa un folder SharePoint prin desktop-ul Windows, trebuie mai întâi să configurați accesul la exploratorul de fișiere, fie utilizând sincronizarea, fie prin maparea unei unități, apoi să creați o comandă rapidă către folderul de pe desktop:
- Lansați SharePoint, apoi navigați la site-ul în care se află folderul [folderele] pe care doriți să le sincronizați cu exploratorul de fișiere.

- Faceți clic pe pictograma Sincronizare din partea de sus a ecranului.

- Acest lucru trebuie făcut o singură dată, după ce folderele dvs. se vor sincroniza automat.
- Este posibil să vi se solicite să permiteți utilizarea Microsoft OneDrive, să confirmați că este în regulă.

- Dosarul dvs. va apărea apoi sub numele organizației dvs. pe computer. Acesta va fi adăugat automat la panoul din stânga al File Explorer.

- Repetați acești pași pentru toate folderele pe care doriți să le accesați în Explorer.
- Dosarul dvs. va apărea apoi sub numele organizației dvs. pe computer. Acesta va fi adăugat automat la panoul din stânga al File Explorer.
Sau pentru a mapa o unitate:
- Lansați SharePoint și deschideți site-ul.
- Pentru a face din SharePoint un site de încredere, din bara de instrumente, în colțul din dreapta sus, selectați Internet Explorer.
- Apoi Opțiuni Internet,> Securitate> Site-uri de încredere> Site-uri.

- Copiați și lipiți linkul site-urilor dvs. SharePoint în câmpul Adăugați acest site web în zona de text. Asigurați-vă că nu este bifată caseta de selectare Necesită verificare server (https) pentru toate site-urile din această zonă.

- Apoi faceți clic pe Adăugare,> Ok.

- Din bara de activități selectați File Explorer> This PC> Computer> Map network drive> Map network drive.

- Selectați o literă din meniul derulant al unei unități disponibile pentru locul în care doriți să trăiască site-ul dvs. SharePoint.

- Lipiți linkul site-ului dvs. SharePoint în câmpul de text Folder, apoi Finalizați.

- Link-ul site-ului dvs. SharePoint va apărea sub acest computer.

- Link-ul site-ului dvs. SharePoint va apărea sub acest computer.
Acum creați o comandă rapidă de dosar pe desktop:
- În File Explorer, faceți clic dreapta pe folderul SharePoint.

- Selectați Creați o comandă rapidă către partea de jos a meniului.

- Trageți și fixați noua comandă rapidă pe desktop sau copiați folderul făcând clic dreapta pe pictogramă, selectând Copiere, apoi făcând clic dreapta pe desktop înainte de a selecta lipiți.

Întrebări frecvente suplimentare
Cum folosiți vizualizările în SharePoint?
Vizualizările personalizate vă ajută să vă organizați biblioteca de documente pentru a se potrivi mai bine nevoilor dvs. Puteți selecta coloanele pe care doriți să le afișați într-o anumită ordine, cu opțiuni de sortare, filtrare sau grupare a articolelor.
cum să înregistrați audio pe facetime
Pentru a crea o vizualizare personalizată a listei sau a bibliotecii de documente, utilizând versiunea SharePoint Modern:
1. Navigați la lista sau biblioteca unde doriți să creați vizualizarea, apoi din bara de comandă faceți clic pe Opțiuni vizualizare.
· Dacă nu vedeți opțiunile de vizualizare, asigurați-vă că nu editați lista; nu ați selectat articole sau verificați cu proprietarul site-ului dacă aveți permisiunea.
2. Faceți clic pe Creare vizualizare nouă.

· Dacă nu vedeți opțiunea Creați o vizualizare nouă, atunci nu ați primit încă cele mai recente actualizări. În acest caz, utilizați pașii Modificare vizualizare care se găsesc pe Pagina de asistență Microsoft .
3. În Nume vizualizare, introduceți numele vizualizării.

4. Din Arată ca, selectați tipul de vizualizare pe care doriți să îl creați.

5. Pentru vizualizarea Calendar, introduceți datele de început și de sfârșit.

6. Faceți clic pe Mai multe opțiuni pentru a schimba modul de afișare a elementelor de titlu, apoi alegeți din Titlul articolelor din lista calendarului.

7. Odată finalizat, faceți clic pe Creare.

Pentru a crea o vizualizare personalizată a listei sau a bibliotecii de documente utilizând o versiune clasică:
airpod-urile se joacă doar într-o ureche
1. Navigați la lista sau biblioteca unde doriți să creați vizualizarea, selectați fila Listă sau Bibliotecă apoi Creați vizualizare.

· Dacă această opțiune nu este disponibilă, verificați cu proprietarul site-ului dacă aveți permisiunea de a crea vizualizări.
2. Din pagina Setări, selectați tipul de vizualizare.

3. Introduceți numele vizualizării în caseta Nume vizualizare.

4. Pentru a face din aceasta vizualizarea implicită, selectați Faceți din aceasta vizualizarea implicită.

5. În Public din secțiunea Vizualizare public, faceți clic pe Creați o vizualizare personală sau Creați o vizualizare publică.
· Dacă opțiunea Creați o vizualizare publică este dezactivată, atunci ar trebui să obțineți permisiuni pentru a crea o vizualizare publică pentru acea listă sau bibliotecă.

6. Din Coloane, alegeți coloanele dorite și ștergeți-le pe cele pe care nu doriți să fie afișate în vizualizare.
7. Lângă numerele coloanelor, alegeți ordinea pe care doriți să o afișeze coloanele.

8. Acum configurați setările de sortare și filtrare, apoi în partea de jos a paginii selectați Ok.

Gestionarea folderelor dvs. SharePoint
Avantajele utilizării instrumentului de colaborare SharePoint includ posibilitatea de a partaja informații colegilor dvs. Datele sunt salvate într-un loc sigur și accesate din confortul browserului dvs. web. Fișierele pot fi organizate așa cum doriți prin crearea de foldere.
Acum, că v-am arătat cum să adăugați foldere în SharePoint, să le accesați din exploratorul de fișiere și alte câteva sfaturi de gestionare a folderelor; cât de ușor sau dificil credeți că este să adăugați un folder SharePoint? Ați încercat să configurați accesul în fișierul Explorer? Dacă da, în ce mod preferați să lucrați, direct în SharePoint sau din Explorer? Vă rugăm să lăsați un comentariu în secțiunea de comentarii de mai jos.