Windows 10 „Actualizare aniversară” versiunea 1607 oferă scanare offline cu Windows Defender. Deși caracteristica în sine nu este nouă pentru cei care sunt familiarizați cu Defender și o utilizează, ea a devenit acum parte a Windows pentru prima dată. Astăzi, vom vedea cum să-l lansăm din PowerShell.
Mai devreme, Microsoft pus la dispoziție Windows Defender Offline printr-un mediu special de pornire. Utilizatorii Windows 7 și Windows 8 îl pot descărca, arde pe un disc sau pe o unitate flash USB și apoi îl pot porni pentru a efectua scanarea și a elimina malware-ul dintr-un mediu neinfectat și curat.
cum anulez muzica Amazon
Pentru aceasta era nevoie de un disc de boot extern. Există mulți producători de software terți care oferă aceeași funcționalitate, cum ar fi Dr. Web sau Kaspersky Anti-virus sau gratuit Avira sau Avast.
Situația s-a schimbat cu Windows 10 „Actualizare aniversară”. Windows 10 versiunea 1607 oferă posibilitatea de a efectua un scanare offline cu Windows Defender direct din aplicația Setări.
O nouă opțiune se află în Setări sub - Actualizare și securitate - Windows Defender - Windows Defender Offline

La fel se poate face și cu PowerShell.
Pentru a porni o scanare offline cu Windows Defender de la PowerShell , urmează următoarele instrucțiuni.
- Deschideți PowerShell ca administrator .
- Tastați sau copiați-lipiți următoarea comandă:
Start-MpWDOScan
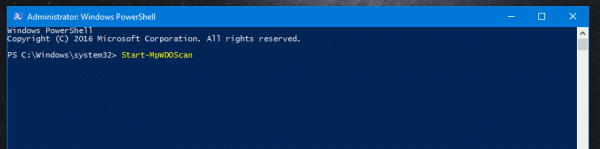
- Sistemul dvs. de operare va fi repornit automat:
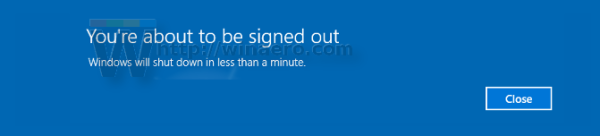
- Înainte de pornirea Windows 10, Windows Defender va fi pornit într-un mediu special de pornire și va scana dispozitivul pentru a detecta amenințări. Așa va arăta:
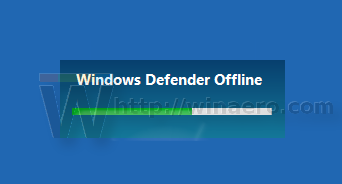
- Odată terminat, va porni din nou Windows 10.
Sfat: poți creați o comandă rapidă pentru scanarea offline Windows Defender în Windows 10 .
hard diskul extern nu apare
Asta e.

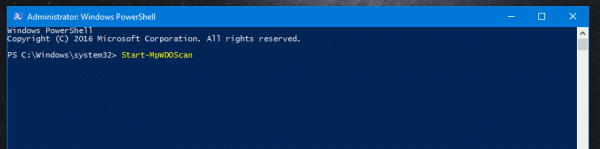
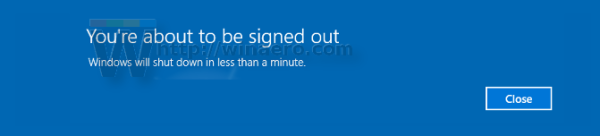
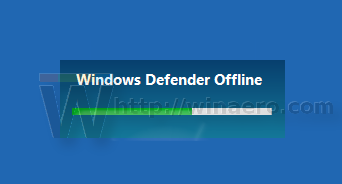





![Cum să redați YouTube în fundal pe iPhone [decembrie 2020]](https://www.macspots.com/img/smartphones/51/how-play-youtube-background-iphone.jpg)


