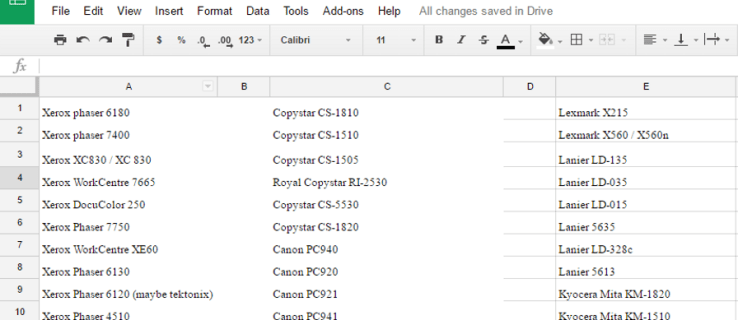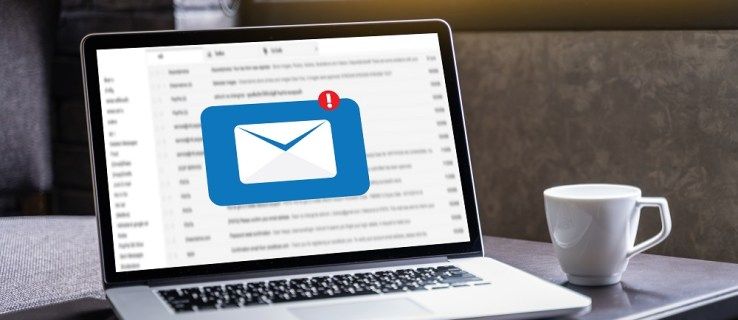Tasta Windows este cel mai versatil buton de pe tastatură. Când este utilizat cu alte taste, apelează comenzi rapide care fac ca lucrurile să fie realizate rapid și ușor.

În timp ce versatilitatea sa o face să merite, face ravagii și atunci când cheia nu funcționează. Din păcate, există mai multe motive pentru care cheia Windows nu va mai funcționa. Acest ghid vă va ghida prin câteva metode pentru a-l restabili la capacitatea sa de funcționare.
cum să înregistrați pe Snapchat fără să țineți apăsat butonul
Cheia Windows nu funcționează în joc
Jucătorii folosesc adesea taste dedicate atunci când joacă un joc pe computer. Desigur, unele jocuri nu necesită utilizarea tastei Windows, caz în care, dacă funcționează sau nu este irelevant.
Cu toate acestea, dacă jocul dvs. implică utilizarea tastei Windows și nu funcționează, acest lucru vă poate cauza frustrare și vă poate împiedica capacitatea de a juca bine jocul. Iată câteva modalități de a remedia o cheie Windows inactivă:
Metoda unu: dezactivați modul joc
Windows are o caracteristică unică numită Mod de joc, care permite jucătorilor să dezactiveze anumite taste de pe tastatură pe care nu doresc să le apasă în timp ce joacă un joc. Una dintre tastele care sunt dezactivate în modul Gaming este tasta Windows.
Activarea și dezactivarea acestui mod se întâmplă adesea când curățați tastatura. Deci, iată cum puteți face ca cheia Windows să funcționeze din nou:
- Găsiți tasta Fn de pe tastatură.

- Găsiți tasta F6 de pe tastatură.

- Acum apăsați ușor ambele taste împreună în același timp. Dacă faceți acest lucru, ar trebui să activați sau să dezactivați cheia Windows.

Dacă acest lucru nu funcționează pentru tastatura dvs., puteți încerca următoarele:
- Găsiți tasta Fn și tasta Windows.

- Acum apăsați aceste două taste simultan. Dacă faceți acest lucru, ar trebui să vă activați butonul Windows.
Metoda a doua: apăsarea Win Lock
Cele mai multe tastaturi pentru jocuri vor avea o cheie Win Lock. Acest buton activează sau dezactivează tasta Windows. Încercarea acestei metode este rapidă și simplă și necesită doar un pas:
- Găsiți tasta Win Lock și apăsați-o. Asta e!
Tasta Windows, dacă a fost dezactivată, ar trebui să funcționeze acum.
Metoda trei: Modificați setările de registry
Dacă activarea butonului Windows cu taste combinate nu funcționează, poate fi necesar să modificați setările de registry. Registrul permite dar și restricționează o mulțime de elemente, inclusiv meniuri și taste de la tastatură. Pentru a activa cheia Windows folosind această metodă, va trebui să:
- Navigați la pictograma Start și faceți clic pe ea.

- Apoi tastați Run. Când opțiunea apare în meniu, faceți clic pe Run.

- Se va deschide o casetă pop-up cu spațiu pe care să îl tastați. În acel spațiu, tastați „regedt32”, apoi faceți clic pe Ok. Dacă apare un mesaj EULA care solicită confirmarea, alegeți Da.

- Se va deschide apoi un meniu Windows. Căutați HKEY_LOCAL_ MACHINE pe mașina locală și faceți clic pe el.

- Derulați pentru a găsi folderul SystemCurrentControlSetControl și faceți dublu clic pe el.

- Apoi, faceți clic pe folderul Aspect tastatură.

- Localizați intrarea din registru Scancode Map și faceți clic dreapta pe ea. Din meniul derulant care apare, alegeți Ștergere.

- Apoi va apărea un mesaj de avertizare sau de confirmare. Alegeți Da și caseta de avertizare se va închide.

- Acum, închideți Editorul de registry și reporniți computerul.
Acest proces ar trebui să activeze acum cheia Windows. Dacă nu ajută, puteți încerca întotdeauna următoarea metodă.
Metoda patru: Reporniți Windows sau File Explorer
Explorer controlează interfața cu utilizatorul Windows, așa că repornirea acesteia va ajuta la eliminarea oricăror erori sau erori care împiedică pornirea corectă. Iată pașii de urmat pentru a aplica această metodă:
- Apăsați simultan tastele Ctrl + Alt + Delete.

- Se va deschide o fereastră cu câteva opțiuni. Din acest meniu, selectați Manager de activități.

- Când se deschide fereastra Task Manager, navigați la fila Procese și faceți clic pe ea.

- Când se deschide această filă, derulați în jos până când găsiți opțiunea Windows Explorer. Faceți clic dreapta pe această opțiune. Din meniul derulant care apare, alegeți Încheierea sarcinii.

- Apoi, navigați în partea de sus a ferestrei și faceți clic pe Fișier. Din opțiunile care apar, selectați Run New Task.

- Se va deschide o fereastră Creare activitate nouă. În bară, tastați „explorer.exe” și apoi apăsați Enter.

Cheia Windows nu funcționează – Razer
Nu toate tastaturile folosesc aceleași taste pentru a activa sau dezactiva tasta Windows. Tastatura Razer oferă funcționalitate dublă și este ideală pentru jocuri și tastare.
Următorii pași vă vor arăta cum să activați tasta Windows pe tastatura Razer:
Tastaturi de dimensiune completă și fără zece:
- Localizați tastele Fn și F10.

- Apăsați aceste taste în același timp.
- Tasta Windows ar trebui să funcționeze din nou.
Tastaturi mini sau cu 60% și 65% mai mici:
- Găsiți tastele Fn și litera U.

- Apăsați simultan aceste taste pentru a reactiva funcția tastei Windows.
Cheia Windows nu funcționează – RK61
Tastatura Royal Kludge 61 sau RK61 este mai mică decât majoritatea celorlalte tastaturi disponibile, deși este încă în categoria de 60% tastatură. Din acest motiv, va trebui să utilizați combinațiile de taste Fn pentru a efectua sarcini pentru care majoritatea celorlalte tastaturi au un buton dedicat.
cum să te uiți la cineva care îi place pe Instagram
Pentru a activa cheia Windows, va trebui să faceți următoarele:
- Găsiți atât tasta Fn, cât și tasta Lock.
- Apăsați aceste taste împreună în același timp pentru a permite ca tasta Windows să înceapă să funcționeze din nou.
- Dacă doriți să dezactivați tasta Windows, puteți apăsa din nou aceste două taste în același timp.
Cheia Windows nu funcționează – Varmilo
Tastaturile mecanice fără fir Varmilo sunt produse în Norvegia și, ca urmare, folosesc un set ușor diferit de taste combinate pentru a activa și dezactiva funcțiile tastaturii. Este de înțeles atunci că a ști cum să activați cheia Windows nu este o cunoaștere comună. Cu toate acestea, iată cum procedați pentru a face ca tasta Windows să funcționeze așa cum ar trebui pe o tastatură Varmilo:
- Aruncă o privire la tastatura Varmilo și găsește atât tastele Fn, cât și Windows.
- Apăsați ambele taste în același timp.
- Această acțiune ar trebui să comute tasta Windows pentru a o activa.
- Repetarea acestei acțiuni va dezactiva din nou tasta Windows.
Cheia Windows nu funcționează – SteelSeries
SteelSeries este un brand de calcul contemporan care este specializat în principal în tehnologia jocurilor. Tastaturile SteelSeries sunt deosebit de populare în rândul jucătorilor, ceea ce face de înțeles de ce vine cu o funcție dedicată plasării tastaturii în modul Gaming. Pentru a scoate tastatura SteelSeries din acest mod și a face tasta Windows funcțională, va trebui să parcurgeți acești pași:
- Găsiți cheia SteelSeries dedicată.
- Odată ce ați găsit această cheie, căutați cheia Windows.
- Țineți apăsată tasta SteelSeries.
- În timp ce țineți apăsată această tastă, atingeți tasta Windows.
- Finalizarea acestui proces va activa cheia Windows.
- Repetarea acestor pași va dezactiva tasta Windows.
Cheia Windows nu funcționează – Mac
Mac-urile Apple rulează cu un sistem de operare complet diferit și nu folosesc Windows, ci folosesc macOS. Deoarece aceste computere nu folosesc Windows, nu este nevoie de o cheie Windows. Echivalentul Mac al unei taste Windows este tasta Command.
Tasta de comandă de pe un computer Mac nu poate fi activată sau dezactivată; totuși, uneori, cheia este remapată și va trebui să fie resetată pentru a funcționa corect. Aceștia sunt pașii de urmat:
- Închideți Mac-ul.
- De îndată ce computerul repornește, apăsați simultan tastele Opțiune, Comandă, P și R.

- Țineți apăsate aceste taste timp de aproximativ 20 de secunde înainte de a da drumul.
- Dacă aveți un Mac care redă un sunet de pornire, eliberați tastele după ce începe să fie redat al doilea sunet de pornire.
- Țineți apăsate tastele pe un Mac cu un cip de securitate Apple T2 până când logo-ul Apple a apărut și a dispărut de două ori.
- Apăsând aceste taste, Mac va apărea ca și cum ar fi repornit.
- Odată pornită din nou, tasta de comandă ar trebui să fie din nou în stare de funcționare.
Când Mac-ul dvs. s-a repornit, este posibil să observați că alte elemente, cum ar fi fusul orar, rezoluția afișajului și volumul sunetului, vor trebui resetate. Toate acestea pot fi odihnite în Preferințe de sistem.
Cheia Windows nu funcționează – Alienware
Dell produce computere pentru jocuri Alienware, ceea ce înseamnă că folosesc sistemul de operare Windows. Aceste computere oferă și opțiunea de a activa sau dezactiva cheia Windows. Dacă descoperiți că tasta Windows de pe computerul dvs. Alienware nu funcționează, încercați acești pași:
- Aruncă o privire la tastatură și găsește tasta „Fn”.
- Apoi, veți dori să localizați tasta F6.
- După ce ați văzut ambele taste, apăsați-le în jos simultan timp de o secundă sau două.
- Făcând acest exercițiu simplu, veți activa tasta Windows, restabilindu-i funcționalitatea.
Activat și funcțional
Numărul mare de tastaturi și metodele lor unice pentru activarea și dezactivarea tastei Windows pot fi provocatoare. Cu toate acestea, activarea tastei Windows de pe tastatură este relativ ușoară odată ce știi cum. Urmați acești pași simpli și s-ar putea să-l eliminați pe tehnicianul local de calculatoare.
Singurul lucru de care va trebui să vă preocupați este ce joc să jucați în continuare!
Ți-ai găsit cheia Windows este dezactivată? Ați folosit o metodă similară cu cele prezentate în acest ghid pentru a o activa? Anunțați-ne în secțiunea de comentarii de mai jos.