Task Manager vă arată ce programe rulează pe computerul dvs. Windows și oferă un control limitat asupra acelor sarcini care rulează.
Pentru ce este folosit Managerul de activități?
Pentru un instrument avansat care poate face un număr incredibil de lucruri, de cele mai multe ori, Windows Task Manager este folosit pentru a face ceva foarte simplu:vezi ce ruleaza acum.
Programele deschise sunt listate, desigur, la fel ca și programele care rulează „în fundal” pe care Windows și programele instalate le-au pornit.
Managerul de activități poate fi folosit pentru opriți forțat oricare dintre acele programe care rulează , precum și pentru a vedea cât de mult programele individuale folosesc resursele hardware ale computerului și ce programe și servicii pornesc când pornește computerul.
VeziTutorial Managerul de activitățisecțiunea din partea de jos a acestui articol pentru fiecare detaliu despre acest instrument. Veți fi uimit de cât de multe puteți afla despre software-ul care rulează pe computer cu acest utilitar.
Cum se deschide Managerul de activități

Manager de activități (Windows 11).
Nu lipsesc modalitățile de a deschide Task Manager, ceea ce este probabil un lucru bun, având în vedere că computerul poate suferi un fel de problemă atunci când trebuie să îl deschideți.
Să începem mai întâi cu cea mai simplă cale: Ctrl + Schimb + Esc . Apăsați acele trei taste împreună în același timp și se va lansa Task Manager.
CTRL + TOT + ALE , care deschideSecuritate Windowsecran, este un alt mod. În Windows XP, această comandă rapidă deschide direct Managerul de activități.
O altă modalitate ușoară de a deschide Task Manager este să faceți clic dreapta sau să țineți apăsat pe orice spațiu gol din bara de activități, acea bară lungă din partea de jos a desktopului. Alege Gestionar de sarcini (Windows 11, 10, 8 și XP) sau Deschide Task Manager (Windows 7 și Vista) din meniul pop-up.
De asemenea, puteți porni Task Manager direct folosind comanda de rulare a acestuia. Deschideți o fereastră de linie de comandă , sau chiar doarAlerga( Victorie + R ), apoi executați taskmgr .
Task Manager este disponibil și în meniul Power User din Windows 11, 10 și 8.
Mai multe despre deschiderea Managerului de activitățiÎn Windows 10 și Windows 8, Managerul de activități este implicit la o vizualizare „simple” a programelor în prim-plan care rulează. Selectați Mai multe detalii în jos pentru a vedea totul.
Disponibilitatea managerului de activități
Managerul de activități este inclus în Windows 11, Windows 10 , Windows 8 , Windows 7 , Windows Vista , și Windows XP , precum și cu versiunile Server ale Windows sistem de operare .
Microsoft a îmbunătățit Task Manager, uneori considerabil, între fiecare versiune de Windows. Mai exact, Managerul de activități din Windows 11/10/8 este foarte diferit de cel din Windows 7 și Vista și acesta foarte diferit de cel din Windows XP.
Un program similar numitSarciniexistă în Windows 98 și Windows 95, dar nu oferă aproape setul de caracteristici pe care îl face Managerul de activități. Acest program poate fi deschis prin executare om de lucru în acele versiuni de Windows.
Soluție pentru Managerul de activități
Există ouluitoareNivelul de informații disponibil în Task Manager despre ceea ce se întâmplă în Windows, de la utilizarea totală a resurselor până la detalii minuscule, cum ar fi câte secunde a folosit fiecare proces individual din timpul CPU.
Fiecare fragment, filă cu filă, este explicat pe deplin mai jos. În acest moment, totuși, să ne uităm la opțiunile de meniu și la ce caracteristici și opțiuni aveți acces acolo:
Majoritatea celor discutate în aceste primele trei grupuri de meniuri nu se aplică Windows 11 versiunea 22H2 și mai nouă. Sunt semnalate excepții.
Meniul Fișier
Meniul Setări/Opțiuni

Setări (Windows 11).
Acest meniu este numit Setări în Windows 11 22H2 și mai nou și se află în colțul din stânga jos al Managerului de activități. În versiunile mai vechi, Opțiuni este situat în partea de sus a Managerului de activități.
Meniu Vizualizare
Viteza de actualizare se numește Viteza de actualizare in timp real în Windows 11 și se află în Setări.
Consultați următoarele 10 secțiuni pentru fiecare detaliu imaginabil în filele Procese, Performanță, Istoricul aplicațiilor, Aplicații de pornire, Utilizatori, Detalii și Servicii din Managerul de activități Windows!
Microsoft a îmbunătățit acest utilitarconsiderabilde la primele versiuni ale sistemului de operare Windows, adăugând treptat funcții cu fiecare nouă lansare Windows. Această explicație acoperă elementele găsite în Task Manager pentru Windows 11, Windows 10 și Windows 8 și poate fi folosită și pentru a înțelege versiunile mai limitate de Task Manager disponibile în Windows 7, Windows Vista și Windows XP.
Fila Procese

Fila Procese (Windows 11).
Fila Procese din Task Manager este într-un fel ca „bază de acasă” – este prima filă pe care o vedeți în mod implicit, vă oferă câteva informații de bază despre ceea ce rulează pe computerul dvs. chiar acum și vă permite să faceți majoritatea lucrurilor obișnuite pe care le fac oamenii. în Task Manager.
Această filă conține o listă a tuturor programelor și aplicațiilor care rulează pe computerul dvs. (enumerate subAplicații), precum și oriceProcese de fundalșiprocesele Windowscare rulează. Din această filă, puteți închide programele care rulează, le puteți aduce în prim-plan, puteți vedea cum folosesc fiecare resursele computerului dvs. și multe altele.
Proceseleeste disponibil în Task Manager așa cum este descris aici în Windows 8 și mai nou, dar cea mai mare parte a aceleiași funcționalități este disponibilă înAplicațiifilă în Windows 7, Vista și XP. TheProceselefila în acele versiuni mai vechi de Windows seamănă cel mai multDetalii, descris mai jos.
Faceți clic dreapta sau apăsați și mențineți apăsat pe orice proces listat și vi se vor prezenta mai multe opțiuni, în funcție de tipul de proces:
În mod implicit, fila Procese afișeazăNumecoloană, precum șistare,CPU,Memorie,Disc, șiReţea. Faceți clic dreapta sau apăsați și mențineți apăsat pe orice antet de coloană și veți vedea informații suplimentare pe care puteți alege să le vizualizați pentru fiecare proces în derulare:
Butonul din colțul din dreapta jos al acestei file se modifică în funcție de ceea ce ați selectat. Pe majoritatea proceselor, devine Încheiați sarcina dar câțiva au o Repornire abilitate.
Fila Performanță (CPU)

Fila CPU Performance (Windows 11).
Fila Performanță, disponibilă în toate versiunile de Windows, vă oferă o imagine de ansamblu asupra modului în care hardware-ul dvs. este utilizat de Windows și orice software pe care îl executați acum.
Această filă este împărțită în continuare după categoriile individuale de hardware care sunt cele mai importante pentru performanța sistemului dvs. - CPU , Memorie , Disc , și GPU , plus fie Fără fir sau Ethernet (sau amândouă). Categorii de hardware suplimentare ar putea fi incluse și aici, cum ar fi Bluetooth .
Să ne uităm laCPUmai întâi și apoiMemorie,Disc, șiEthernetîn următoarele câteva părți ale acestui tutorial:
Deasupra graficului, veți vedea marca și modelul procesorului (procesoarelor), împreună cuviteza maxima, raportat și mai jos.
cum să-ți schimbi numele la overwatch
Graficul de utilizare % CPU funcționează așa cum v-ați aștepta probabil, cu timpul pe axa x și utilizarea totală a procesorului, de la 0% la 100%, pe axa y.
Datele din extrema dreapta suntchiar acum, și deplasându-vă la stânga, vedeți o privire din ce în ce mai veche asupra cât de mult din capacitatea totală a procesorului dvs. era utilizată de computerul dvs. Amintiți-vă că puteți schimba oricând rata la care aceste date sunt actualizate prin intermediul Setări > Viteza de actualizare in timp real (Windows 11) sau Vedere > Viteza de actualizare .
Faceți clic dreapta sau țineți apăsat oriunde în dreapta pentru a afișa câteva opțiuni pentru acest grafic:
Există o mulțime de alte informații pe acest ecran, toate situate sub grafic. Primul set de numere, care sunt afișate într-un font mai mare și pe care, fără îndoială, le veți vedea schimbări de la un moment la altul, includ:
Datele rămase pe care le vedeți sunt date statice despre procesorul(ele):
În cele din urmă, în partea de jos a fiecăruiaPerformanţăveți vedea o comandă rapidă către Resource Monitor, un instrument de monitorizare hardware mai robust inclus în Windows.
Fila Performanță (Memorie)

Fila Performanță memorie (Windows 11).
Următoarea categorie de hardware din fila Performanță din Managerul de activități esteMemorie, urmărirea și raportarea diferitelor aspecte ale RAM instalată.
Deasupra graficului de sus, veți vedea cantitatea totală de memorie, probabil în GB, instalată și recunoscută de Windows.
Memoria are două grafice diferite:
Graficul de utilizare a memoriei , similar cuCPUgrafic, funcționează cu timpul pe axa x și cu utilizarea totală a RAM, de la 0 GB până la memoria maximă utilizabilă în GB, pe axa y.
Datele din extrema dreapta suntchiar acum, iar deplasând la stânga vedeți o privire din ce în ce mai veche asupra cât de mult din capacitatea totală a RAM era utilizată de computerul dvs.
Graficul de compoziție a memoriei estenubazat pe timp, dar în schimb un grafic cu mai multe secțiuni, dintre care unele părți s-ar putea să nu le vedeți întotdeauna:
Faceți clic dreapta sau țineți apăsat oriunde în dreapta pentru a afișa câteva opțiuni:
Sub grafice sunt două seturi de informații. Primul, despre care veți observa că este într-un font mai mare, sunt datele din memorie live pe care probabil le veți schimba din când în când:
Datele rămase, cu font mai mic și în partea dreaptă, conțin date statice despre RAM instalată:
Sloturile utilizate, factorul de formă și datele de viteză sunt deosebit de utile atunci când doriți să faceți upgrade sau să înlocuiți memoria RAM , mai ales când nu puteți găsi informații despre computerul dvs. online sau despre un instrument de informare a sistemului nu este mai util.
Fila Performanță (Disc)

Fila Performanță disc (Windows 11).
Următorul dispozitiv hardware care trebuie urmărit în fila Performanță din Managerul de activități esteDisc, raportând asupra diferitelor aspecte ale hard diskului dvs. și ale altor dispozitive de stocare atașate, cum ar fi unitățile externe.
Deasupra graficului de sus, veți vedea numărul marcii de model al dispozitivului, dacă este disponibil. Dacă sunteți în căutarea unui anumit hard disk, îl puteți verifica pe celălaltDisc xintrări din stânga.
Discul are două grafice diferite:
Graficul timpului activ , similar cuCPUși principalMemoriegrafice, acesta operează cu timpul pe axa x. Axa y arată, de la 0 la 100%, procentul de timp în care discul a fost ocupat cu ceva.
Datele din extrema dreapta suntchiar acum, iar deplasând spre stânga vedeți o privire din ce în ce mai veche asupra procentului de timp în care această unitate a fost activă.
Graficul ratei de transfer al discului , de asemenea bazat pe timp pe axa x, arată viteza de scriere a discului (linie punctată) și viteza de citire a discului (linie continuă). Numerele din partea din dreapta sus a graficului arată ratele de vârf pe intervalul de timp pe axa x.
Faceți clic dreapta sau țineți apăsat oriunde în dreapta pentru a afișa câteva opțiuni familiare:
Sub grafice sunt două seturi diferite de informații. Primul, afișat într-un font mai mare, este datele de utilizare live a discului pe care cu siguranță le veți vedea că se schimbă dacă vizionați:
Restul datelor despre disc sunt statice și raportate în TB, GB sau MB:
Mult mai multe informații despre discurile dvs. fizice, unitățile pe care le alcătuiesc, sistemele lor de fișiere șimultemai multe, pot fi găsite în Gestionarea discurilor.
Fila Performanță (Ethernet)

Fila Ethernet Performance (Windows 11).
Ultimul dispozitiv hardware major care trebuie urmărit în fila Performanță din Managerul de activități esteEthernet, raportând asupra diferitelor aspecte ale rețelei dvs. și, în cele din urmă, a conexiunii la internet.
Deasupra graficului, veți vedea marca și modelul adaptorului de rețea pentru care vedeți performanța. Dacă acest adaptor este virtual, ca o conexiune VPN, veți vedea numele furnizat pentru acea conexiune, care vă poate sau nu să vă pară familiar.
Graficul de debit are timp pe axa x, ca majoritatea graficelor din Task Manager, și utilizarea totală a rețelei, în Gbps, Mbps sau Kbps, pe axa y.
Datele din extrema dreapta suntchiar acum, iar deplasând spre stânga vedeți o privire din ce în ce mai veche asupra cât de multă activitate în rețea avea loc prin această conexiune specială.
Faceți clic dreapta sau țineți apăsat oriunde în dreapta pentru a afișa câteva opțiuni pentru acest grafic:
... și, în continuare, câteva informații statice utile despre acest adaptor:
închidere rapidă a ferestrei / ferestrei
Datele pe care le vedeți în această zonă „statică” variazăfoarte multin functie de tipul de conexiune. De exemplu, vei vedea doarputerea semnaluluișiSSIDpe conexiuni fără fir non-Bluetooth. Thenume DNScâmpul este și mai rar, de obicei apare doar pe conexiunile VPN.
Fila Istoricul aplicațiilor

Fila Istoricul aplicațiilor (Windows 11).
Fila Istoricul aplicațiilor din Managerul de activități arată utilizarea resurselor hardware de rețea și CPU pe bază de aplicație. Pentru a vedea și date pentru aplicațiile și programele non-Windows Store, alegeți Afișați istoricul pentru toate procesele de laSetărisauOpțiunimeniul.
Această filă este disponibilă numai în Managerul de activități în Windows 11, 10 și 8.
Data începerii urmăririi resurselor specifice aplicației este afișată în partea de sus a filei, dupăUtilizarea resurselor din.... Selectați Ștergeți istoricul utilizării pentru a elimina toate datele înregistrate în această filă și a începe imediat numărătoarea de la zero.
În mod implicit, fila Istoricul aplicațiilor afișeazăNumecoloană, precum șiTimp CPU,Reţea,Rețea contorizată, șiActualizări de plăci. Faceți clic dreapta sau apăsați și mențineți apăsat pe orice antet de coloană și veți vedea informații suplimentare pe care puteți alege să le vizualizați pentru fiecare aplicație sau proces:
Faceți clic dreapta sau apăsați și mențineți apăsat pe orice rând cu un proces non-aplicație și veți avea două opțiuni:
În unele versiuni de Windows, puteți să faceți clic dreapta sau să țineți apăsat pe orice aplicație Schimba cu acea aplicație. Theschimba cuformularea aplicațiilor este puțin necinstită aici, deoarece aplicația, chiar dacă rulează, nu va fia trecut ladeloc. În schimb, este pornită o instanță complet nouă a aplicației.
Fila Aplicații de pornire

Fila Aplicații de pornire (Windows 11).
Fila Aplicații de pornire (numită doarLansareînainte de Windows 11) în Task Manager vă arată toate procesele care sunt configurate să pornească automat la pornirea Windows. Sunt enumerate și procesele de pornire dezactivate anterior.
Acesta este disponibil numai în Task Manager în Windows 11, Windows 10 și Windows 8.
În versiunile de Windows care îl au, această filă Task Manager înlocuiește și extinde datele dinLansarefila găsită în instrumentul Configurare sistem (msconfig).
Deasupra mesei este a Ultima oră de BIOS indicație care este o măsurare, în secunde, a ultimei timpi de pornire a sistemului. Din punct de vedere tehnic, acesta este timpul dintre BIOS predarea pornirii la Windows și când Windows a pornit complet (fără a include conectarea dvs.). Este posibil ca unele computere să nu vadă acest lucru.
Faceți clic dreapta sau apăsați și mențineți apăsat pe orice proces listat și vi se vor prezenta mai multe opțiuni, în funcție de tipul de proces:
În mod implicit, fila Aplicații de pornire afișeazăNumecoloană, precum șiEditor,stare, șiImpactul pornirii. Faceți clic dreapta sau țineți apăsat orice antet de coloană și veți vedea informații suplimentare pe care le puteți alege pentru fiecare proces de pornire:
În loc să faceți clic dreapta sau să țineți apăsat un proces pentru a-l dezactiva sau activa de la pornire, puteți alege să atingeți sau să faceți clic pe Dezactivați sau Permite butonul, respectiv, pentru a face același lucru.
Fila Utilizatori

Fila Utilizatori (Windows 11).
cum îmi văd comentariile pe YouTube
Fila Utilizatori din Managerul de activități seamănă mult cu fila Procese, dar procesele sunt grupate în schimb după utilizatorul conectat. Cel puțin, este o modalitate convenabilă de a vedea ce utilizatori sunt conectați în prezent la computer și ce resurse hardware folosesc.
Acesta este disponibil numai în Task Manager în Windows 11, Windows 10 și Windows 8.
Pentru a vedea numele reale, pe lângă numele de utilizator ale contului, alegeți Afișați numele complet al contului de laSetărisauOpțiunimeniul.
Faceți clic dreapta sau țineți apăsat pe orice utilizator și vi se vor prezenta mai multe opțiuni:
Faceți clic dreapta sau țineți apăsat pe orice proces listat sub un utilizator (extindeți utilizatorul dacă nu vedeți acestea) și vi se vor prezenta mai multe opțiuni:
În mod implicit, fila Utilizatori afișeazăUtilizatorcoloană, precum șistare,CPU,Memorie,Disc,Reţeași, în unele versiuni de Windows,GPU. Faceți clic dreapta sau țineți apăsat pe orice antet de coloană și veți vedea informații suplimentare pe care le puteți alege pentru fiecare utilizator și proces în derulare:
Butonul din colțul din dreapta jos al acestei file (nu este disponibil în Windows 11) se modifică în funcție de ceea ce ați selectat. Pe un utilizator, devine Deconectat iar pe un proces, devine Încheiați sarcina sau Repornire , în funcție de procesul selectat.
Fila Detalii

Fila Detalii (Windows 11).
Fila Detalii din Managerul de activități conține ceea ce poate fi interpretat doar cafila mamă a datelorpe fiecare proces care rulează pe computerul dvs. chiar acum. Afișează fiecare proces individual care rulează chiar acum - nu există grupări de programe, nume comune sau alte afișaje ușor de utilizat aici. Această filă este foarte utilă în timpul depanării avansate, când trebuie să găsiți cu ușurință ceva, cum ar fi locația exactă a unui executabil, PID-ul acestuia sau alte informații pe care nu ați găsit-o în altă parte în Managerul de activități.
Această filă este ceea ceProceselefila era în Windows 7 și versiuni anterioare, cu câteva suplimente.
Faceți clic dreapta sau țineți apăsat pe orice proces listat și vi se vor prezenta mai multe opțiuni:
În mod implicit, fila Detalii afișeazăNumecoloană, precum șiPID,stare,Nume de utilizator,CPU,Memorie (set de lucru privat activ),Arhitectură, șiDescriere. Faceți clic dreapta sau țineți apăsat orice antet de coloană și alegeți Selectați coloanele . Din această listă există o serie de coloane suplimentare de informații pe care le puteți alege să le vizualizați pentru fiecare proces în derulare:
Cu toate procesele selectate, butonul din dreapta sus (în Windows 11) sau din dreapta jos va apărea Încheiați sarcina — la fel ca șiÎncheiați sarcinaopțiunea clic dreapta/apăsați și mențineți apăsat.
Fila Servicii

Fila Servicii (Windows 11).
Fila Servicii din Managerul de activități este o versiune simplificată a Serviciilor, instrumentul din Windows care este utilizat pentru a gestiona serviciile Windows. Majoritatea serviciilor vor fiAlergaresauOprit. Această filă servește ca o modalitate rapidă și convenabilă de a porni și opri serviciile majore Windows.
Această filă este disponibilă în Managerul de activități în Windows 11, 10, 8, 7 și Vista. Instrumentul complet Servicii poate fi găsit în Windows/Instrumente administrative , prin Panoul de control. Poate fi lansat și de către Servicii deschise link aici în Task Manager.
Faceți clic dreapta sau țineți apăsat pe orice serviciu listat și vi se vor prezenta câteva opțiuni:
Spre deosebire de alte file din Task Manager, coloanele din fila Servicii sunt prestabilite și nu pot fi modificate:
În timp ce ei nu pot fischimbat, coloanele din fila Servicii pot firearanjat. Doar faceți clic sau țineți apăsat și trageți după cum doriți.
Articole Interesante
Alegerea Editorului

Cum să trezești fructe în Blox Fruits
Fructele Blox pe care le obțineți în jocul Roblox cu același nume au un scop puternic. S-ar putea să vă îngrijorați că sistemul de luptă devine învechit, dar, din fericire, există treziri. Când trezești Blox Fruits, poți să-ți iei

Linux Mint 20+ nu acceptă sistemele pe 32 de biți
În urma deciziei similare luate de Canonical, proiectul Linux Mint va renunța la suportul pentru arhitectura pe 32 de biți. Modificarea va afecta Linux Mint 20 și versiunile ulterioare, care se vor baza pe Ubuntu 20.04 LTS. În aceste zile, toate computerele și laptopurile moderne vin cu un procesor pe 64 de biți. Este greu să găsești un singur dispozitiv pe 32 de biți

Recenzie HP Compaq dc7800 Small Form Factor
HP are o experiență puternică în ceea ce privește computerele de afaceri. Sisteme bine construite, proiectate inteligent, cu prețuri ridicate, cum ar fi dc7700 (ID web: 104794), îndeplinesc sarcina dificilă de a păstra fericiți utilizatorii, administratorii IT și contabilii.

Puteți juca Splitscreen pe Battlefield 1? Adevărul Dezvăluit!!
Nu se pot dezactiva anunțurile automate în mod programatic pe pagină, așa că iată-ne!

Cum să ștergeți istoricul de navigare pe Amazon (articolele pe care le-ați vizualizat)
Vrei să ștergi pe Amazon? Sătul de
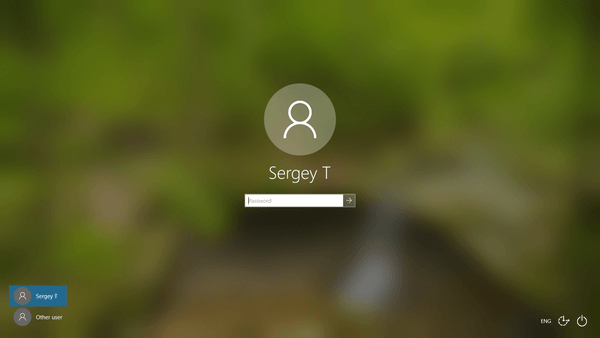
Dezactivați Blur pe ecranul de conectare în Windows 10
Începând cu Windows 10 '19H1', ecranul de conectare afișează imaginea de fundal cu efectul de estompare aplicat. Iată cum să îl dezactivați.



