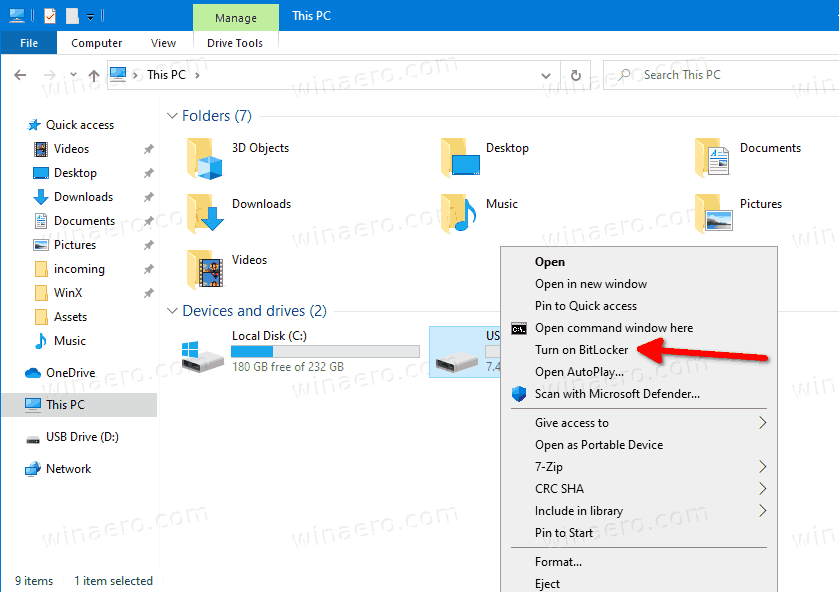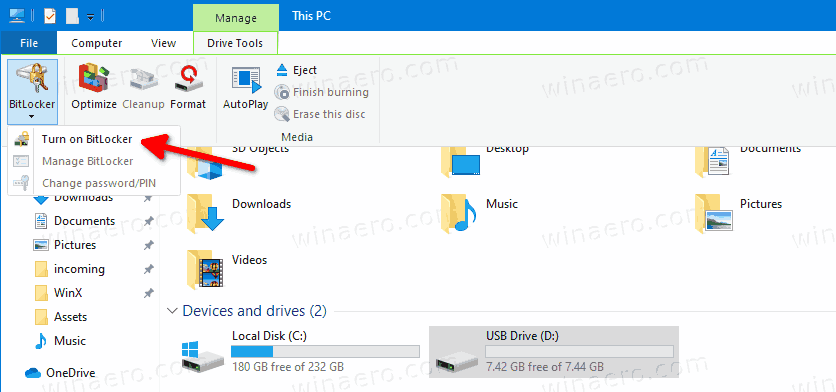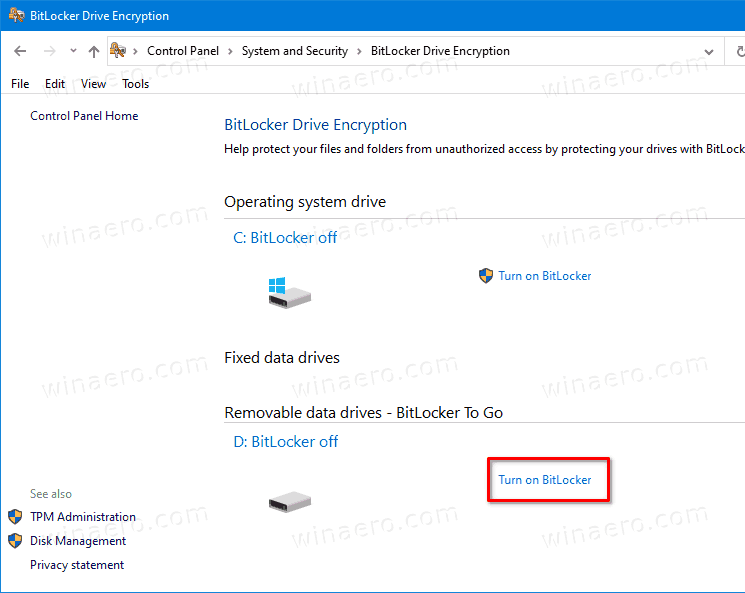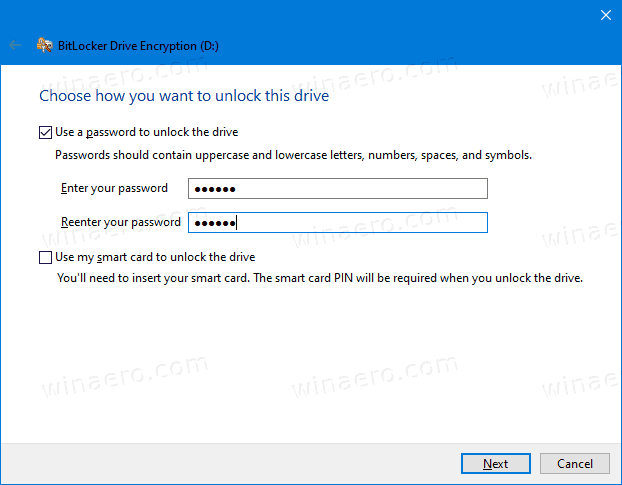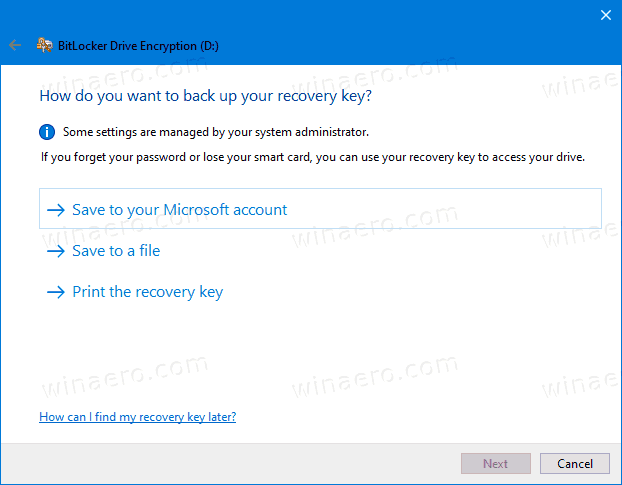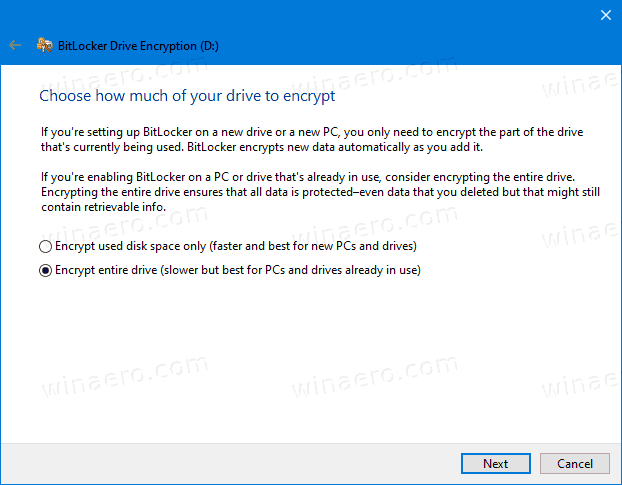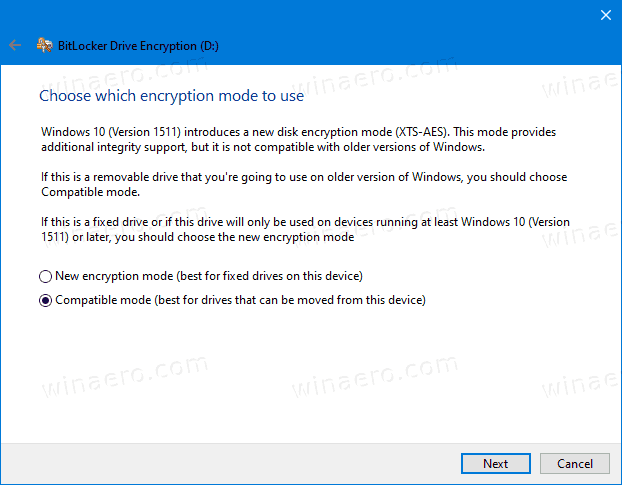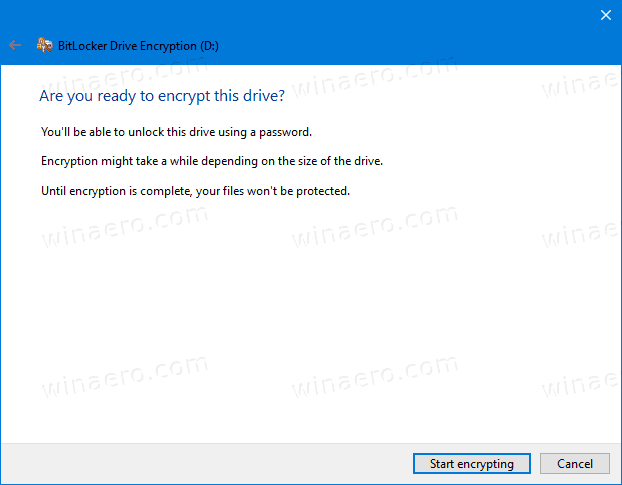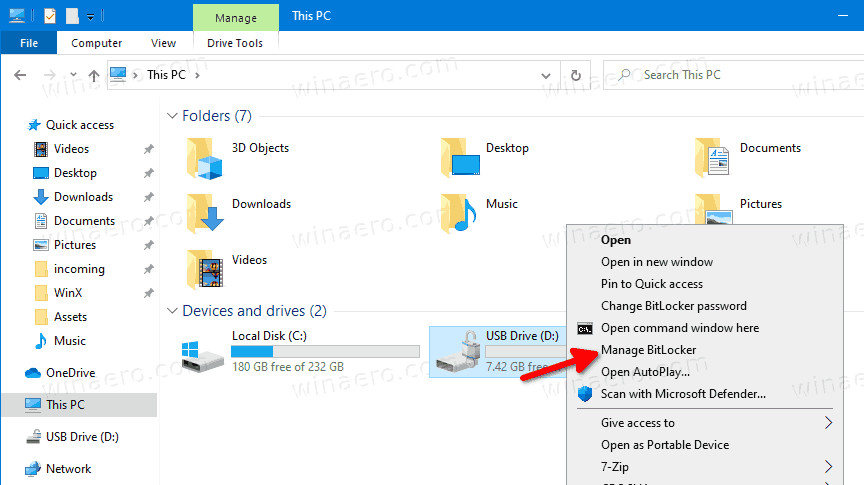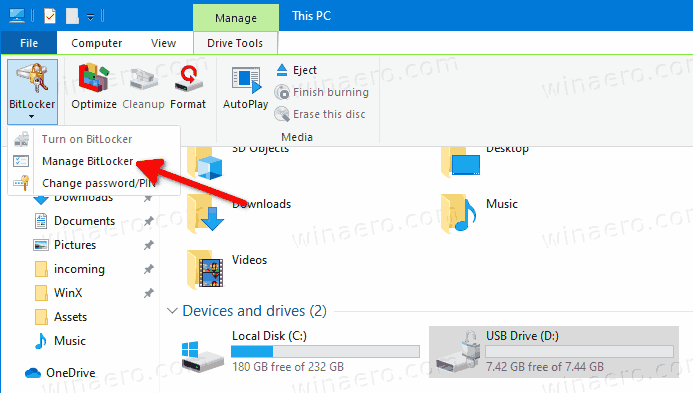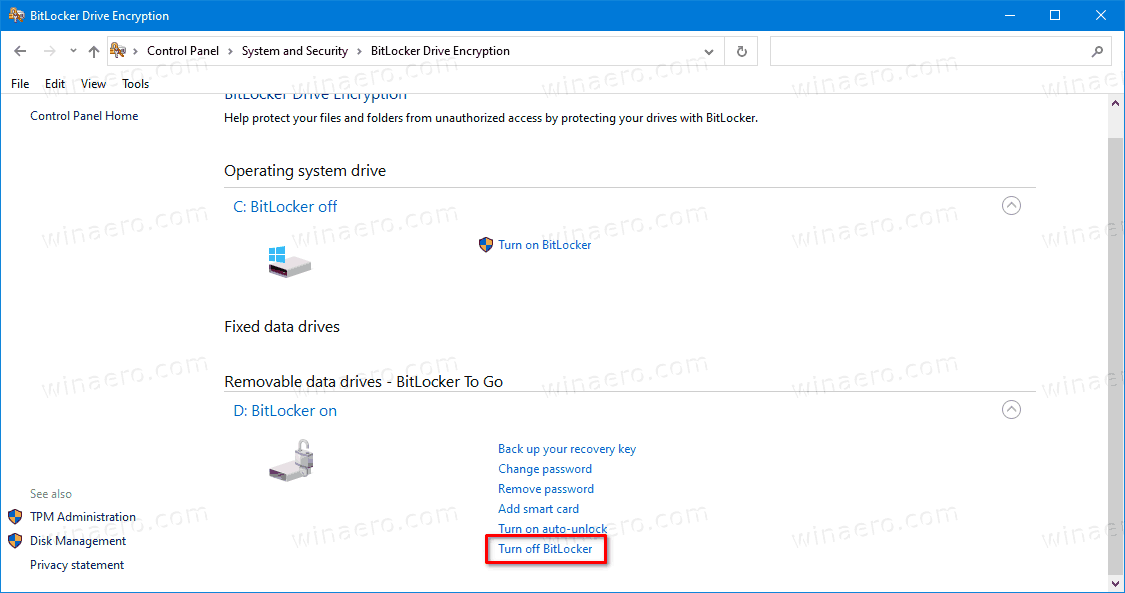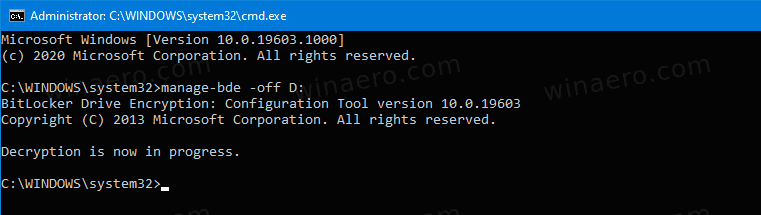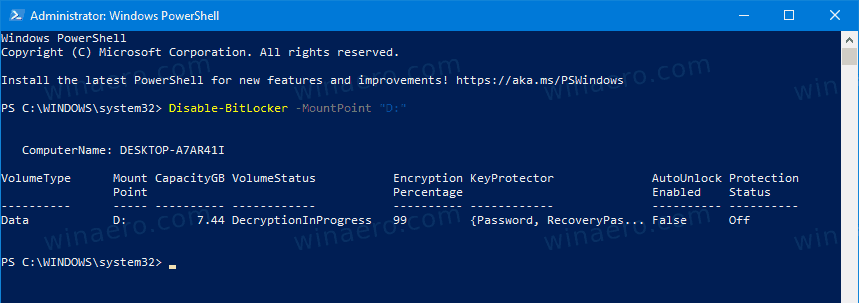Activați sau dezactivați BitLocker pentru unități de date amovibile în Windows 10 (BitLocker To Go)
Pentru o protecție suplimentară, Windows 10 permite activarea BitLocker pentru unitățile de date amovibile. Cunoscută și sub denumirea de „BitLocker To Go”, această caracteristică include criptarea unităților flash USB, cardurilor SD, unităților de hard disk externe și a altor unități formatate utilizând sistemele de fișiere NTFS, FAT16, FAT32 sau exFAT. Suportă protecție cu o cartelă inteligentă sau o parolă.
Reclama
când a fost creat contul meu Gmail?
BitLocker a fost introdus pentru prima dată în Windows Vista și există încă în Windows 10. A fost implementat exclusiv pentru Windows și nu are suport oficial în sistemele de operare alternative. BitLocker poate utiliza modulul de platformă de încredere (TPM) al computerului pentru a stoca secretele cheii sale de criptare. În versiunile moderne de Windows, cum ar fi Windows 8.1 și Windows 10, BitLocker acceptă criptarea accelerată hardware dacă sunt îndeplinite anumite cerințe (unitatea trebuie să o accepte, Secure Boot trebuie să fie activat și multe alte cerințe). Fără criptare hardware, BitLocker trece la criptarea bazată pe software, astfel încât există o scădere în performanța unității dvs. BitLocker în Windows 10 acceptă un numărul de metode de criptare , și acceptă schimbarea puterii cifrului.

aruncați kodi la chromecast de la Android
Notă: În Windows 10, criptarea unității BitLocker este disponibilă numai în Pro, Enterprise și Educație ediții . BitLocker poate cripta unitatea de sistem (unitatea pe care este instalat Windows), unitățile de hard disk interne.BitLocker To Gocaracteristică permite protejarea fișierelor stocate pe unități amovibile, cum ar fi o unitate flash USB.
Există o serie de metode pe care le puteți utiliza pentru a activa sau dezactiva BitLocker pentru o unitate amovibilă.
Pentru a activa BitLocker pentru o unitate de date detașabilă în Windows 10,
- Configurați fișierul metoda de criptare pentru BitLocker dacă este necesar.
- Deschideți File Explorer la Acest folder PC .
- Faceți clic dreapta pe unitate și selectațiPorniți Bitlockerdin meniul contextual.
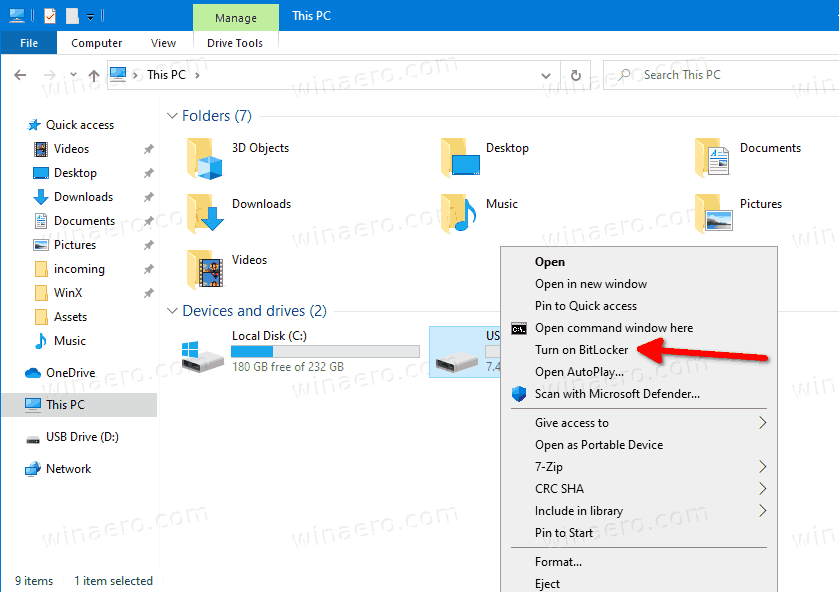
- Alternativ, faceți clic peAdministrafila de subInstrumentul Drivesîn panglică, apoi faceți clic pePorniți BitLockercomanda.
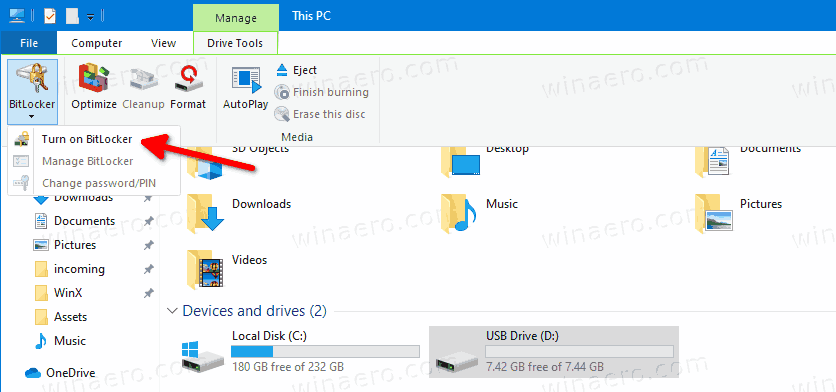
- În cele din urmă, puteți deschide Control Panel System and Security BitLocker Drive Encryption. În dreapta, găsiți unitatea amovibilă și faceți clic pe linkPorniți Bitlocker.
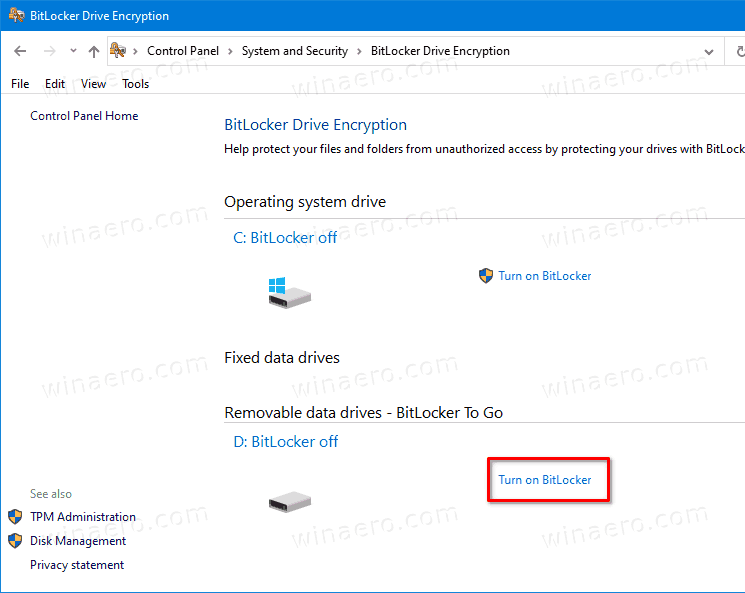
- În dialogul următor, alegeți o cartelă inteligentă sau furnizați o parolă pentru a cripta conținutul unității.
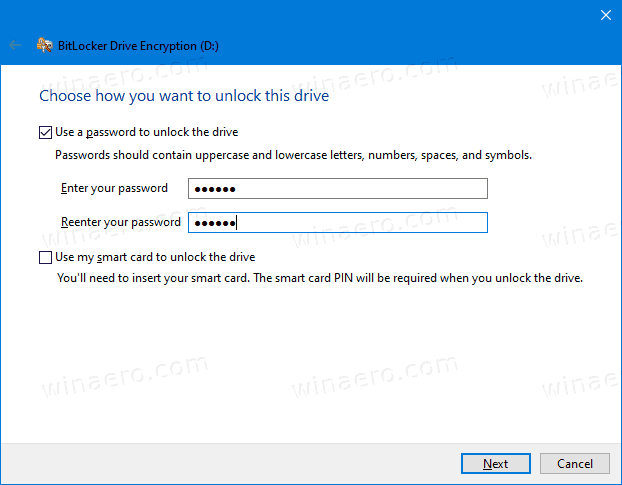
- Alegeți cum să faceți backup cheii de criptare. De exemplu, îl puteți imprima.
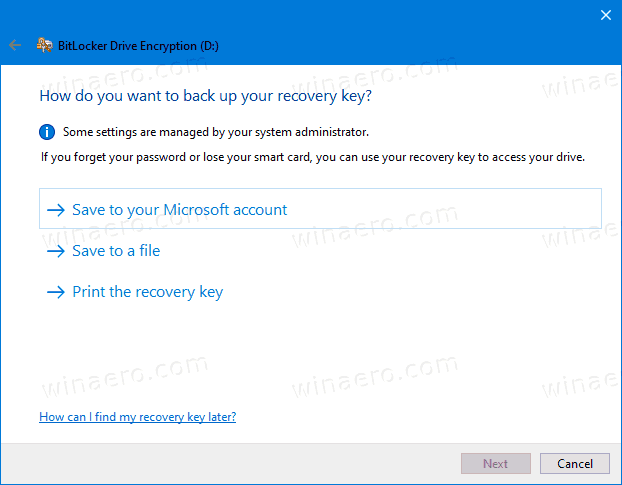
- Selectați cât de mult spațiu pe unitate să criptați. Pentru unitățile noi, puteți alege „numai spațiu pe disc folosit”. Pentru unitățile care conțin deja fișiere, alegețiCriptează întreaga unitate.
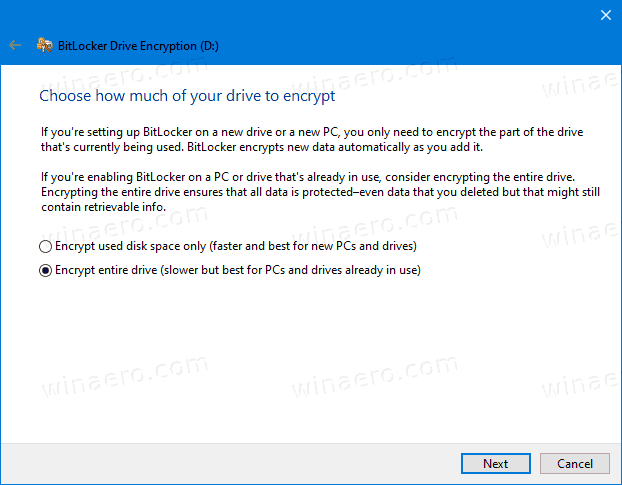
- Specificați modul de criptare de utilizat.
- Mod nou de criptare(XTS-AES 128-bit) este acceptat pe Windows 10.
- Mod compatibil(AES-CBC 128-bit) este acceptat pe Windows Vista, Windows 7 și Windows 8 / 8.1.
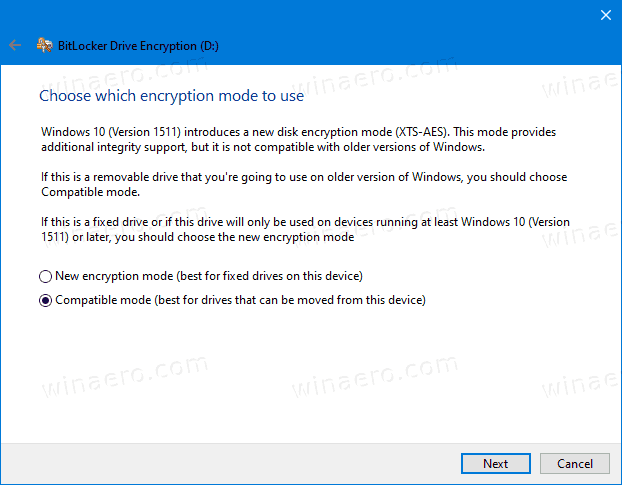
- Click peÎncepeți criptarea.
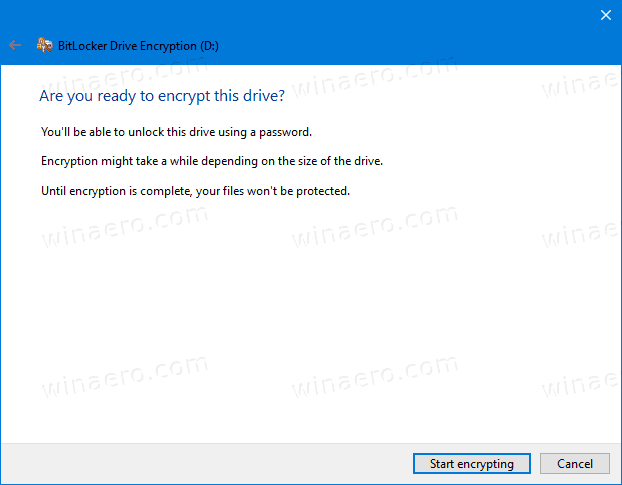
Esti gata. Unitatea de date amovibilă va fi criptată. Acest lucru ar putea dura mult timp până la finalizare, în funcție de dimensiunea unității amovibile și capacitatea acesteia.
Pentru a dezactiva BitLocker pentru o unitate detașabilă în Windows 10
- Conectați unitatea amovibilă la computer.
- Deschideți File Explorer la Acest folder PC .
- Faceți clic dreapta pe unitate și selectațiGestionați BitLockerdin meniul contextual.
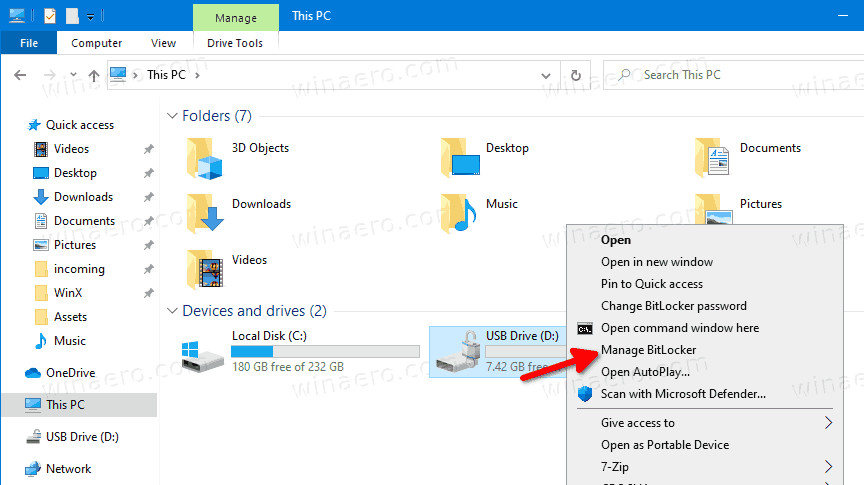
- Alternativ, faceți clic peAdministrafila de subInstrumentul Drivesîn panglică, apoi faceți clic peGestionați BitLockercomanda.
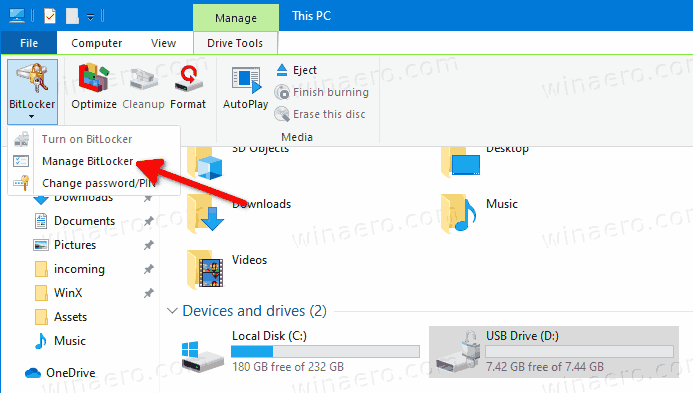
- În cele din urmă, puteți deschide Control Panel System and Security BitLocker Drive Encryption.
- În partea dreaptă aDialog criptare unitate, găsiți unitatea amovibilă și faceți clic pe linkDezactivați Bitlocker.
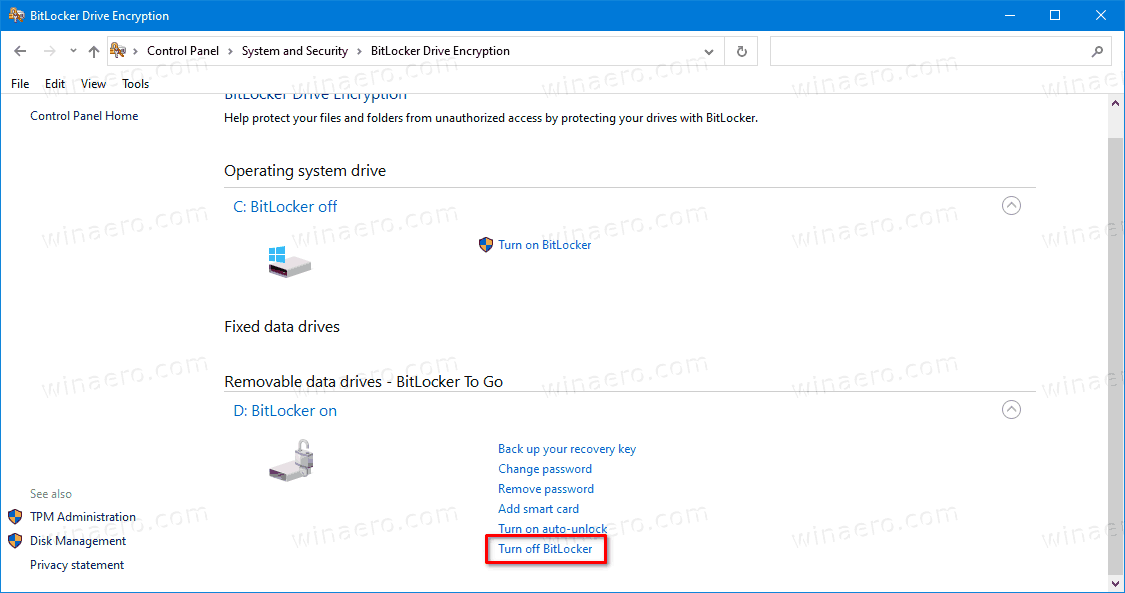
- Faceți clic peDezactivați BitLockerpentru a confirma operațiunea.
Esti gata. BitLocker va decripta conținutul unității.
meniul Windows 10 nu va fi deschis
De asemenea, puteți dezactiva BitLocker pentru o unitate detașabilă din Command Prompt sau PowerShell.
Pentru a dezactiva BitLocker pentru o unitate detașabilă de pe linia de comandă
- Deschideți un prompt de comandă nou ca administrator .
- Tastați și rulați următoarea comandă:
manage-bde -off:. - Substitui
cu litera reală a unității pe care doriți să o decriptați. De exemplu:manage-bde -off D:.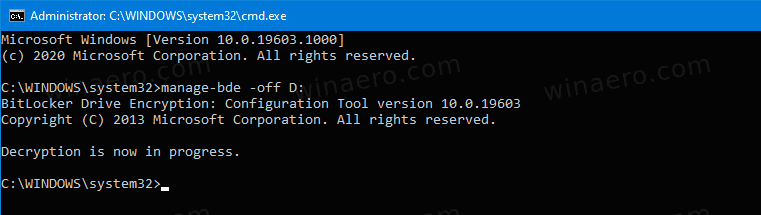
- Alternativ, deschideți PowerShell în calitate de administrator .
- Tastați și rulați următoarea comandă:
Disable-BitLocker -MountPoint ':'. - Substitui
cu litera reală a unității pe care doriți să o decriptați. De exemplu:Disable-BitLocker -MountPoint 'D:'.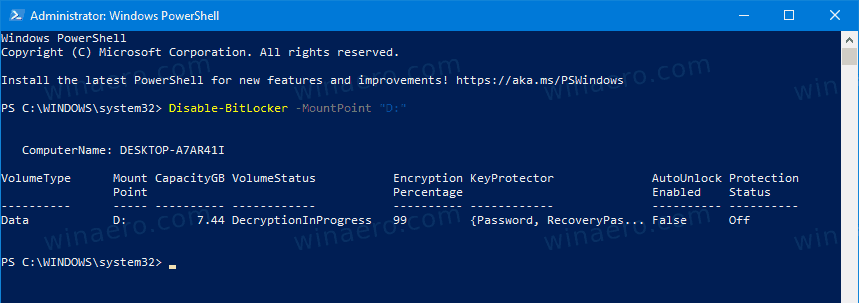
Esti gata!