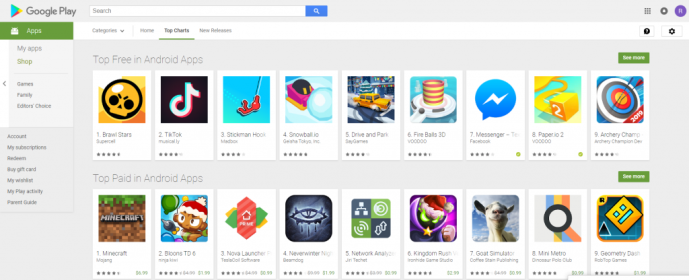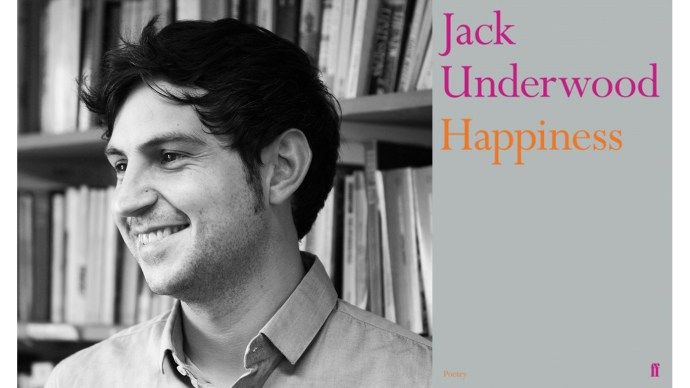Cum să dezactivați sau să reporniți automat aplicațiile după conectare în Windows 10
Începând cu Windows 10 Fall Creators Update, sistemul de operare este capabil să redeschidă automat aplicațiile care rulau înainte de oprire sau repornire. Această caracteristică a fost considerată de mulți utilizatori drept controversată, așa că Microsoft a adăugat în cele din urmă o opțiune separată pentru a împiedica sistemul de operare să relanseze aplicații.
Reclama
Dacă urmăriți dezvoltarea Windows 10 și articolele de pe acest blog, este posibil să fiți familiarizați cu toate modificările aduse Windows 10. Una dintre ele a fost posibilitatea de a relansa toate aplicațiile care rulează după repornirea sistemului de operare, odată ce toate actualizările au fost instalate. . Incepand cu Windows 10 build 17040 , a existat o opțiune,Folosiți informațiile de conectare pentru a finaliza automat configurarea dispozitivului după o actualizare sau reporniresub Setări> Conturi utilizator> Opțiuni de conectare. Când a fost dezactivat, trebuia să oprească Windows 10 să repornească automat aplicațiile.
Cu toate acestea, această opțiune a fost prost explicată și a încurcat mulți utilizatori. De asemenea, nu a funcționat conform intenției. Când opțiunea a fost dezactivată, a împiedicat sistemul de operare să finalizeze instalarea actualizărilor.
În cele din urmă, Microsoft a separat acum acea singură opțiune în două comutatoare diferite. Pe lângăFolosiți informațiile de conectare pentru a finaliza automat configurarea dispozitivului după o actualizare sau repornire, Windows 10 include o nouă opțiuneSalvați automat aplicațiile mele care pot fi repornite când mă deconectez și reporniți-le după ce mă conectez. Iată cum să îl utilizați.
Pentru a dezactiva repornirea automată a aplicațiilor după conectare în Windows 10,
- Deschide Aplicație Setări .
- Accesați Conturi -> Opțiuni de conectare.
- În dreapta, mergeți laReporniți aplicațiilesecțiune.
- Dezactivați opțiuneaSalvați automat aplicațiile mele care pot fi repornite când mă deconectez și reporniți-le după ce mă conectez.

- Opțiunea poate fi reactivată în orice moment mai târziu.
Esti gata.
Alternativ, puteți aplica un tweak de registry pentru a dezactiva sau activa funcția „Reporniți automat aplicațiile după conectare” în Windows 10. Faceți următoarele.
Dezactivați repornirea automată a aplicațiilor după conectare cu o modificare de registru
- Deschide Aplicația Registry Editor .
- Mergeți la următoarea cheie de registru.
HKEY_CURRENT_USER SOFTWARE Microsoft Windows NT CurrentVersion WinlogonVedeți cum să accesați o cheie de registru cu un singur clic .
- În dreapta, modificați sau creați o nouă valoare DWORD pe 32 de bițiReporniți aplicațiile.

Notă: Chiar dacă ești care rulează Windows pe 64 de biți trebuie să creați în continuare o valoare DWORD pe 32 de biți.
Setați datele valorii sale la 0 pentru a dezactiva caracteristica. - O valoare de date 1 o va activa.
Pentru a vă economisi timpul, puteți descărca aceste fișiere de registru gata de utilizat:
Descărcați fișiere de registry
cum să-ți ștergi contul twitch
Asta e!
Pentru referință, consultați articolele mai vechi legate de subiect.
- Dezactivați lansarea automată a aplicațiilor în Windows 10
- Cum să vă conectați automat după repornirea Windows 10