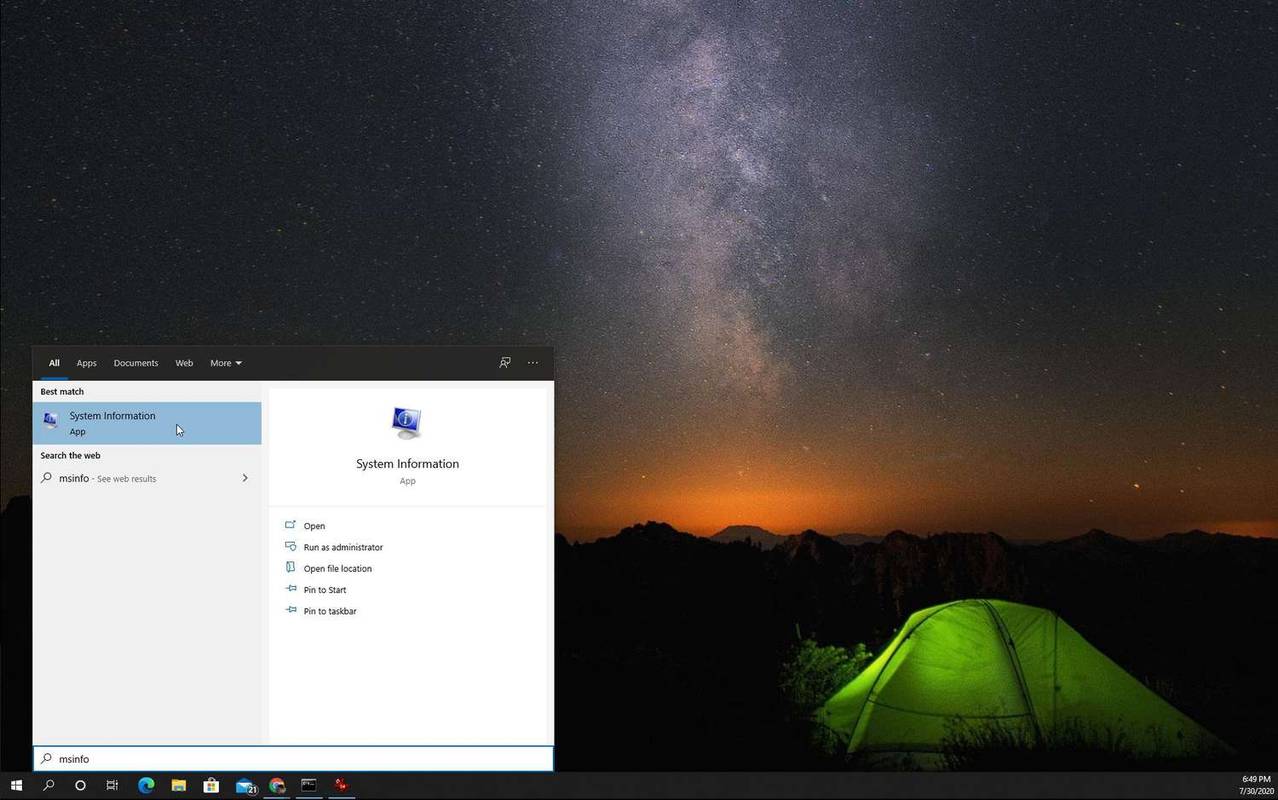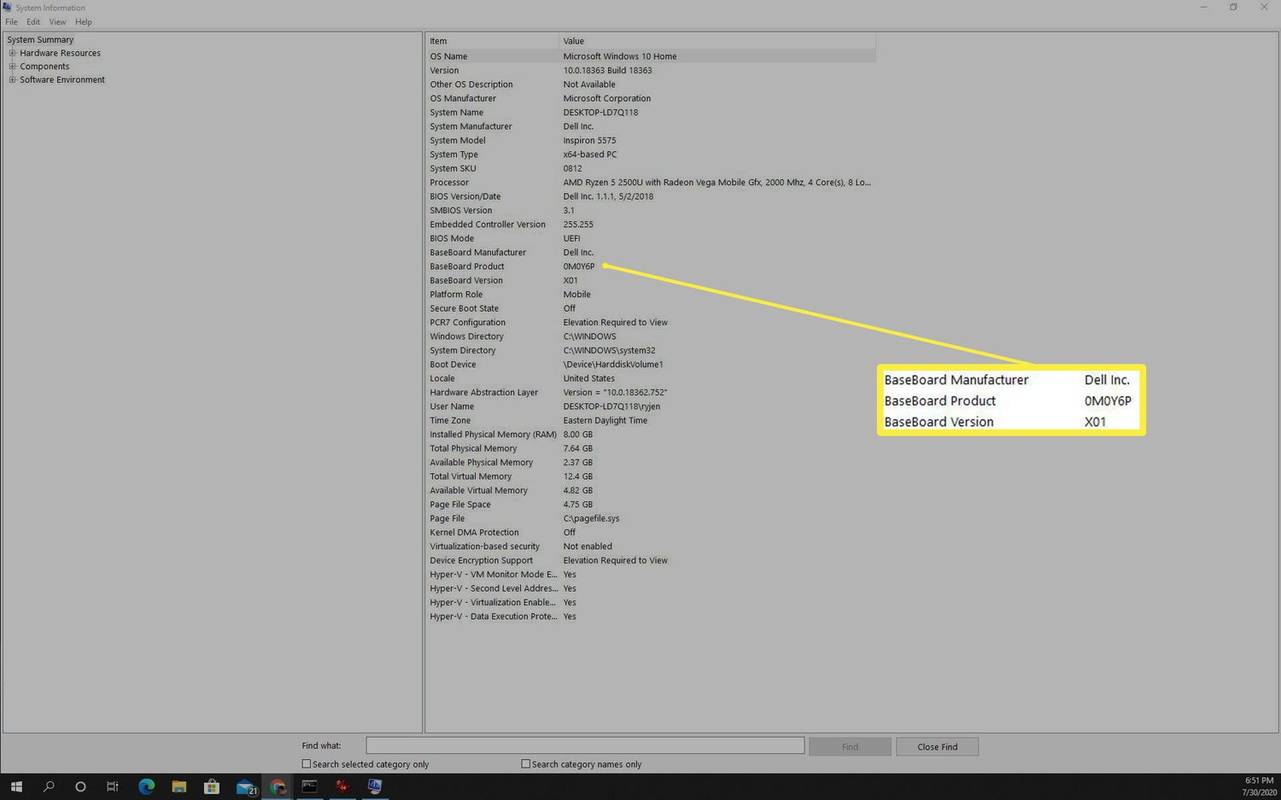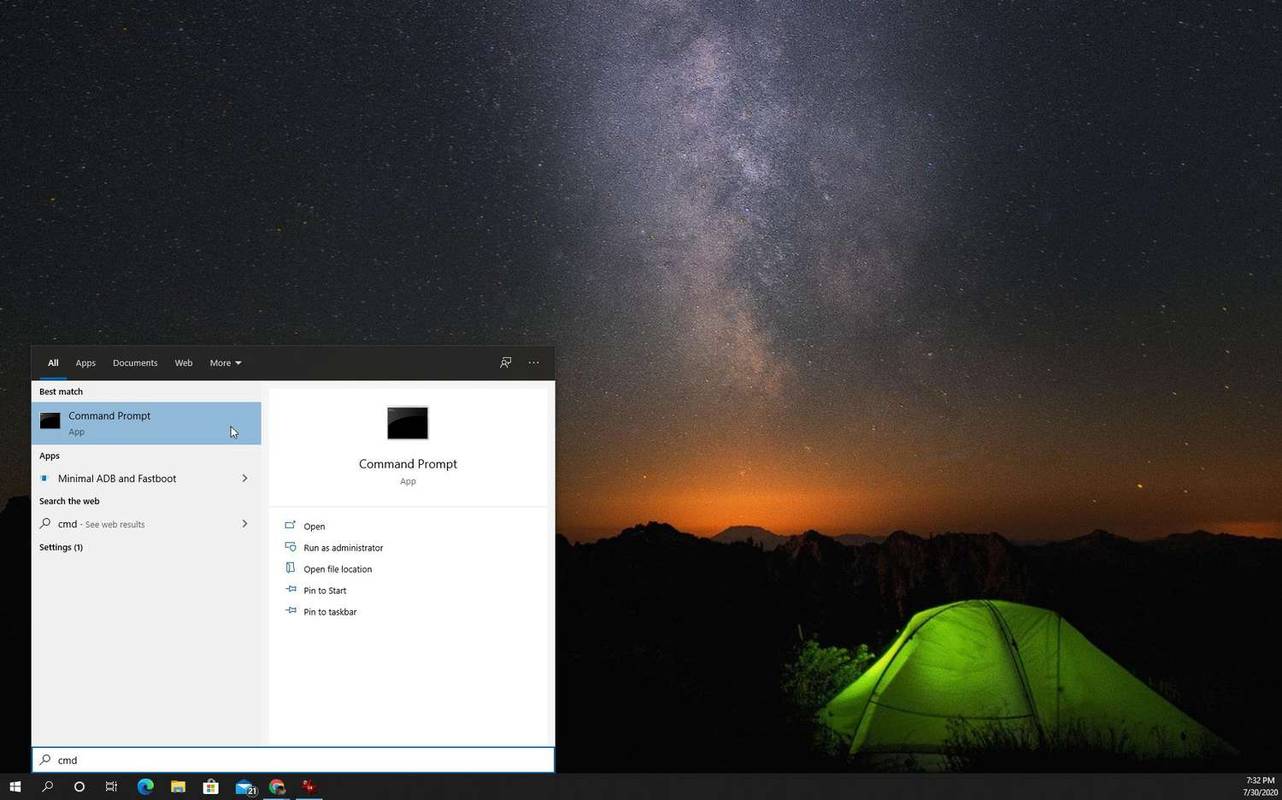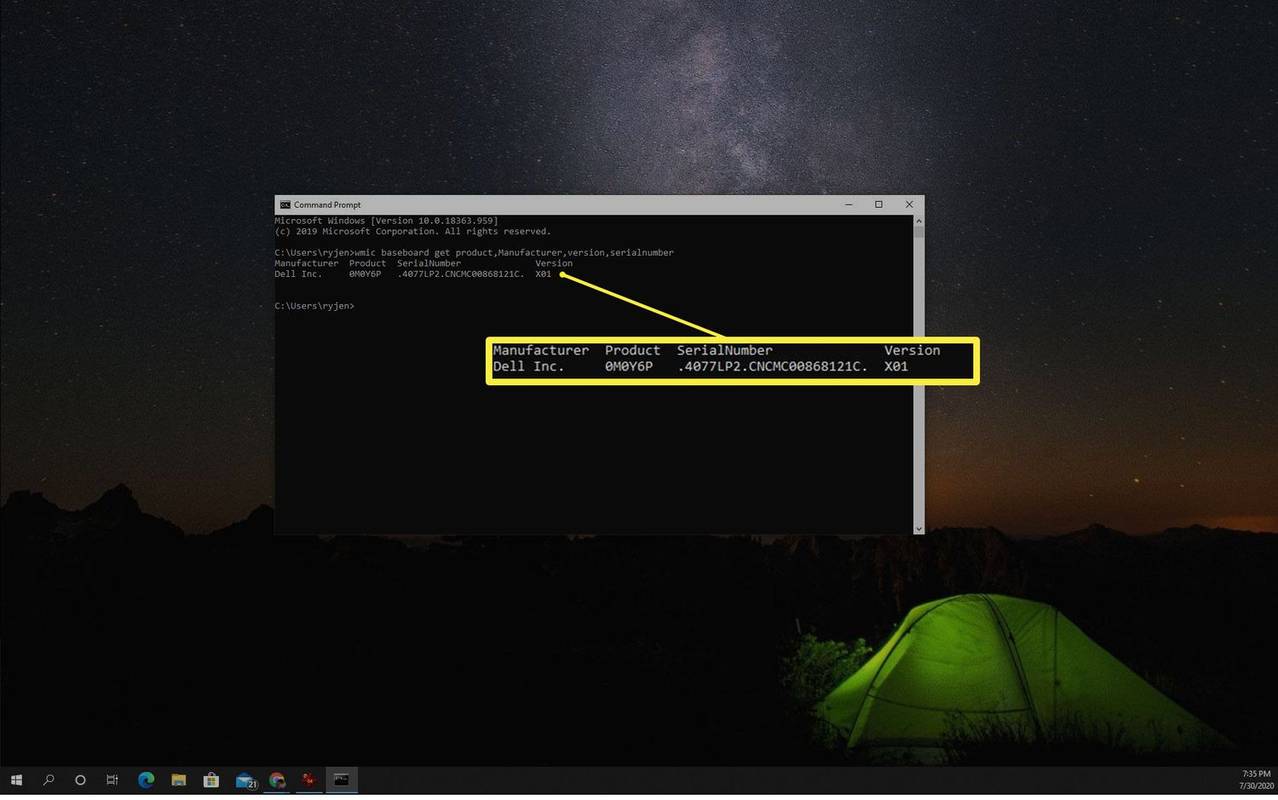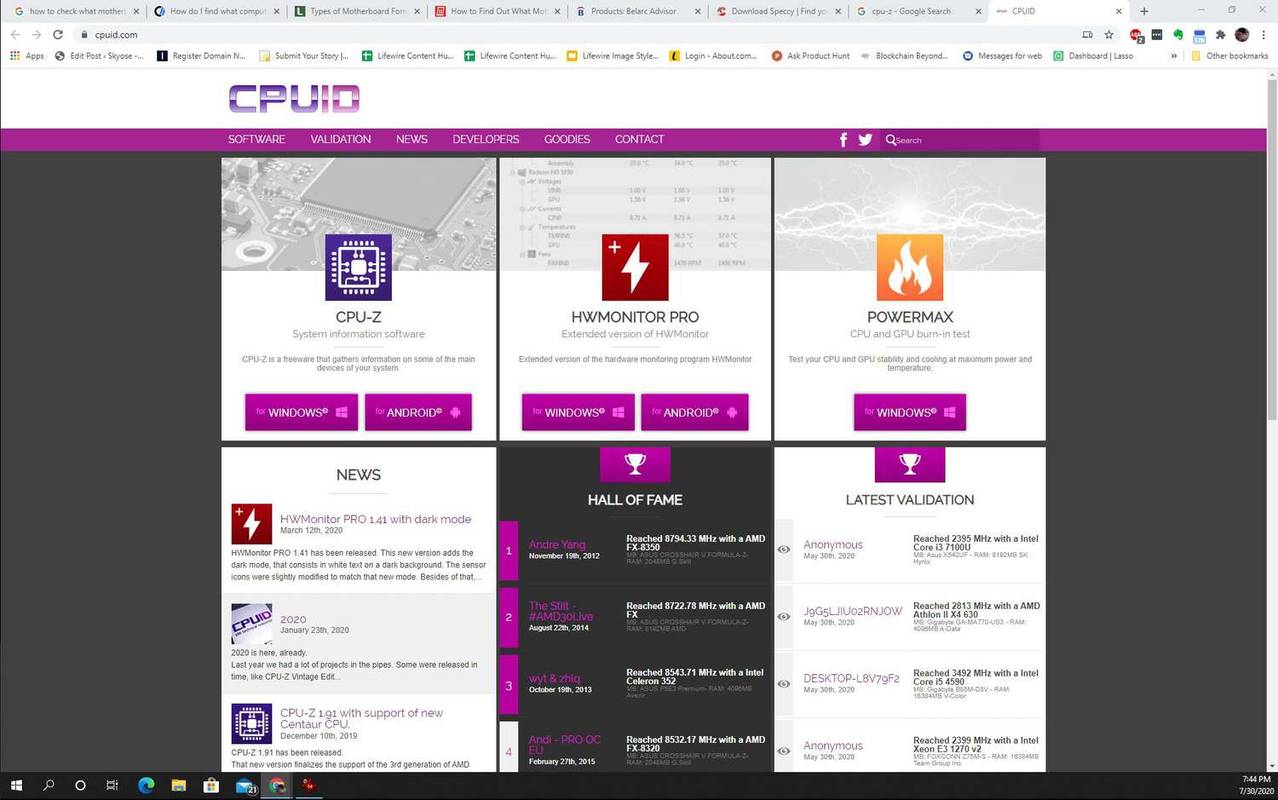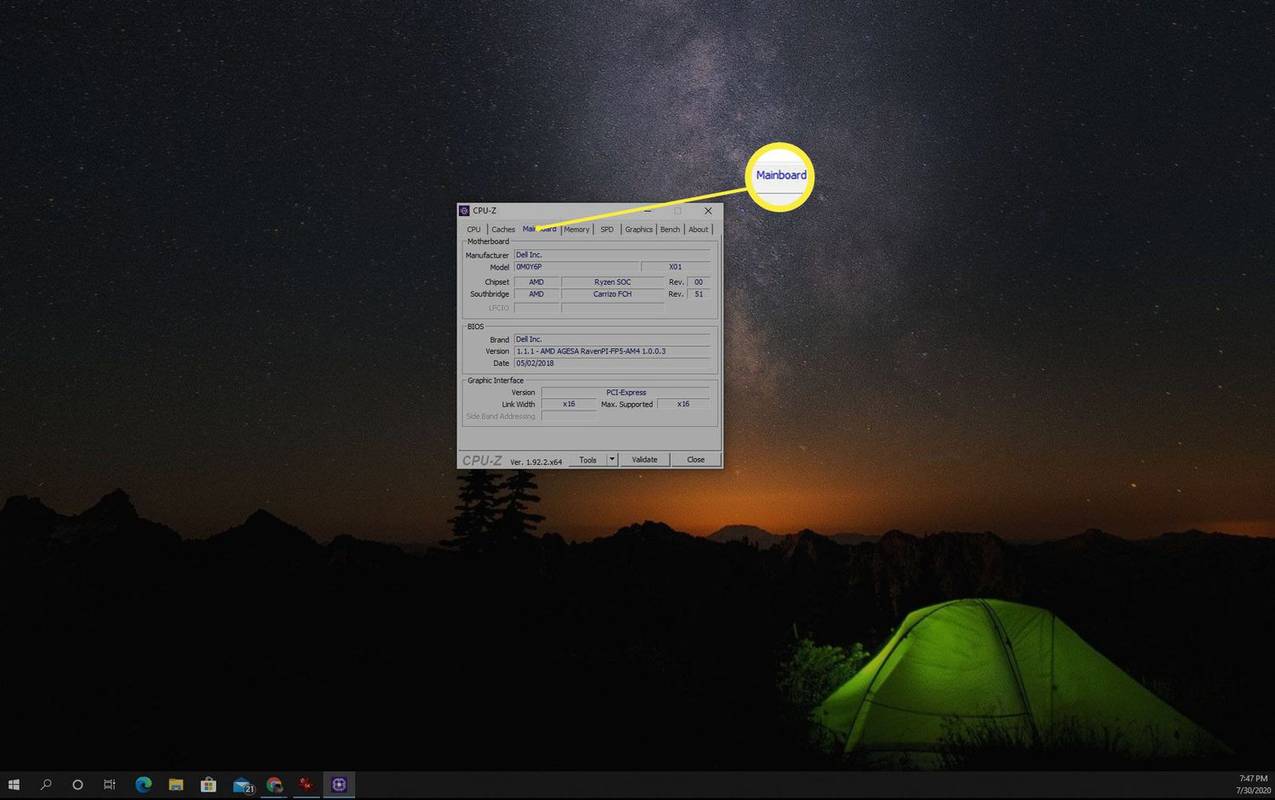Există patru moduri de a verifica marca și numărul de serie al dvs placa de baza . Acest lucru vă poate ajuta atunci când încercați să vă extindeți computerul, deoarece cunoașterea mărcii plăcii de bază vă permite să verificați sloturile de expansiune hardware, câtă memorie puteți adăuga și multe altele.
Tipuri de plăci de bază
Tipurile de plăci de bază sunt de obicei definite în funcție de factorul de formă (formă și dimensiune) și de tehnologia care este inclusă pe placă.
- Producător
- Produs
- Număr de serie
- Versiune
-
Selectați meniul Start și tastați msinfo32 . Selectează Informatii despre sistem aplicația.
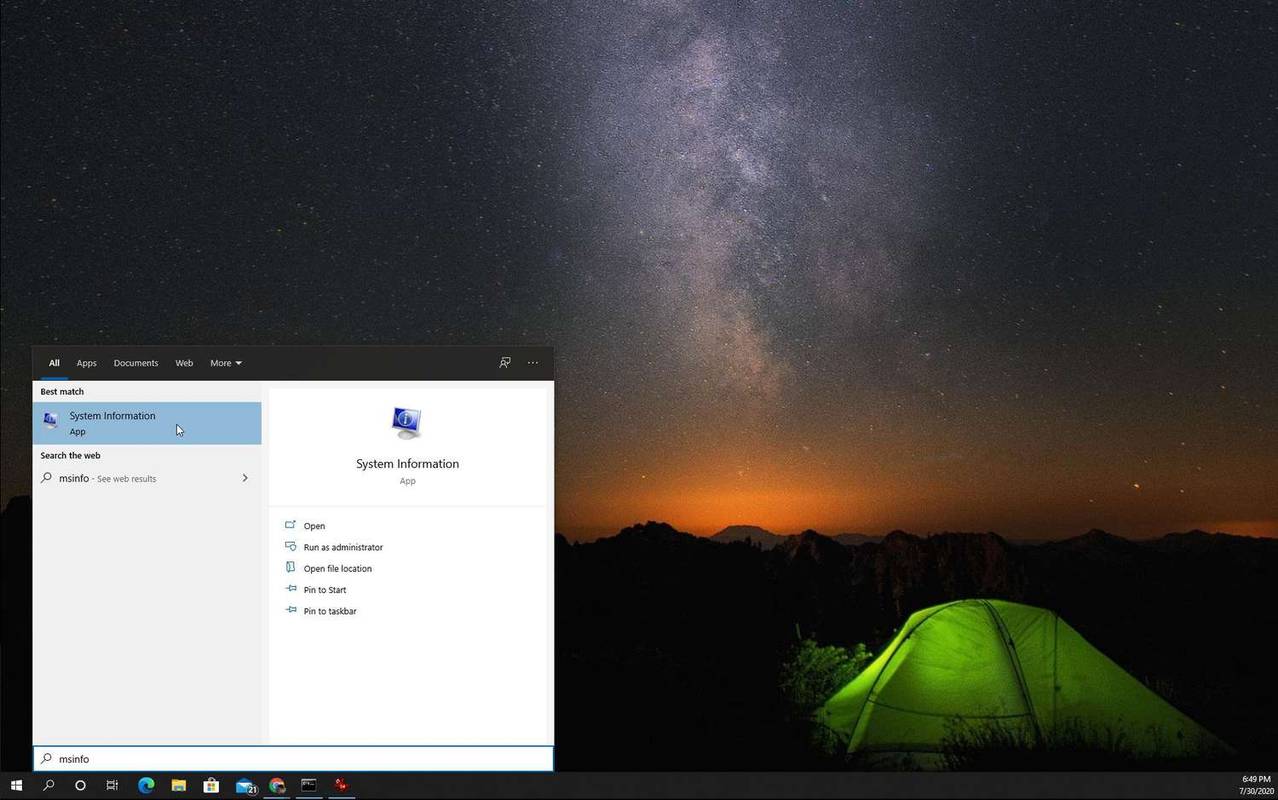
-
Pe Informatii despre sistem pagina, veți vedea o listă lungă de informații. Căutați secțiunea cu informații care încep cu „BaseBoard” pentru a vedea informațiile despre placa de bază.
-
Informațiile despre placa de bază pe care le veți vedea aici includ:
-
Selectați meniul Start și tastați cmd . Selectează Prompt de comandă aplicația.
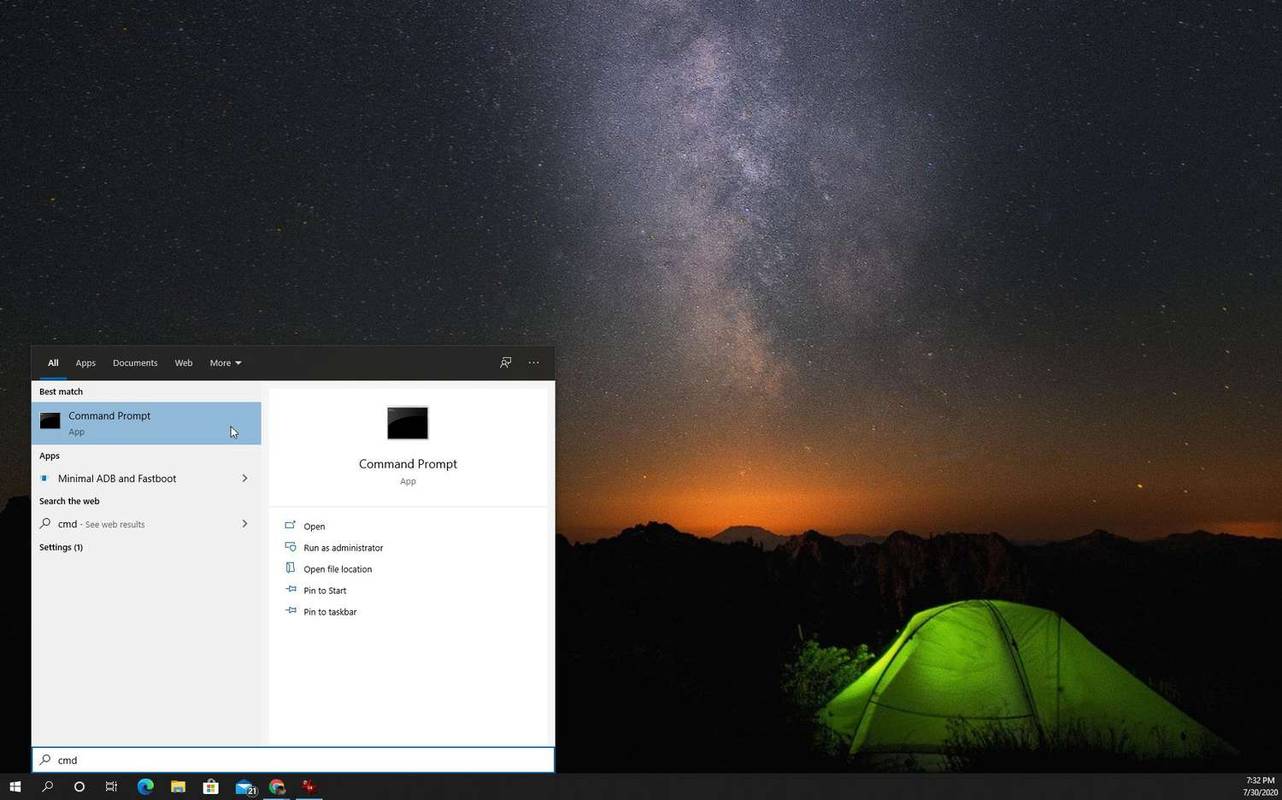
-
La promptul de comandă, tastați următoarea comandă și apăsați introduce pe tastatura:
|_+_| -
Când apăsați introduce , vei vedea acele patru informații despre placa ta de bază.
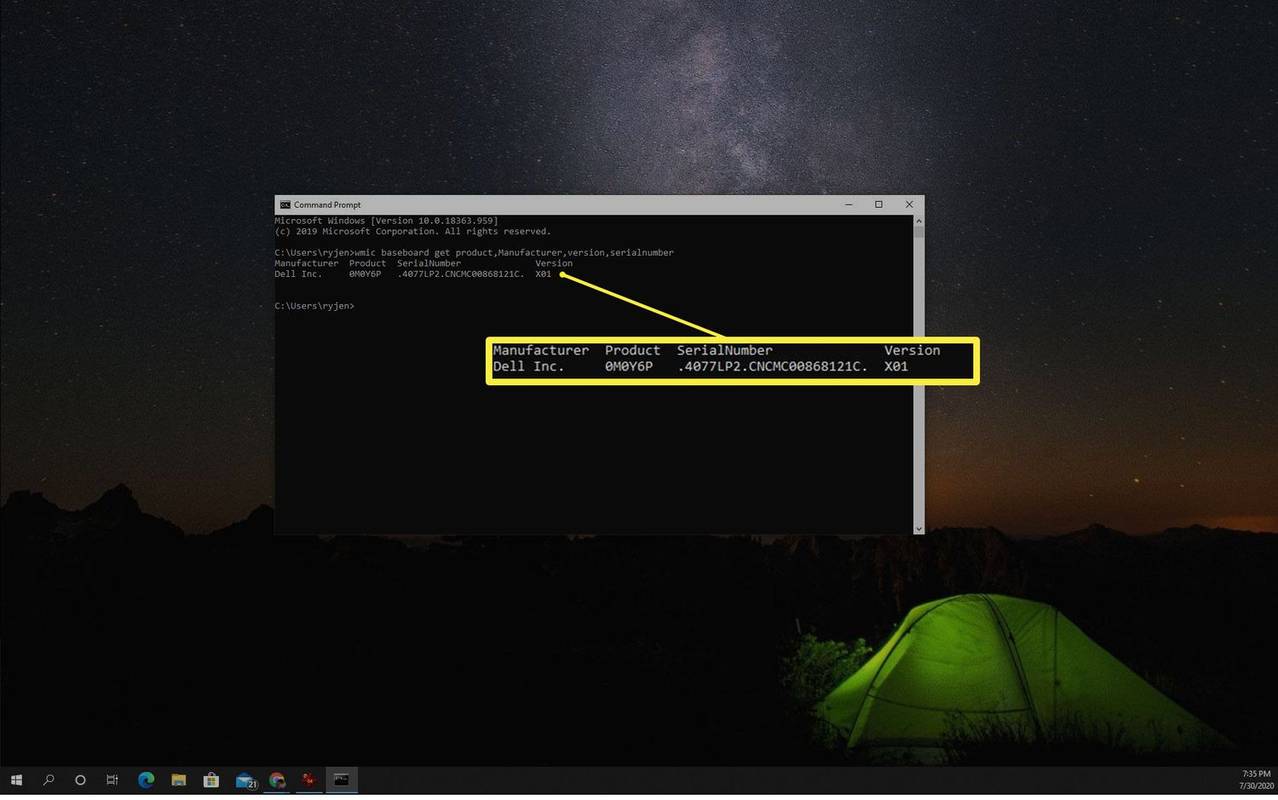
-
După cum puteți vedea, veți găsi aceleași informații despre placa de bază pe care le-ați găsit în Informații de sistem. Cu toate acestea, această comandă WMIC vă arată și numărul de serie al plăcii de bază.
-
Descărcați CPU-Z de pe site-ul web CPUID și rulați programul de instalare.
cum se testează dacă GPU eșuează
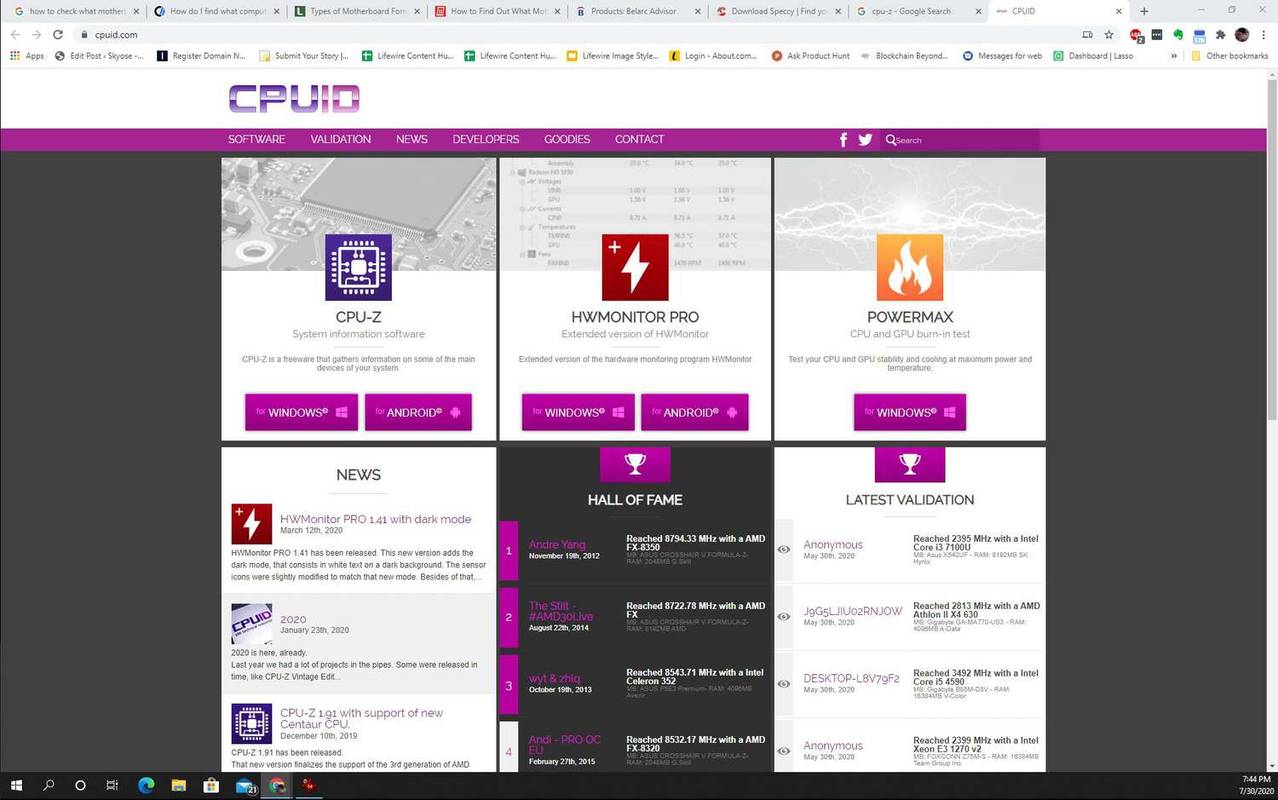
-
Când lansați pentru prima dată CPU-Z, acesta va fi implicit în fila CPU și va afișa informații despre procesorul de sistem. Vezi Placa de baza fila pentru a vedea ce placa de baza ai.
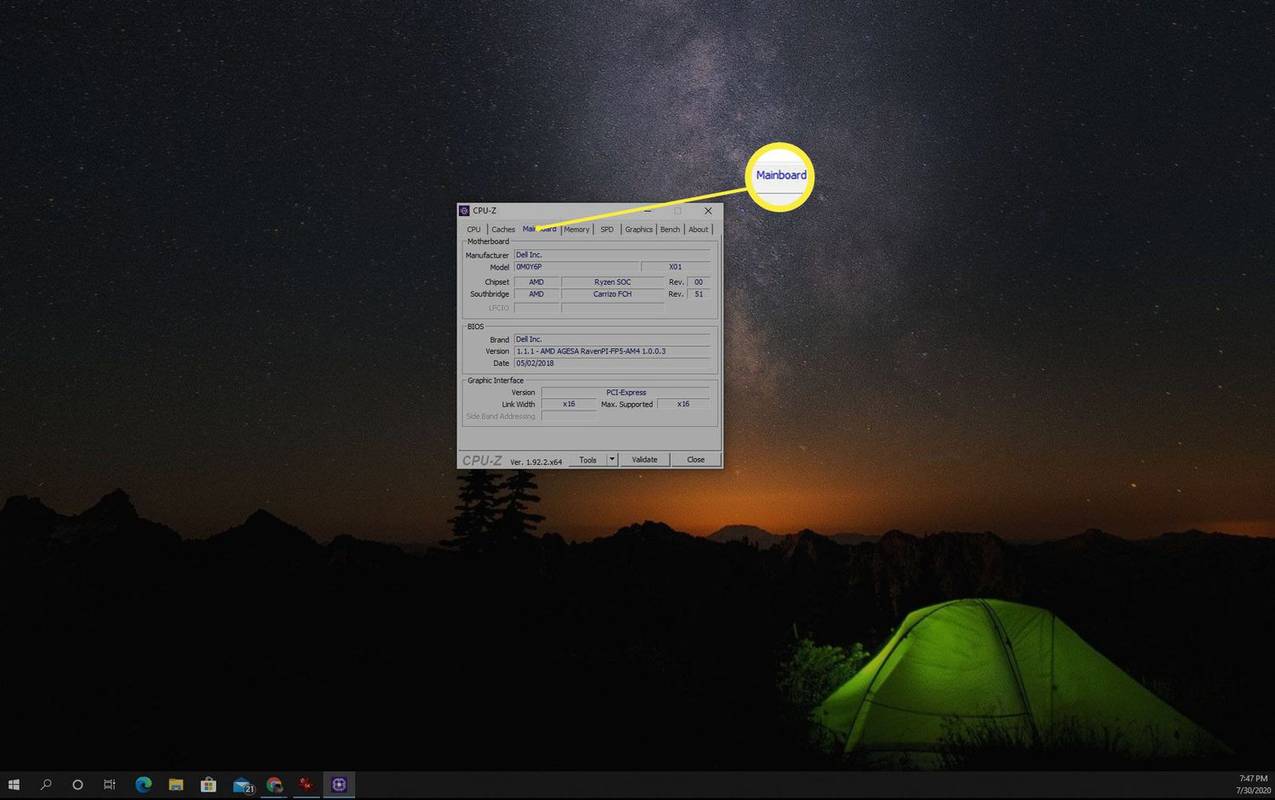
-
Ceea ce este frumos la software precum CPU-Z este că vă va afișa informații suplimentare, cum ar fi tipul de chipset, BIOS-ul și informații despre slotul pentru cardul grafic.
- Speccy : Instrument de informații despre sistem oferit de producătorii CCleaner
- Consilier Belarc : informații despre computer, inclusiv software și hardware instalat, informații de securitate, detalii de rețea și multe altele
Producător de plăci de bază : Producătorul plăcii de bază este de obicei același producător ca și computerul însuși.Produs pentru placa de bază : Acesta este numărul de produs al plăcii de bază.Versiunea plăcii de bază : Numărul versiunii plăcii de bază. Orice se termină cu „01” este de obicei o placă de bază de prima generație pentru acel model.Veți observa că aici nu este afișat niciun număr de serie. Dacă aveți nevoie de numărul de serie al plăcii de bază, atunci va trebui să încercați soluția în secțiunile următoare.
dezactivarea redării automate video în crom
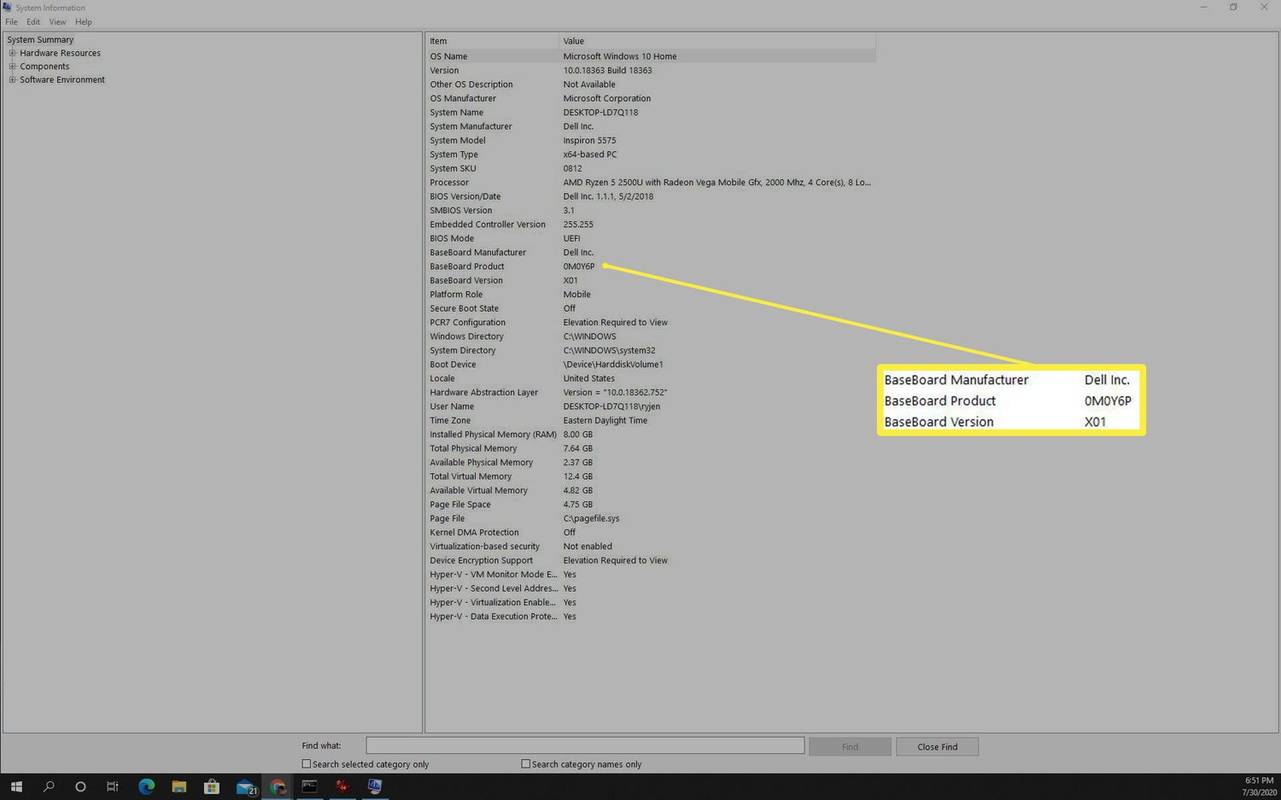
Găsiți detaliile plăcii de bază cu linia de comandă
Puteți obține acces la toate aceleași informații plus numărul de serie utilizând o comandă „wmic” (Windows Management Instrumentation Commandline) în promptul de comandă Windows.
Găsiți informații despre placa de bază cu aplicații terțe
Există o serie de aplicații software gratuite pe care le puteți descărca pe computerul cu Windows 10, care vă vor oferi informații despre placa de bază pe care o aveți.
Unul dintre cele mai populare dintre acestea este CPU-Z.
Următoarele sunt alte câteva aplicații gratuite care vă vor oferi și informații despre placa de bază. Acestea au fost evaluate ca fiind sigure și eficiente.
Deschide-ți carcasa pentru a-ți verifica placa de bază
Dacă toate celelalte nu reușesc, poate fi necesar să deschideți carcasa computerului pentru a vă examina placa de bază și a găsi detaliile acesteia.

Suriya Desatit / EyeEmGetty Images
Uneori, veți găsi informațiile despre placa de bază scrise chiar de-a lungul marginii uneia dintre părțile laterale ale plăcii de bază sau chiar în centrul, lângă procesor. Informațiile tipărite acolo pot include și chipsetul, modelul și numărul de serie.
Cum să alegi o placă de bază: 7 factori de luat în considerareArticole Interesante
Alegerea Editorului

Dezvăluit: Ce știe Amazon despre tine și cum să-l șteargă
Este posibil ca Amazon să nu colecteze la fel de multe date ca Google sau Facebook (cel puțin, încă nu), dar are în continuare acces la rezerve mari de date despre utilizatori, datorită amplorii operațiunilor sale. CITIȚI NEXT: Vedeți tot ce știe Facebook

Cum se creează obsidian în Minecraft
În Minecraft, jucătorii sunt familiarizați treptat cu materiale și obiecte mai bune, pe măsură ce supraviețuiesc mai mult. Începând cu simple blocuri de pământ, veți săpa în cele din urmă mai adânc în peșteri și veți vedea niște lavă, care poate fi ușor transformată în obsidian. Totuși, există’
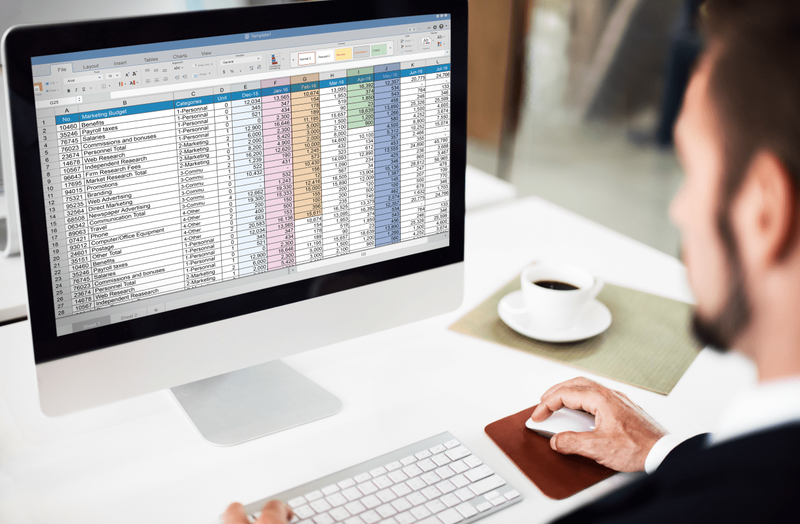
Cum să numărați casetele de selectare în Foi de calcul Google
În Foi de calcul Google, vă puteți organiza și gestiona proiectele prin foi de calcul online. Funcția casetă de selectare permite interactivitate, permițând utilizatorilor să bifeze articolele finalizate. Dacă încercați să urmăriți progresul echipei și doriți să știți cum

Cum să fii invizibil pe Facebook
Dacă doriți doar să navigați fără să vă faceți griji cu privire la primirea mesajelor de chat, există modalități simple de a face acest lucru pe computer sau în aplicația de telefon.

Cum să adăugați permisiuni în Spigot pentru Minecraft
Lansat cu peste un deceniu în urmă, Spigot, sau SpigotMC, este o comunitate mare dedicată să-i ajute pe entuziaștii Minecraft să creeze servere unice. Software-ul Spigot este un server modificat cu optimizări de performanță și opțiuni multiple de configurare Deși Spigot este adesea obișnuit

Cum se schimbă locația de backup iTunes
iTunes este un program util care vă organizează muzica și videoclipurile, astfel încât să le puteți gestiona cu ușurință. Problema cu iTunes, în special, și cu produsele Apple, în general, este abordarea fără compromisuri a companiei de a face lucrurile. Dacă ei
![Cum să împerecheați un Apple Watch [iPhone, Peloton, Mai mult ...]](https://www.macspots.com/img/smartphones/63/how-pair-an-apple-watch.jpg)
Cum să împerecheați un Apple Watch [iPhone, Peloton, Mai mult ...]
Împerecherea unui Apple Watch cu iPhone-ul dvs. vă poate face viața mai ușoară în multe feluri. De exemplu, puteți răspunde la apeluri sau puteți trece prin notificări fără a scoate iPhone-ul din buzunar. Cu toate acestea, va trebui mai întâi să vă conectați
-
Informații pe care le puteți găsi despre placa dvs. de bază
Ar trebui să puteți aduna informațiile de care aveți nevoie pentru a comanda carduri de extensie, memorie suplimentară și multe altele, utilizând oricare dintre pașii de mai jos.
Aceste informații includ:
cum se dezactivează notificările discord Windows 10
Să aruncăm o privire la câteva modalități prin care puteți găsi aceste informații fără a deschide carcasa computerului.
Cum să verificați placa de bază cu informații despre sistem
Utilitarul System Information oferă o mulțime de informații despre computerul dvs. Detaliile placii de baza sunt incluse.