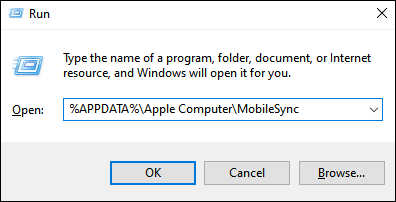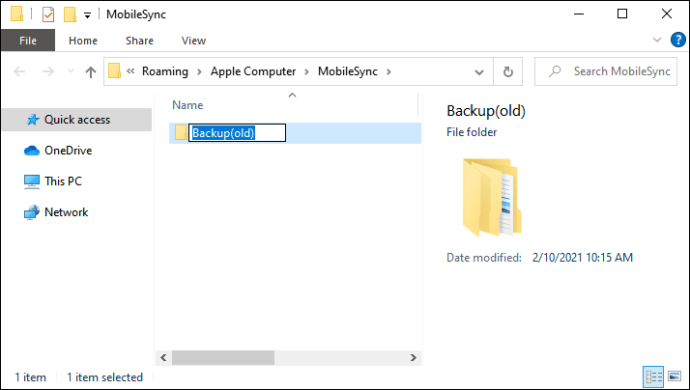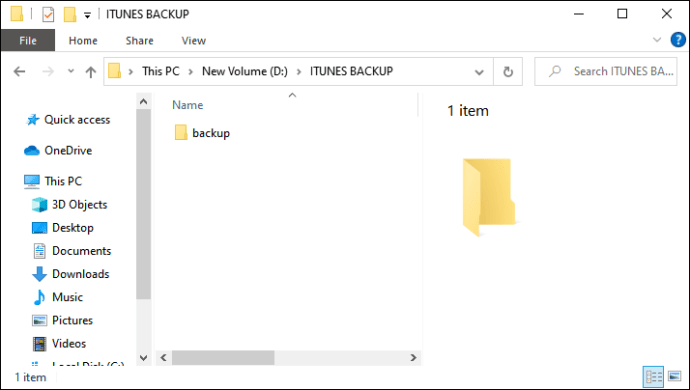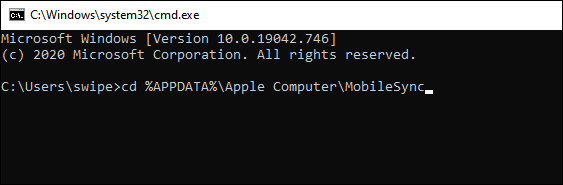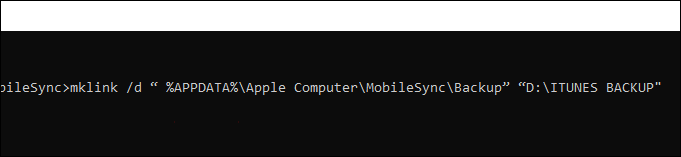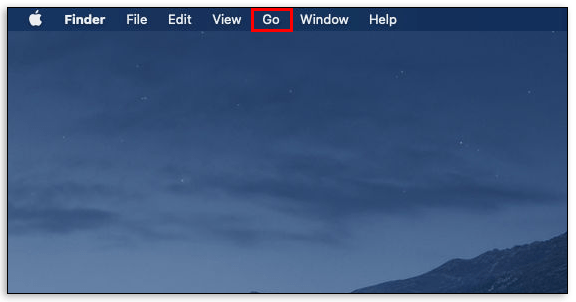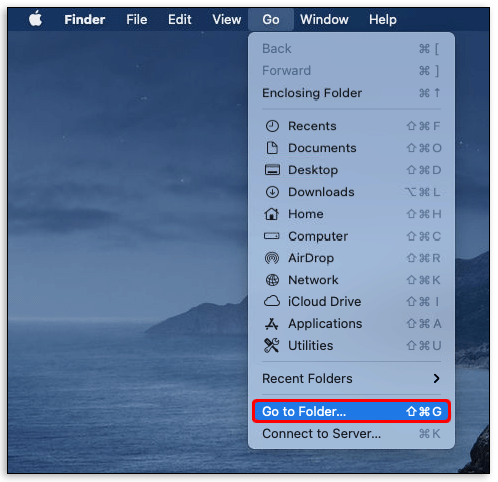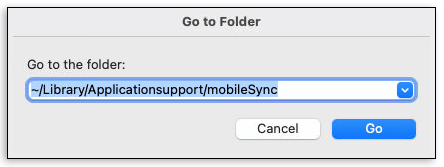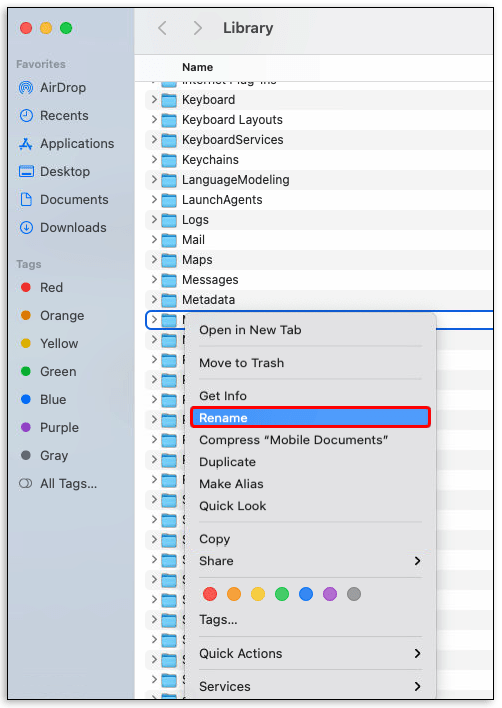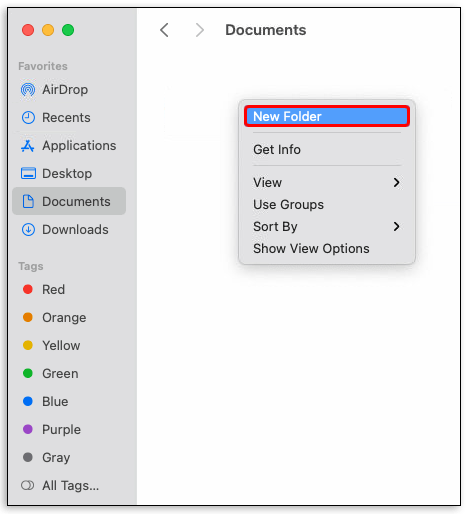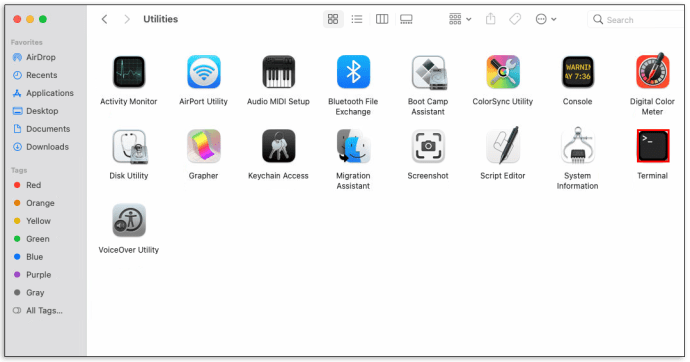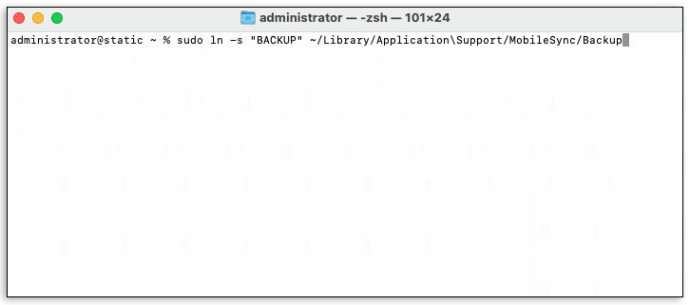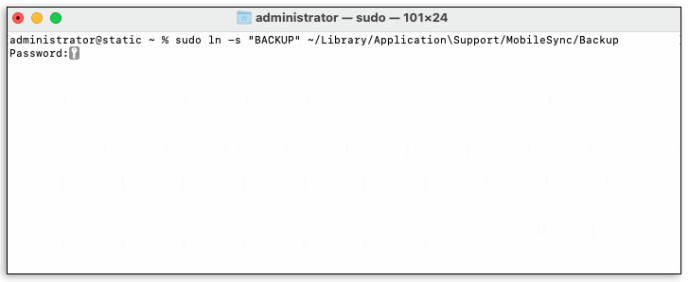iTunes este un program util care vă organizează muzica și videoclipurile, astfel încât să le puteți gestiona cu ușurință. Problema cu iTunes, în special, și cu produsele Apple, în general, este abordarea fără compromisuri a companiei de a face lucrurile. Dacă setează o unitate implicită pentru salvarea datelor, atunci schimbarea acesteia nu este foarte simplă decât dacă le permit. Acest lucru este adevărat atunci când vine vorba de copiile de siguranță iTunes care nu au în mod oficial o modalitate de a specifica o unitate de rezervă diferită.

În acest articol, vă vom arăta cum să modificați locația de rezervă iTunes pentru a gestiona spațiul pe care îl ocupă programul în unitățile dvs.
Cum să schimbați locația de backup iTunes pe computer
După cum s-a menționat mai sus, iTunes va avea locația de salvare implicită în unitatea C. Programul iTunes în sine nu are opțiunea de a schimba acest lucru. Există însă câteva modalități de a o rezolva și chiar și o cunoaștere trecătoare a computerelor este suficientă pentru a o gestiona. În funcție de platforma pe care o utilizați, metodele vor fi ușor diferite.
Cum se schimbă locația de backup iTunes pe Windows 10
Pentru ca copia de rezervă automată iTunes să copieze fișiere în directorul ales de dvs., va trebui să păcăliți programul cu o legătură simbolică. Linkurile simbolice redirecționează orice fișiere copiate în ele într-o altă locație. Dacă utilizați Windows 10, atunci pașii pe care îi puteți urma ar fi:
- Deschideți fereastra de rulare Windows. Pentru a face acest lucru, puteți apăsa fie tasta Windows + R de pe tastatură, fie introduceți rula pe bara de căutare a sarcinilor.

- În fereastra Run, introduceți
%APPDATA%Apple ComputerMobileSync. Aceasta ar trebui să deschidă locația implicită pentru backupurile iTunes.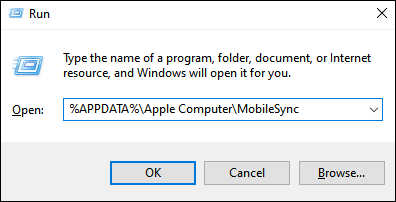
- În folderul care se deschide, ar trebui să existe un folder numit Backup. Redenumiți acest folder pentru a salva conținutul acestuia. Un nume util ar fi Backup (vechi), astfel încât să știți ce conține. Alternativ, puteți muta acest folder într-o altă locație sau șterge dosarul în întregime.
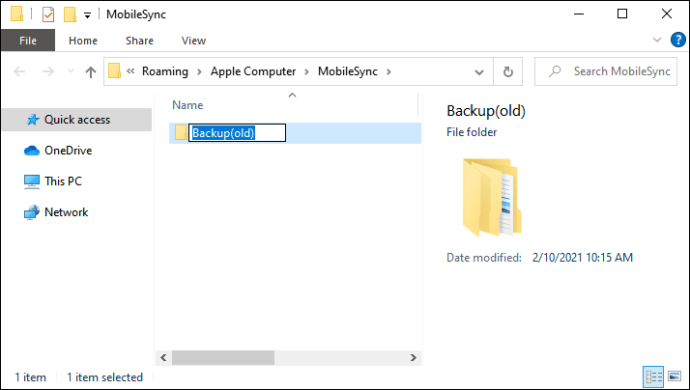
- Creați directorul de rezervă în care doriți să trimiteți toate copiile de siguranță iTunes.
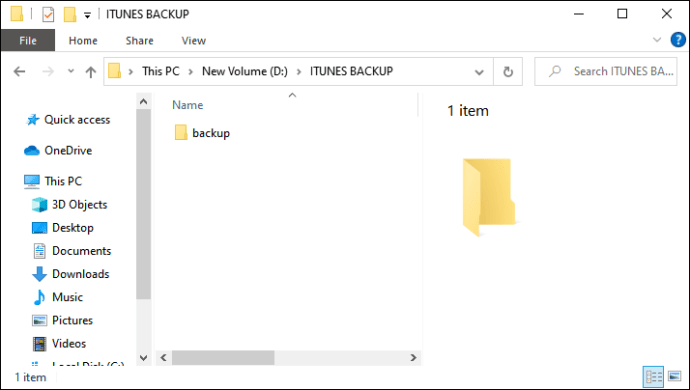
- Deschideți promptul de comandă tastând
cmdsaucommandîn căutarea în bara de activități.
- Navigați la folderul de rezervă iTunes. Puteți face acest lucru tastând cd în linia de comandă, apoi tastând adresa folderului. De asemenea, puteți face clic pe bara de adrese a folderului din partea de sus, apoi copiați-o, apoi apăsați ctrl + v pentru a lipi t automat. Comanda ar trebui să arate ca
cd %APPDATA%Apple ComputerMobileSync.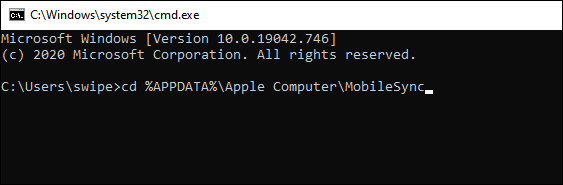
- Tastați comanda:
mklink /d %APPDATA%Apple ComputerMobileSyncBackup target directoryinclusiv ghilimele. Înlocuiți directorul țintă cu adresa unde doriți să fie copiată copia de rezervă. La fel ca la pasul anterior, puteți copia și lipi adresa folderului în comandă. Asigurați-vă că este inclus în ghilimele.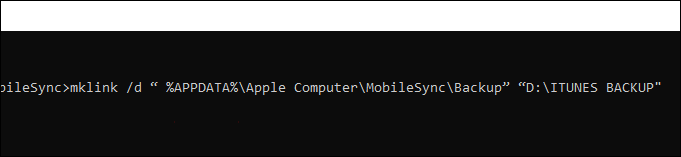
- Dacă întâmpinați o eroare care spune că nu aveți privilegiul de a efectua operația, asigurați-vă că executați promptul de comandă ca administrator. Puteți face clic dreapta pe aplicația prompt de comandă din bara de căutare și puteți alege Rulați ca administrator.
- Cu aceasta, de fiecare dată când faceți backup automat pe iTunes, acesta va trimite toate fișierele de rezervă în directorul țintă pe care l-ați creat.
Cum să schimbați locația de backup iTunes pe Mac
Dacă utilizați un Mac, procesul va fi similar cu Windows. Va trebui, de asemenea, să creați un link simbolic pentru a păcăli iTunes în redirecționarea fișierelor sale de rezervă. Procesul pentru a face acest lucru pe iOS este după cum urmează:
- Din Dock, deschideți aplicația Finder.

- Faceți clic pe Meniul Go.
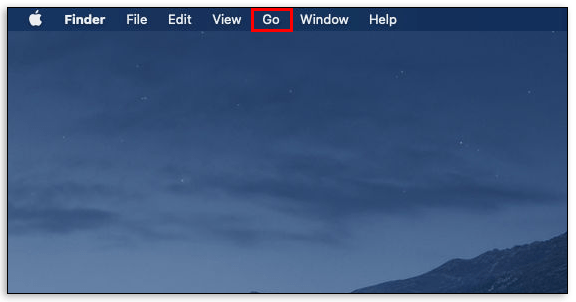
- Selectați Accesați folderul din meniul derulant.
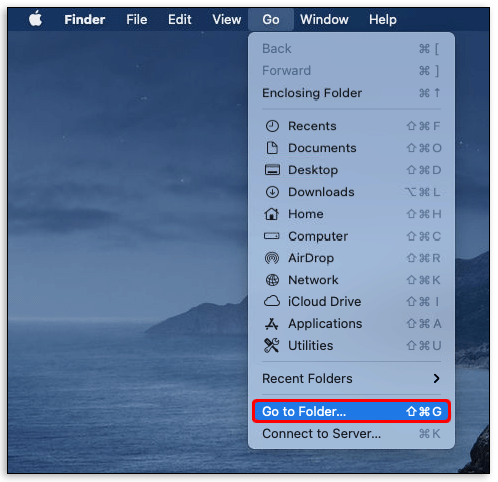
- În fereastra pop-up, tastați
~/Library/Application Support/MobileSync.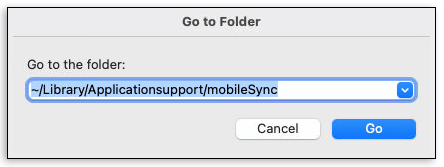
- Redenumiți folderul pe care îl găsiți acolo. De asemenea, puteți șterge sau muta acest lucru dacă doriți, deși ștergerea nu este recomandată, deoarece aceasta va elimina toate copiile de rezervă anterioare.
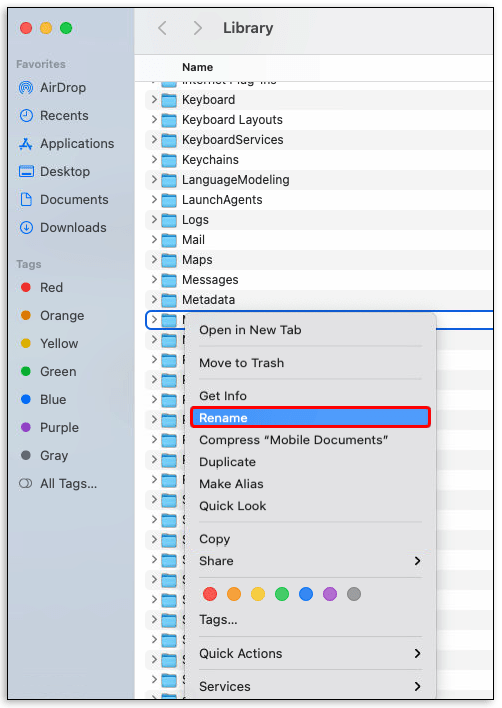
- Deschideți o nouă fereastră Finder. Puteți face acest lucru apăsând Comandă + N de pe tastatură. Mergeți la locul în care doriți să vă redirecționați fișierele de rezervă, apoi creați acolo un nou folder de rezervă.
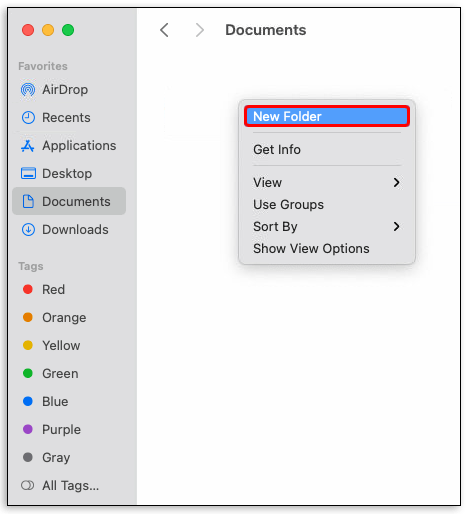
- Deschideți aplicația Terminal. Puteți accesa acest lucru accesând Aplicații, apoi Utilități.
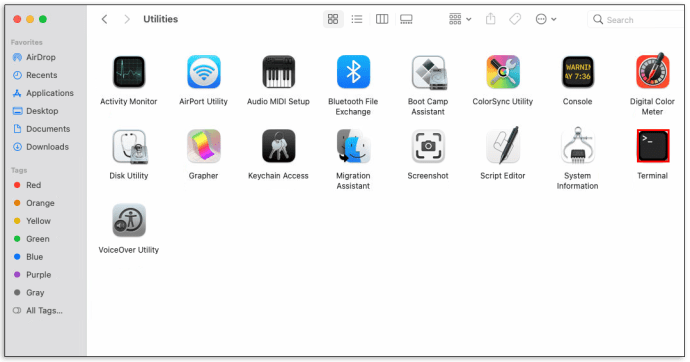
- Tastați
sudo ln -s target ~/Library/ApplicationSupport/MobileSync/Backupînlocuirea țintei cu adresa folderului în care doriți să faceți fișierele de rezervă. Dacă nu cunoașteți adresa exactă, tragerea dosarului în aplicația Terminal o va furniza.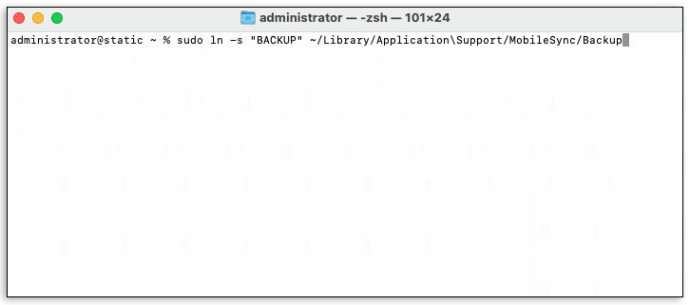
- Apăsați Enter pe tastatură.
- Introduceți parola de administrator când vi se solicită.
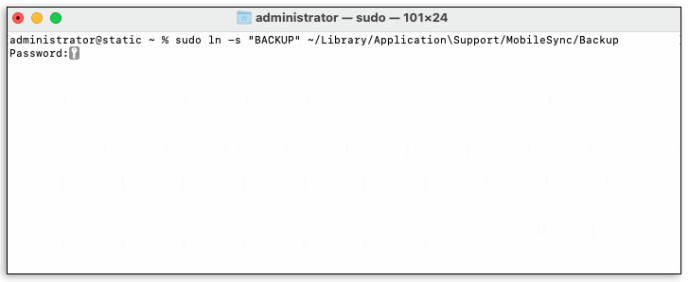
- O legătură simbolică va fi acum creată în directorul de rezervă iTunes. Efectuarea unei copii de rezervă locale va redirecționa fișierele către locația specificată.
Cum se accesează copiile de rezervă în iTunes
După cum sa menționat în pașii de mai sus, vă puteți accesa fișierele de rezervă fie tastând %APPDATA%Apple ComputerMobileSync în aplicația Run pe Windows sau ~/Library/Application Support/MobileSync în aplicația Finder pentru Mac. Acesta este directorul implicit de salvare a copiilor de rezervă. Dacă ați schimbat directorul prin crearea unui link simbolic, puteți accesa fișierele de rezervă din noul director pe care l-ați creat.
cum îmi schimb numele pe YouTube
Cum să schimbați automat locația de rezervă în iTunes
Dacă credeți că utilizarea codurilor Command sau Terminal este puțin prea complicată pentru gustul dvs., atunci puteți descărca aplicații pentru a vă face treaba. CopyTrans Shelbee pentru Windows 10 și iPhone Backup Extractor pentru iOS poate fi folosit pentru a face acest proces automat. Acest lucru va presupune descărcarea unei alte aplicații pe computerul dvs., dar dacă introducerea codurilor de director nu este ceașca dvs. de ceai, atunci cel puțin aveți o alternativă.
Întrebări frecvente suplimentare
Pot muta backupul iPhone-ului meu pe o altă unitate?
Tehnic, nu. Apple nu vă permite să vă deranjați cu locația folderelor de rezervă. Nu a existat nicio actualizare care să permită utilizatorilor să specifice directorul țintă de rezervă de când au fost introduse copiile de rezervă automate. Acestea fiind spuse, există modalități de a inversa această restricție.
cum să ștergeți versiunile de pe kodi
Una dintre ele este crearea de legături simbolice așa cum se arată mai sus, care redirecționează fișierele de rezervă către un alt folder. De asemenea, puteți copia și lipi manual fișierele dacă doriți. Până când Apple însăși nu decide să-și schimbe politicile, eliminarea limitelor implicite va fi singura modalitate de a utiliza o altă unitate pentru backup-uri.
Cum schimb locația de rezervă a iPhone-ului meu?
Nu există nicio modalitate de a schimba oficial locația de rezervă a iPhone-ului dvs. de pe dispozitivul însuși. Apple nu vrea să te joci cu setările lor implicite și se pare că nu vor exista actualizări pentru a schimba acest lucru. Cu toate acestea, crearea de legături simbolice pentru Windows sau Mac poate ocoli acest lucru.
Alternativ, puteți doar să copiați și să lipiți folderul de rezervă pe o altă unitate. Toate dispozitivele Apple, indiferent dacă este vorba de un iPhone, un iMac sau un iPad, utilizează aplicația iTunes pentru a-și copia fișierele. Urmând pașii deja dați, puteți păcăli aplicația iTunes să facă backup automat pe o altă unitate.
Cum personalizez locația de rezervă a iPhone-ului meu?
Nu poți. Apple nu permite utilizatorilor să schimbe locația implicită pentru copiile de rezervă ale sistemului. Nu există nicio comandă oficială în dispozitivul iPhone sau în aplicația iTunes care să ofere utilizatorului posibilitatea de a schimba acest lucru. Puteți folosi linkuri simbolice sau puteți descărca un program terță parte care va muta copiile de rezervă pentru dvs.
Unde să-ți găsești folderul de rezervă în iTunes?
În funcție de platforma pe care o utilizați, aceasta poate fi fie în% APPDATA% Apple Computer MobileSync, fie în ~ / Library / Application Support / MobileSync. Dacă nu găsiți dosarul, încercați să căutați MobileSync fie în aplicația de căutare pentru Windows, fie în aplicația Finder pentru Mac.
Cu toate acestea, dacă v-ați redirecționat deja copia de rezervă, atunci ar trebui să fie în directorul pe care l-ați specificat. Vă rugăm să consultați instrucțiunile de mai sus pentru Windows și Mac pentru a căuta locația exactă a folderelor de rezervă.
Este OK să ștergeți folderul de rezervă atunci când creați o legătură simbolică?
Când creați un link simbolic, aveți posibilitatea de a redenumi, muta sau șterge folderul. Ștergerea directă a folderului nu este recomandată, chiar dacă reușiți să creați un link simbolic. Dosarul original de rezervă conține fișiere de backup mai vechi de care este posibil să aveți nevoie dacă întâlniți o eroare de sistem.
Copiile de rezervă automate au de obicei fișiere cu marcaje de timp diferite pentru a vă restabili sistemul la o oră înainte de a întâmpina o eroare. Ștergerea directă a folderului de backup implicit vă va lipsi de acele fișiere de backup cu marcaj de timp.
cum se adaugă în foi Google
Găsirea unei modalități de limitare
Deși Apple însuși a stabilit limitări în ceea ce privește abilitățile utilizatorului de a se confrunta cu setările implicite referitoare la fișierele de rezervă ale dispozitivelor sale, utilizatorii curajoși găsesc întotdeauna o cale. Știind cum să schimbați locația de rezervă iTunes vă permite să gestionați spațiul pe care îl ocupă fișierele dvs. de rezervă.
Cunoașteți un alt mod de a schimba locația de rezervă iTunes? Împărtășiți-vă părerile în secțiunea de comentarii de mai jos.