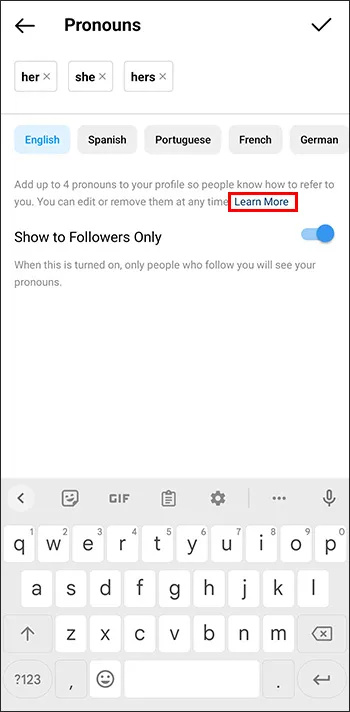Windows 10 include o serie de funcții de securitate încorporate, care sunt concepute pentru a vă proteja computerul de pericolele site-urilor criminale și ale aplicațiilor rău intenționate. Una dintre aceste caracteristici, numită Windows Defender SmartScreen , vă împiedică să rulați anumite aplicații care sunt cunoscute ca fiind dăunătoare (de exemplu, viruși și programe malware) sau nerecunoscute de baza de date Microsoft cu software-ul popular Windows.
Cu excepția cazului în care sunteți un cercetător de securitate care efectuează teste, toată lumea ar trebui să fie fericită că SmartScreen blochează aplicațiile rău intenționate cunoscute. Este a doua categorie de doarnecunoscutaplicații, însă, în care SmartScreen poate trece de la util la enervant.
De exemplu, dacă încercați să rulați sau să instalați o aplicație pe care Windows nu o recunoaște, veți vedea o fereastră care apare ca cea de mai jos, care vă avertizează că Windows a protejat computerul și a împiedicat pornirea unei aplicații nerecunoscute.

Problema este că pare să existe o singură alegere atunci când vă confruntați cu acest avertisment: nu alergați. Dacă sunteți complet sigur că aplicația pe care încercați să o lansați este sigură și a fost obținută dintr-o sursă de încredere, există o soluție rapidă, deși neevidentă, pentru aceasta. La urma urmei, de ce nu ar trebui să puteți rula nicio aplicație compatibilă cu Windows?

Soluție Windows Defender SmartScreen
Când vă confruntați cu ecranul de avertizare de mai sus și, din nou, sunteți absolut sigur că aplicația este în siguranță, puteți găsi și faceți clic pe Mai multe informatii text, evidențiat mai jos:
Acest lucru va dezvălui câteva informații și opțiuni noi. Mai întâi, veți vedea numele complet de fișier al aplicației sau al programului de instalare care încearcă să ruleze și, sub acesta, veți vedea editorul aplicației atâta timp cât dezvoltatorul este înregistrat la Microsoft. Acest lucru vă oferă încă o șansă să vă asigurați că sunteți pe punctul de a rula aplicația pe care credeți că este.
Nu intrați în panică dacă câmpul pentru editor este listat caNecunoscut. Nu fiecare dezvoltator sau editor se înregistrează la Microsoft, iar absența informațiilor în acest câmp nu înseamnă că aplicația este periculoasă. Cu toate acestea, ar trebui să vă facă să verificați din nou și să vă asigurați, din nou, că rulați aplicația potrivită din sursa corectă.
Dacă totul arată bine, veți observa că există un nou Aleargă oricum butonul din partea de jos a ferestrei. Doar faceți clic pe el pentru a termina ocolind Windows Defender SmartScreen. Rețineți, totuși, că dacă aplicația necesită privilegii de administrator, va trebui totuși să o aprobați prin intermediul familiei Control cont utilizator interfață.
Dezactivați Windows Defender SmartScreen
Soluția alternativă descrisă mai sus este un compromis bun între securitate și flexibilitatea de a rula aplicațiile dorite. Dar dacă preferați să nu utilizați deloc SmartScreen pentru aplicațiile dvs., îl puteți dezactiva în setările Windows Defender. Iată cum.
Mai întâi, mergeți la desktop, faceți clic pe Cortana (sau pictograma de căutare Windows dacă Cortana este dezactivată) și căutați Centrul de securitate Windows Defender . Lansați rezultatul așa cum vedeți în captura de ecran de mai jos.

Din Centrul de securitate Windows Defender, selectați Controlul aplicațiilor și browserului secțiunea din bara laterală din stânga (este a doua din partea de jos și arată ca o fereastră a aplicației cu o bară de titlu). În cele din urmă, subVerificați aplicațiile și fișierelesecțiunea din dreapta, alegeți Dezactivat .

Va trebui să vă autentificați cu privilegii de administrator pentru a confirma modificarea, iar Windows vă va avertiza că PC-ul dvs. poate fi acum mai vulnerabil la aplicații dăunătoare (ceea ce este adevărat). Cu toate acestea, dacă aveți grijă și rulați aplicații numai din surse de încredere cunoscute, utilizatorii experimentați care doresc să lase această funcție dezactivată ar trebui să fie în regulă. Dacă nu vă simțiți confortabil lăsându-l oprit, puteți oricând să reporniți SmartScreen repetând pașii de mai sus.