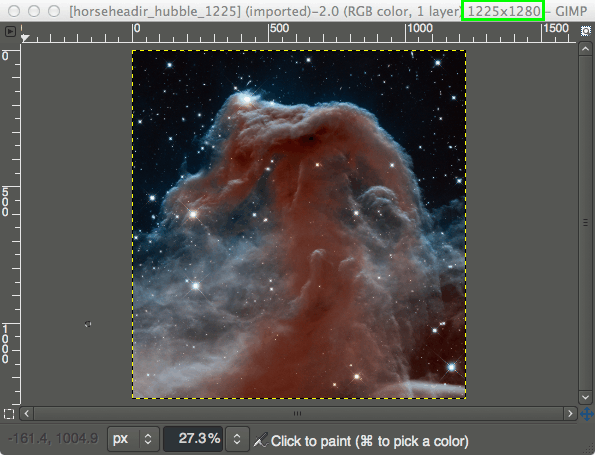YouTube TV este un serviciu de știri relativ în popularitate în creștere în ultima vreme - în februarie a depășit 20 de milioane de abonați. Dispozitive de tăiat cabluri din întreaga lume se alătură abonamentului lunar al serviciului de 64,99 USD. Serviciul în sine aduce o mulțime de canale TV (peste 70 de ani) la masă. Cu toate acestea, există întotdeauna opțiunea de a plăti și de a adăuga mai multe canale.
În acest ghid, vă vom arăta cum să adăugați canale la YouTube TV, precum și vă vom oferi câteva sfaturi utile cu privire la acest serviciu.
cum să rambursați jocurile cadou pe Steam

Cum se adaugă canale
Deși YouTube TV este disponibil pe o gamă largă de dispozitive, pentru a adăuga canale la serviciu, aveți nevoie de acces la site-ul lor web.
Mergi la https://tv.youtube.com/ .
- În colțul din dreapta jos al ecranului, veți găsi avatarul. Apasa pe el.
- Avatarul poate aluneca în partea de sus a paginii. Faceți clic din nou, dacă este necesar.
- În meniul derulant care apare, selectați Setări .
- După ce vă aflați în ecranul Setări, navigați la Calitatea de membru , aflat în partea stângă a paginii.
- Acum, veți vedea o listă a canalelor disponibile.
- Găsiți canalele pe care doriți să le adăugați.
- Faceți clic pe casetele de selectare de lângă orice canale pe care doriți să le selectați.
- Pe măsură ce selectați canalele, veți vedea numărul de actualizare a abonamentului, care reprezintă totalul lunar atunci când adăugați canalele alese.
- După ce ați terminat, faceți clic pe confirmare. Când apare ecranul pop-up, confirmați modificările.

De asemenea, puteți elimina canalele în același mod. Debifați doar casetele de lângă canalele pe care doriți să le eliminați.
După ce abonamentul dvs. a fost actualizat, veți putea accesa canalele adăugate de pe orice dispozitiv, cu condiția să fiți conectat la contul corespunzător.
Cum se adaugă YouTube TV pe Firestick
Firestick se numără printre cele mai populare cutii de streaming de pe piață. Bineînțeles, este compatibil cu YouTube TV. Pentru a utiliza YouTube TV pe Firestick și pentru a obține mai întâi acces la toate canalele din contul dvs., trebuie să instalați aplicația.

- Pe ecranul de pornire Firestick, navigați la pictograma de căutare, reprezentată de o lupă.
- Introduceți youtube tv și faceți clic pe rezultatul căutării potrivirilor.
- După ce apare YouTube TV pe ecran, selectați-l.
- Mergi la Descarca , iar aplicația se va descărca și instala.
- Odată ce aplicația este instalată, faceți clic pe butonul Înapoi de pe telecomandă pentru a ajunge la ecranul de pornire.
- Selectați aplicația de lansat.
- Conectați-vă la contul dvs. YouTube TV.
- Bucură-te de toate noile canale la care te-ai abonat acum.
În plus, puteți muta aplicația YouTube TV într-un loc mai convenabil pentru dvs.
- Pe ecranul de pornire, plasați cursorul pe YouTube TV și țineți apăsat butonul de opțiuni de pe telecomandă.
- Selectați Mișcare .
- Deplasați aplicația în fața Aplicațiile și canalele dvs. ecran dacă doriți acces ușor la acesta.
Cum se adaugă YouTube TV pe un dispozitiv Roku
Dispozitivele Roku sunt și astăzi extrem de populare. Iată cum puteți instala YouTube TV pe acesta pentru a accesa toate canalele disponibile:
- Împingeți Acasă butonul de pe telecomanda Roku.
- În lista din partea stângă a ecranului, selectați Streaming de canale .
- Mergi la Căutați canale .
- Introduceți youtube tv .
- Când aplicația YouTube TV apare în rezultatele căutării, accesați Adăugați un canal .
- Selectați O.K după ce aplicația a terminat instalarea.
- presa Acasă pe telecomandă.
- Găsiți și deschideți YouTube TV.
- Loghează-te.

Iată o listă cu toate dispozitivele Rokudev compatibile cu YouTube TV.
- Toate televizoarele Roku
- Roku Streaming Stick + și Stick
- Roku Ultra
- Roku Express / Express +
- Roku Premiere / Premiere +
- Anul 2
- Anul 3
- Anul 4
Cum să adăugați YouTube TV la un Apple TV
Bineînțeles, Apple a renunțat la pas pentru a rămâne la egalitate cu concurența atunci când vine vorba de streaming. AppleTV este, de asemenea, compatibil cu YouTube TV. Iată cum să o faceți pe dispozitivele Apple TV:
- Mergi la Magazin de aplicații de pe Apple TV.
- Apoi, accesați toyoutubetv.com/start pe desktopul sau browserul mobil / tabletă.
- Introduceți codul afișat pe televizor.
- Selectați Următorul în browser.
- Conectați-vă la contul dvs. utilizând browserul.
- Acest lucru va promova automat Apple TV pentru a porni aplicația.
- Bucurați-vă de noul conținut la care v-ați abonat.
Cum să adăugați YouTube TV la dispozitivele iOS
YouTube TV este disponibil și pe dispozitivele oniOS. Iată cum să funcționeze:
- Deschide Magazin de aplicații aplicație pe telefonul sau tableta dvs. Apple.
- Apasă pe Căutare din colțul din dreapta jos al ecranului.
- Introduceți youtube tv și a lovit Căutare .
- După ce este afișată intrarea aplicației, selectați obține .
- Aplicația se va descărca și instala.
- După instalare, deschideți-l din ecranul de pornire sau din App Store.
- Conectați-vă folosind acreditările dvs. YouTube TV.
- Vi se va solicita să vă verificați locația. Urmează instrucțiunile.

Cum să adăugați YouTube TV la dispozitivele Android
Aceeași metodă aplică destul de mult dispozitivele Android ca și iOS.
- Deschide Magazin Play .
- Caută youtube tv .
- Selectați intrarea YouTube TV și atingeți Instalare .
- Porniți aplicația din ecranul de pornire.
- Logheaza-te în contul tau.
- Urmați instrucțiunile de pe ecran.

Merită banii?
După cum sa menționat mai devreme, YouTubeTV este foarte scump, o cantitate enormă de 64,99 USD pe lună. Dacă adăugați mai multe canale la ecuație, acesta vă va întoarce cu adevărat și mai mult. Dar merită eticheta de preț?
Ei bine, YouTube TV este cea mai ușor de utilizat aplicație de streaming TV cu tăieturi de cabluri de pe piață. Este foarte ușor de instalat, activat și utilizat. În plus, veți obține o selecție de top de canale, ceea ce reprezintă un plus imens.
Cu toate acestea, banii sunt încă bani și, dacă nu sunteți cu adevărat fericiți să plătiți acest preț ridicat, există alte alternative mai convenabile, precum Hulu cu Live TV și AT&T TV Now. Cu toate acestea, YouTube TV oferă mai multe canale și ușurință în utilizare.
Deci merită banii? Da, YouTube TV ar putea fi foarte scump, dar dacă aveți bani de rezervă, este una dintre cele mai bune opțiuni de tăiere a cablurilor TV live din jur.
Întrebări frecvente suplimentare
1. Canalele de completare YouTube TV difuzează reclame?
Trăim într-o epocă a streamingului online. Suntem obișnuiți să nu vedem anunțuri după ce plătim pentru un serviciu. Deși YouTube TV folosește internetul pentru a funcționa, nu este un serviciu de streaming online. YouTube TV este încă ca un televizor normal, deci canalele pe care le vizionați vor afișa același conținut pe care îl vedeți pe cablu obișnuit. Deci, da, la fel ca în cazul oricărui serviciu TV de tăiere a cablurilor, veți vedea reclame. Cu toate acestea, dacă înregistrați o emisiune utilizând DVR-ul dvs., veți putea să derulați rapid anunțurile.
2. Toate canalele suplimentare YouTube TV costă bani în plus?
Cu abonamentul de 64,99 USD în sine, obțineți mai mult de 70 de canale. Pe măsură ce canalele sunt adăugate la listă, nu va trebui să le selectați și să le adăugați. Cu toate acestea, există câteva canale suplimentare disponibile pe care le puteți adăuga folosind browserul desktop. Toate aceste canale costă bani în plus, care se adaugă la taxele de abonament. Deci, da, toate canalele de completare YouTube TV vă vor costa în plus.
3. Ce canale suplimentare sunt disponibile pentru YouTube TV?
Suplimentele cu plată și canalele cu suplimente premium costă bani în plus. Iată o listă cu cele individuale, precum și prețul implicat:
• Ghindă - 6 USD
• Premiera AMC - 5 USD
• Cinemax - 10 USD
• CuriosityStream - 3 USD
• EPIX - 6 USD
• HBO - 15 USD
• HBO Max - 15 USD
• Showtime - 11 USD
• Shudder - 6 USD
• STARZ - 9 USD
• Sundance Now - 7 USD
• Urban Movie Channel - 5 USD
Există un pachet introdus recent, care aduce mai multe canale la masă. Se numește Sports Plus și este un supliment premium. Pentru încă 10,99 USD pe lună, primiți următoarele canale:
• NFL RedZone
• Fox College Sports
• GOLTV
• Fox Soccer Plus
• Rețeaua MAVTV Motorsports
• TVG
• Stadiu
câte melodii am pe Apple Music
4. Câte canale puteți adăuga la YouTube TV?
După cum probabil ați presupus, numărul de canale pe care le puteți adăuga este nelimitat. Desigur, prețul adăugării tuturor canalelor disponibile va fi oarecum abrupt - 109,99 USD. Combinat cu abonamentul obișnuit, acesta totalizează peste 170 USD pe lună.
5. Puteți avea mai multe conturi pe YouTube TV?
Da, poti. Puteți adăuga canale la abonament. Trebuie doar să creați un grup de familie și să invitați alți membri, la maximum cinci conturi în plus față de al dvs.

Canalele suplimentare YouTube TV
Sperăm că ați adăugat cu succes toate canalele YouTube TV dorite Sperăm, de asemenea, că nu ați depășit bugetul dorit, deoarece YouTube TV nu este ieftin.
Ați întâmpinat probleme? Ați întâmpinat probleme? Spuneți-ne în comentariile de mai jos și nu ezitați să vă adresați întrebări.