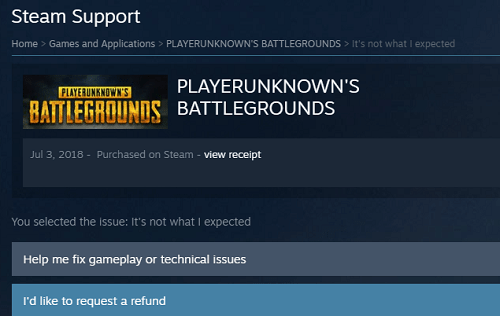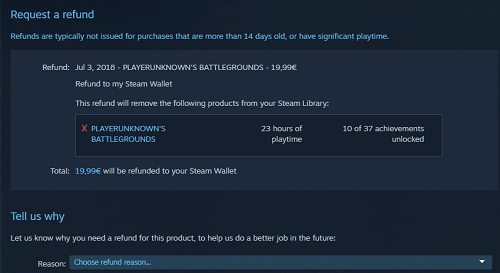Steam este o platformă de jocuri foarte lustruită, deși unele opțiuni sunt puțin vizibile. Rambursările jocului sunt printre ele.

Puteți rambursa jocurile Steam achiziționate pentru dvs., precum și cele pe care le-ați cumpărat cadou. Un tutorial pas cu pas despre cum să rambursați orice jocuri dotate pe Steam este chiar înainte.
cum să schimbați numele în viscol
Cum să rambursați un joc supradotat
Rambursarea oricărui joc pe Steam este simplă, dar cadourile sunt puțin mai dificil de rambursat. Regulile generale Steam pentru rambursări sunt că puteți rambursa un joc numai în termen de 14 zile de la achiziție, dacă l-ați jucat mai puțin de două ore.
Același lucru este valabil și pentru jocurile dotate, dar în acest caz, persoana care le-a primit trebuie să inițieze procesul de rambursare. Iată ce trebuie să facă destinatarul:
- Vizitați următorul suport pagină și conectați-vă.
- Apoi, alegeți fila Jocuri și software.
- Localizați și selectați jocul supradotat din lista de jocuri.
- Selectați problema cu jocul.
- Apoi, selectați Aș dori să solicit o rambursare.
- În cele din urmă, permiteți cumpărătorului original de joc Steam să primească o rambursare.
După aceea, persoana care a achiziționat cadoul îl poate rambursa pe contul său Steam.
Rambursați orice joc Steam eligibil
Acum, cumpărătorul cadoului poate continua procesul obișnuit de rambursare. Iată cum puteți rambursa orice joc eligibil pe Steam:
- Mergeți la același Steam pagina de asistență (Ajutor Steam) și conectați-vă.
- Selectați Achiziții.
- Localizați jocul pe care doriți să îl rambursați și selectați-l. Dacă jocul nu este vizibil aici, din păcate, nu puteți primi o rambursare (nu este eligibil).
- Alegeți un motiv pentru care doriți să rambursați jocul (de exemplu, achiziționat accidental).
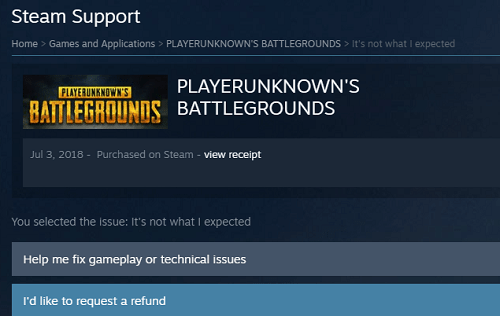
- Apoi, alegeți Aș dori să solicit o rambursare.
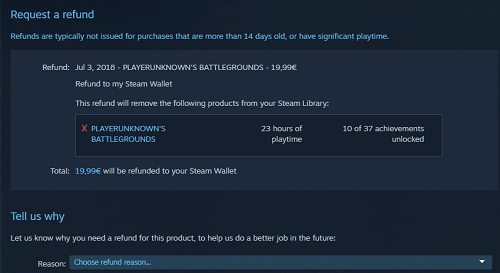
- Adăugați mai multe informații despre solicitarea dvs. în secțiunea Note. Apoi, selectați metoda de rambursare (metoda de plată pe care ați folosit-o anterior sau transferați fondurile către portofelul dvs. Steam).
- Steam vă va trimite un e-mail despre primirea cererii dvs.
Rețineți că poate dura până la două săptămâni asistența Steam pentru a vă procesa solicitarea. Dacă decid să vă ramburseze jocul, poate dura până la o săptămână până când veți primi banii înapoi.
Informații suplimentare relevante privind rambursarea cadoului
Mulți jucători întreabă dacă puteți obține sau nu rambursarea diferenței atunci când jocul dvs. supradotat este în vânzare, adică costă mai puțin decât ați plătit pentru acesta. Răspunsul este nu, dar puteți iniția procesul de rambursare așa cum s-a explicat mai sus.
trebuie să aveți Wi-Fi în timp real
Dacă sunteți eligibil, veți primi banii înapoi și puteți cumpăra jocul la prețul redus, economisind fondurile rămase în portofelul Steam.
Puteți chiar anula un cadou Steam dacă nimeni nu l-a valorificat. Un cadou anulat va reveni în contul dvs. Steam. Iată cum puteți anula un cadou Steam:
- Conectați-vă la contul dvs. Steam.
- Selectați fila Jocuri din partea de sus a ecranului.
- Apoi, alegeți Gestionați cadouri și abonamente pentru oaspeți.
- Alegeți cadoul din inventar.
- Faceți clic pe Trimiteți cadou și apoi alegeți Returnează cadoul în contul dvs.
- În cele din urmă, confirmați cu Următorul.
Chiar și tu poți răscumpăra cadoul
Dacă vă răzgândiți, vă puteți păstra cadoul Steam și îl puteți activa singur. Urmareste pasii:
- Lansați aplicația Steam și conectați-vă.
- Selectați opțiunea Jocuri din partea de sus a ecranului de pornire.
- Apăsați Gestionați cadouri și abonamente pentru oaspeți.
- Apoi, alegeți-vă cadoul Steam.
- În cele din urmă, selectează Adăugare la Biblioteca mea și valorifică-ți singur cadoul.
Cadou returnat
Asistența Steam permite de obicei rambursările cadourilor. Cu toate acestea, dacă nu îndepliniți cerințele menționate mai sus, cel mai probabil nu veți primi rambursare. Prietenul tău Steam trebuie, de asemenea, să fie atent, deoarece dacă nu îți permit să primești o rambursare, nu ai noroc.
Mai doriți să știți ceva despre acest subiect? Care este experiența dvs. cu rambursarea jocurilor Steam? Postați răspunsurile dvs. în secțiunea de comentarii de mai jos.