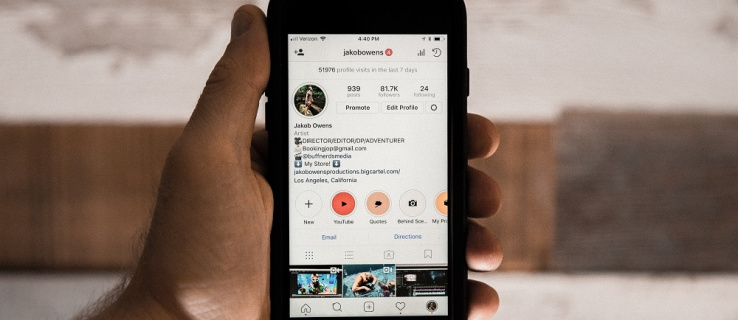Când vă aflați în mijlocul unui apel Zoom de afaceri sau personal, ultimul lucru pe care îl doriți este ca aplicația să se blocheze, să rămână în întârziere sau să înghețe. Când se întâmplă acest lucru, poate fi frustrant și strica experiența. Mulți utilizatori raportează că Zoom se luptă să gestioneze anumite sarcini, în special partajarea ecranului sau participarea la întâlniri.

Dacă vă confruntați cu același lucru, citiți mai departe pentru a găsi modalități de a remedia problema folosind diverse aplicații. Am oferit diferite remedieri de încercat pentru mai multe dispozitive. Dacă remediile enumerate pentru dispozitivul dvs. particular nu au funcționat, vă rugăm să verificați unele dintre remediile pentru alte dispozitive.
Zoom continuă să se blocheze când partajați ecranul
Unii utilizatori Zoom au raportat că se confruntă cu probleme de performanță ori de câte ori un ecran este partajat în timpul unei întâlniri. Dezactivarea opțiunii Activare accelerare hardware pentru recepția video este una dintre soluțiile principale. Iată cum să dezactivați setarea:
- În Zoom, selectați zoom.us din bara de meniu.

- Selectați Preferințe, apoi din bara laterală din stânga, alegeți Video.

- Derulați în jos, apoi selectați Avansat.

- Asigurați-vă că caseta de selectare Utilizați accelerarea hardware pentru recepția video este debifată.

Acum încercați din nou pentru a vedea dacă problema a fost rezolvată.
Zoom continuă să se prăbușească atunci când vă alăturați la întâlnire
Mulți utilizatori se confruntă cu blocarea sau blocarea ori de câte ori încearcă să înceapă sau să se alăture unei întâlniri. Iată două remedieri comune găsite pentru a rezolva problema.
Schimbați setarea de redare video
Urmați acești pași pentru a modifica setările de redare video:
- Deschideți Zoom și faceți clic pe pictograma Setări din colțul din dreapta sus.

- Alegeți fila Video, apoi selectați Avansat.

- Sub Metoda de redare video, selectați Direct3D11 din meniul derulant.

- Reporniți Zoom pentru a permite modificărilor să intre în vigoare.
Dacă ajustarea setărilor video nu rezolvă problema, încercați următoarele:
Derulați înapoi driverul camerei
Utilizarea driverului anterior al camerei a rezolvat problema de blocare pentru unii utilizatori Zoom. Urmați acești pași pentru a vedea dacă funcționează același lucru pentru dvs.:
- Apăsați tasta Windows și R împreună pentru a deschide comanda Run.

- Introdu |_+_| în câmpul de text, apoi OK.

- Faceți dublu clic pe Camere sau Dispozitive de imagistică pentru a accesa lista.

- Faceți clic dreapta pe cameră, apoi alegeți Proprietăți.

- Accesați fila Driver, apoi selectați Roll Back Driver.

- Selectați un motiv pentru derulare, apoi Da.

- După finalizarea derulării, reporniți computerul pentru ca modificările să aibă efect, apoi vedeți dacă problema persistă.
Zoom continuă să se prăbușească pe Mac
Dacă întâmpinați probleme de performanță în timpul pornirii, al participării la o întâlnire, pornirea camerei/audio sau partajarea ecranului, încercați aceste remedieri:
cum să obțineți monede online
Actualizați la cel mai recent software macOS și Zoom
Iată cum să verificați sau să actualizați actualizările macOS și Zoom:
macOS
- Faceți clic pe pictograma meniului Apple din partea stângă sus a ecranului.

- Alegeți Preferințe de sistem, apoi Actualizare software.

- Dacă există o actualizare disponibilă, urmați instrucțiunile de pe ecran pentru a o instala.
Zoom
- Accesați Zoom-ul.
- În bara de meniu, faceți clic pe zoom.us.

- Selectați Verificați actualizările...

Orice actualizări disponibile vor fi aplicate automat.
Dezactivați accelerația hardware
Sau puteți încerca să dezactivați opțiunea Activare accelerare hardware pentru recepția video. Acest lucru a rezolvat problema pentru mulți utilizatori: Iată cum să dezactivați setarea:
- În Zoom, selectați zoom.us din bara de meniu.

- Selectați Preferințe, apoi din bara laterală din stânga, alegeți Video.

- Derulați în jos, apoi selectați Avansat.

- Asigurați-vă că caseta de selectare Utilizați accelerarea hardware pentru recepția video este debifată.

Zoom continuă să se prăbușească pe computerul Windows
Următoarele tehnici vă pot ajuta să remediați problemele de blocare și blocare ale computerului dvs. atunci când utilizați Zoom.
Schimbați setarea de redare video
Urmați acești pași pentru a modifica setarea:
- Lansați Zoom, apoi în colțul din dreapta sus, alegeți Setări.

- Faceți clic pe fila Video, apoi selectați Avansat.

- Sub Metoda de redare video, selectați Direct3D11 din meniul derulant.

- Reporniți Zoom pentru a salva modificările.
Derulați înapoi driverul camerei
Mulți utilizatori au descoperit că revenirea la driverul anterior al camerei a rezolvat problema. Urmați acești pași pentru a retrage driverul camerei:
- Apăsați împreună tasta Windows + R pentru a deschide un Run.

- Introdu |_+_| în câmp, apoi OK.

- Faceți dublu clic pe Camere sau Dispozitive de imagistică pentru a accesa lista.

- Faceți clic dreapta pe cameră, apoi alegeți Proprietăți.

- Accesați fila Driver, apoi selectați Roll Back Driver.

- Alegeți un motiv pentru derulare, apoi Da.

- Odată ce restaurarea este completă, reporniți computerul pentru ca modificările să intre în vigoare, apoi verificați dacă problema este rezolvată.
Actualizați-vă driverele de dispozitiv
Poate că anularea driverului camerei nu a rezolvat problema. Dacă da, cauza ar putea fi driverele de dispozitiv defecte sau învechite. Pentru a remedia problemele de blocare și a evita orice alte probleme potențiale, asigurați-vă întotdeauna că driverul dispozitivului este actualizat la cea mai recentă versiune.
Puteți actualiza driverul manual sau automat. Actualizările manuale implică găsirea driverului corect pe site-ul web al producătorului. Aici sunt necesare puțină răbdare și cunoștințe de calculator.
Modul automat este mult mai ușor, dar necesită ajutor de la o aplicație terță parte, Driver Easy. Iată cum să vă actualizați automat driverul folosind aplicația:
cum se despixelează o imagine fără Photoshop
- Descărcați și instalați Aplicația Driver Easy .

- Lansați Driver Easy, apoi faceți clic pe butonul Scan Now. Computerul dvs. va fi scanat pentru drivere cu probleme.

- Faceți clic pe Actualizare tot pentru a descărca și instala versiunile corecte pentru driverele învechite sau lipsă. Vi se va solicita să faceți upgrade la versiunea Pro pentru a face acest lucru. Încă puteți actualiza gratuit. Cu toate acestea, unele părți vor trebui făcute manual.

- Odată ce driverele sunt actualizate, reporniți computerul și apoi retestați Zoom.
Zoom continuă să se blocheze pe Chromebook
Încercați această remediere comună pentru problemele de performanță Zoom prin intermediul Chromebookului.
Eliminați aplicația Zoom pentru Web
Problemele de stabilitate apar adesea atunci când utilizați Zoom prin extensia browserului; prin urmare, utilizatorii accesează site-ul web Zoom pentru o experiență mai fiabilă. Când instalați Zoom pe Chromebook, trebuie să obțineți aplicația pentru Android și web. Cu toate acestea, nu trebuie să aveți aceste aplicații instalate.
Iată cum să accesați site-ul web Zoom fără interferențe cu alte aplicații Zoom:
- Deschideți o nouă fereastră de browser și Extensii pentru a elimina extensia de browser Zoom.

- Navigați la Zoom site-ul web și conectați-vă la contul dvs.

- Alegeți Mai multe instrumente din meniul browserului, apoi selectați Creare comandă rapidă. Numiți-l Zoom, apoi setați-l să se deschidă ca o fereastră nouă.

Zoom vă va solicita în continuare să descărcați extensia de browser Zoom, dar ignorați alertele și continuați să vă folosiți contul prin browser.
Zoom continuă să se prăbușească pe iPad
Uneori, o aplicație care rulează în fundal în timp ce iOS se actualizează poate cauza funcționarea defectuoasă a aplicației Zoom. Dacă Zoom continuă să se prăbușească și să se blocheze, încercați să forțați închiderea aplicației și a oricăror alte aplicații care rulează în fundal. Urmați acești pași pentru a face asta folosind iPad-ul:
- Glisați în sus de jos pentru a accesa comutatorul de aplicații.

- Căutați aplicația Zoom glisând la stânga sau la dreapta.

- Acum glisați în sus pe aplicație pentru a o închide și faceți același lucru pentru celelalte aplicații.
Zoom continuă să se prăbușească Windows 7
Una dintre cauzele problemelor de întârziere în timpul întâlnirilor Zoom folosind Windows 7 ar putea indica o problemă cu conexiunea la internet, iar Zoom necesită o conexiune solidă și stabilă pentru a funcționa bine.
Pentru a vă asigura că conexiunea dvs. la internet este cea mai puternică posibilă, rămâneți cu utilizarea unei conexiuni Ethernet prin cablu, dacă este posibil. În caz contrar, încercați să mutați computerul sau routerul mai aproape și utilizați conexiunea de 5 GHz pentru o conexiune mai rapidă și mai puțin aglomerată.
Probleme de performanță Zoom Meetings rezolvate
Mulți utilizatori Zoom se plâng că se prăbușesc și se blochează atunci când vine vorba de orice legătură cu întâlnirile. Aplicația Zoom este o aplicație de videoconferință, așa că întâmpinarea de probleme în timpul sesiunilor o face aproape inutilă.
Din fericire, există o mulțime de modalități încercate și testate de a depana și de a remedia aceste probleme. Cele mai obișnuite includ modificarea setărilor de redare video, asigurarea că dispozitivul este actualizat cu cele mai recente drivere și utilizarea unei conexiuni la internet puternice și stabile. Pentru cea mai bună conexiune, apropiați-vă cât mai mult posibil de router, conectați-vă la cea mai înaltă frecvență sau conectați dispozitivul la router prin cablu Ethernet.
de ce aplicația Facebook mă deconectează în continuare
Ce părere aveți despre Zoom în general? Folosiți alte aplicații de videoconferință? Dacă da, cum se compară? Împărtășiți-vă opiniile în secțiunea de comentarii de mai jos.