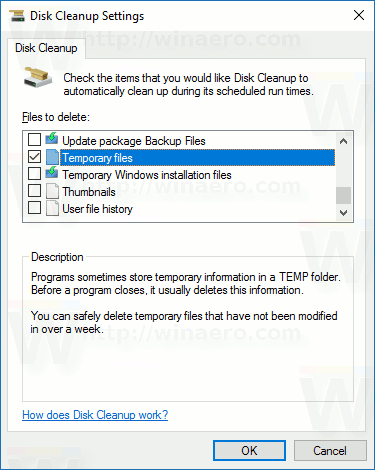Cum se activează sau se dezactivează istoricul clipboardului în Windows 10 cu politica de grup
Versiunile recente de Windows 10 vin cu o nouă caracteristică Istoric clipboard. Implementează un clipboard alimentat de cloud, care permite sincronizarea conținutului clipboard-ului și a istoricului acestuia pe toate dispozitivele pe care le utilizați cu contul dvs. Microsoft. Puteți activa sau dezactiva caracteristica Clipboard History în Windows 10 utilizând politica de grup.
Reclama
Windows 10 nu poate afișa meniul de pornire
Funcția Cloud Clipboard este numită oficial Istoric clipboard. Acesta este alimentat de infrastructura cloud Microsoft și utilizează aceleași tehnologii care au făcut posibilă sincronizarea preferințelor dvs. între dispozitive și fișierele dvs. disponibile oriunde cu OneDrive. Compania o descrie după cum urmează.
Copiați pasta - este ceva ce facem cu toții, probabil de mai multe ori pe zi. Dar ce faceți dacă trebuie să copiați aceleași câteva lucruri din nou și din nou? Cum copiați conținut pe dispozitivele dvs.? Astăzi abordăm acest lucru și ducem clipboard-ul la nivelul următor - pur și simplu apăsați WIN + V și veți fi prezentat cu noua noastră experiență de clipboard!
Nu numai că puteți lipi din istoricul clipboard-ului, dar puteți fixa tot timpul elementele pe care le găsiți. Acest istoric este parcurs folosind aceeași tehnologie care alimentează Cronologia și seturile, ceea ce înseamnă că puteți accesa clipboard-ul pe orice PC cu această versiune de Windows sau mai mare.
Este posibil să activați sau să dezactivați caracteristica Istoric clipboard în Windows 10 utilizând fie Setări, fie o modificare a Registrului. Ambele metode sunt revizuite în articol
Activați sau dezactivați istoricul clipboardului în Windows 10
Dacă acest lucru nu este suficient, puteți activa sau dezactiva suplimentar Istoricul clipboardului cu politica de grup.
Activat (implicit):

Dezactivat:

Windows 10 vă oferă cel puțin două metode, o opțiune Editor de politici de grup local și un tweak Registry Registry. Prima metodă poate fi utilizată în edițiile de Windows 10 care vin cu aplicația Editor de politici de grup local. Dacă rulați Windows 10 Pro, Enterprise sau Education ediție , apoi aplicația Editor de politici de grup local este disponibilă în sistemul de operare din casetă. Utilizatorii Windows 10 Home pot aplica o modificare de registry. Să trecem în revistă aceste metode.
Pentru a activa sau a dezactiva istoricul clipboardului în Windows 10 cu politica de grup,
- Deschideți editorul de politici de grup locale sau lansați-o pentru toți utilizatorii, cu excepția administratorului , sau pentru un utilizator specific .
- Navigheaza catreConfigurare computer> Șabloane administrative> Sistem> Sistem de operarePoliticile din stânga.

- În dreapta, găsiți setarea politiciiPermiteți istoricul clipboardului.
- Faceți dublu clic pe acesta și setați politica laDezactivatpentru a dezactiva funcția pentru toți utilizatorii.

- Setarea opțiunii laActivatsauNeconfiguratva permite utilizatorului să schimbe opțiunea din Setări (Aceasta este implicită).
Esti gata. Dacă cineva încearcă să acceseze opțiunile istoricului clipboardului în Setări, îl va găsi gri dacă este dezactivat cu Politica de grup.
Sfat: vezi Cum se resetează simultan toate setările politicii de grup locale în Windows 10 .
cum să obțineți Bluetooth pe computer Windows 10
Acum, să vedem cum se poate face același lucru cu un tweak de registry.
Activați sau dezactivați istoricul clipboardului în Windows 10 cu modificările de registry ale politicii de grup
- Deschis Editor de registru .
- Accesați următoarea cheie de registru:
HKEY_LOCAL_MACHINE SOFTWARE Policies Microsoft Windows System
Sfat: vezi cum să treci la cheia de registry dorită cu un singur clic .Dacă nu aveți o astfel de cheie, atunci creați-o. - Aici, creați o nouă valoare DWORD pe 32 de bițiAllowClipboardHistory.Notă: Chiar dacă ești care rulează Windows pe 64 de biți , trebuie totuși să utilizați un DWORD pe 32 de biți ca tip de valoare.
- Setați-l la 0 pentru a dezactiva caracteristica Clipboard History.
- Setați-o la 1 sau ștergeți valoarea pentru a debloca caracteristica pentru utilizatori.
- Pentru ca modificările făcute de modificările de registru să intre în vigoare, trebuie să faceți acest lucru reporniți sistemul de operare .
Fișierele de registru gata de utilizare sunt disponibile aici:
Descărcați fișiere de registry
Modificarea de anulare este inclusă.
Sfat: Puteți încercați să activați GpEdit.msc în Windows 10 Home .
Postări asemănatoare:
Articole similare:
- Adăugați meniul contextual Istoric clipboard în Windows 10
- Fixați sau anulați fixarea elementelor din istoricul clipboardului în Windows 10
- Ștergeți istoricul Clipboard în Windows 10
Articole de interes:
- Cum să vedeți politicile de grup aplicate în Windows 10
- Toate modalitățile de a deschide Editorul de politici de grup local în Windows 10
- Aplicați politica de grup pentru toți utilizatorii, cu excepția administratorului din Windows 10
- Aplicați politica de grup unui utilizator specific în Windows 10
- Resetați toate setările politicii de grup locale simultan în Windows 10
- Activați Gpedit.msc (Politică de grup) în Windows 10 Home