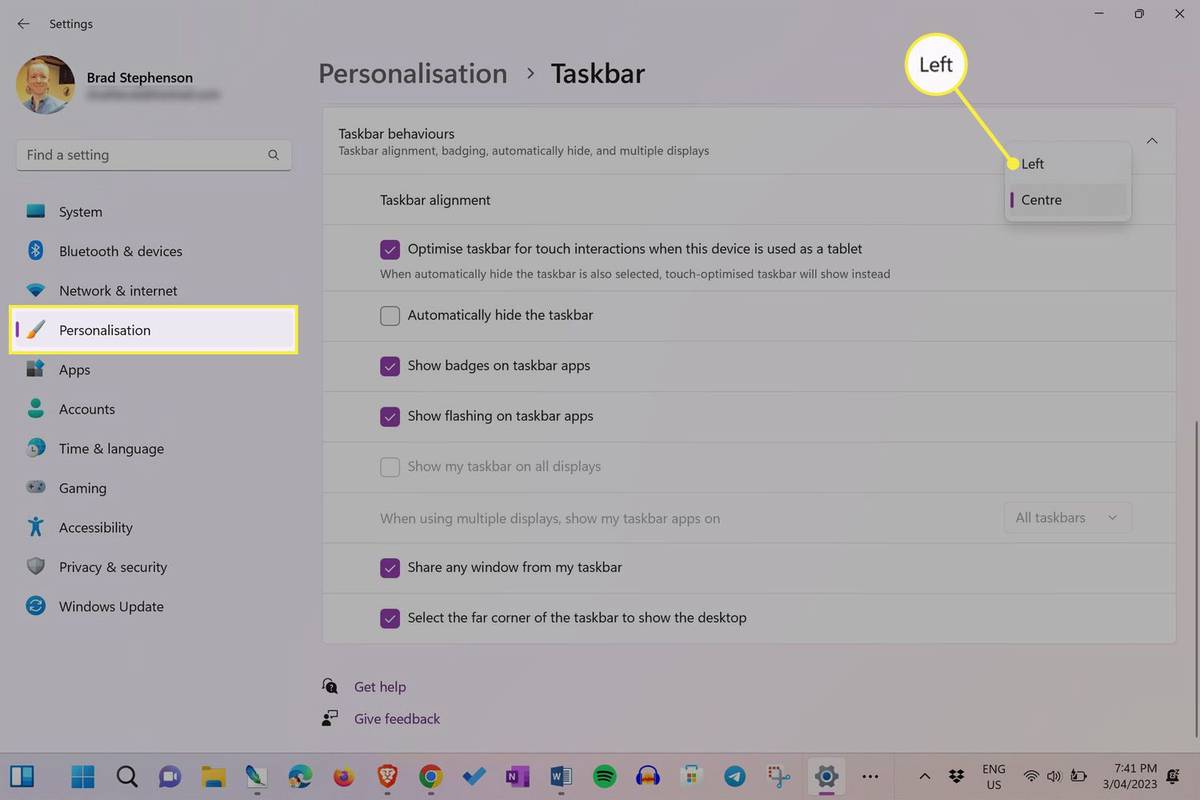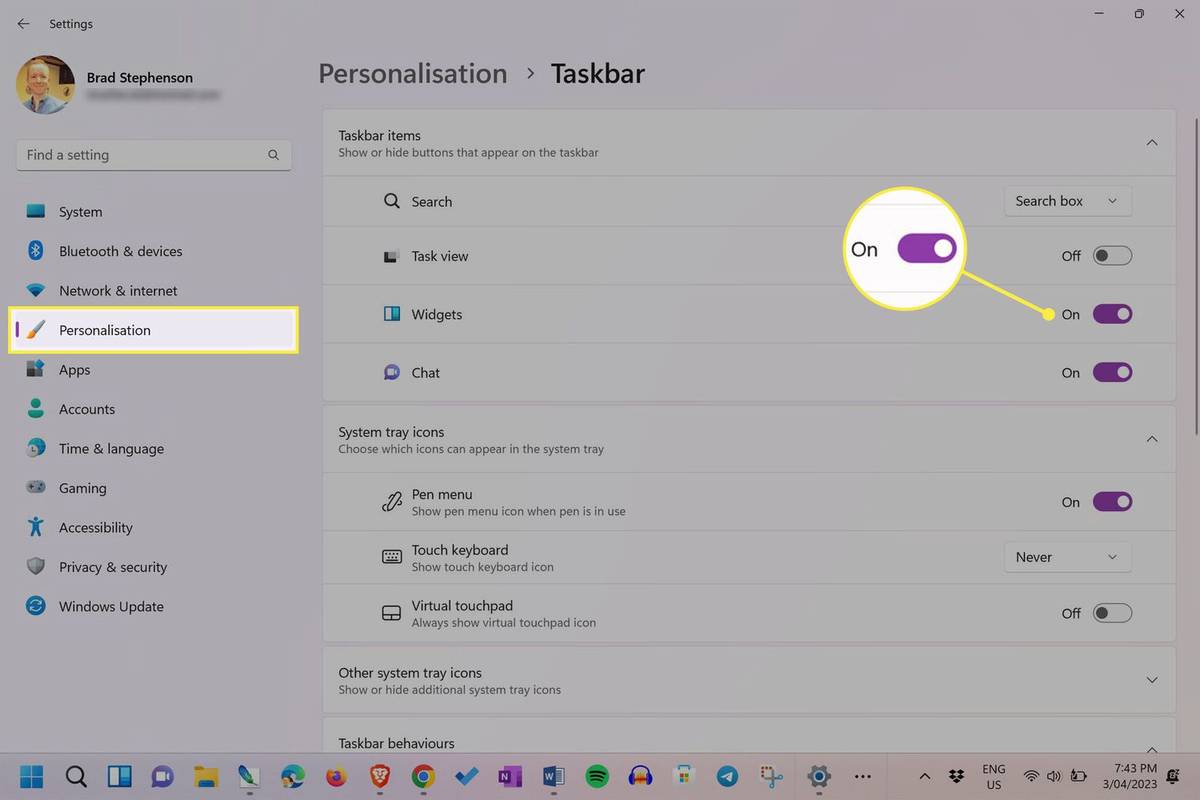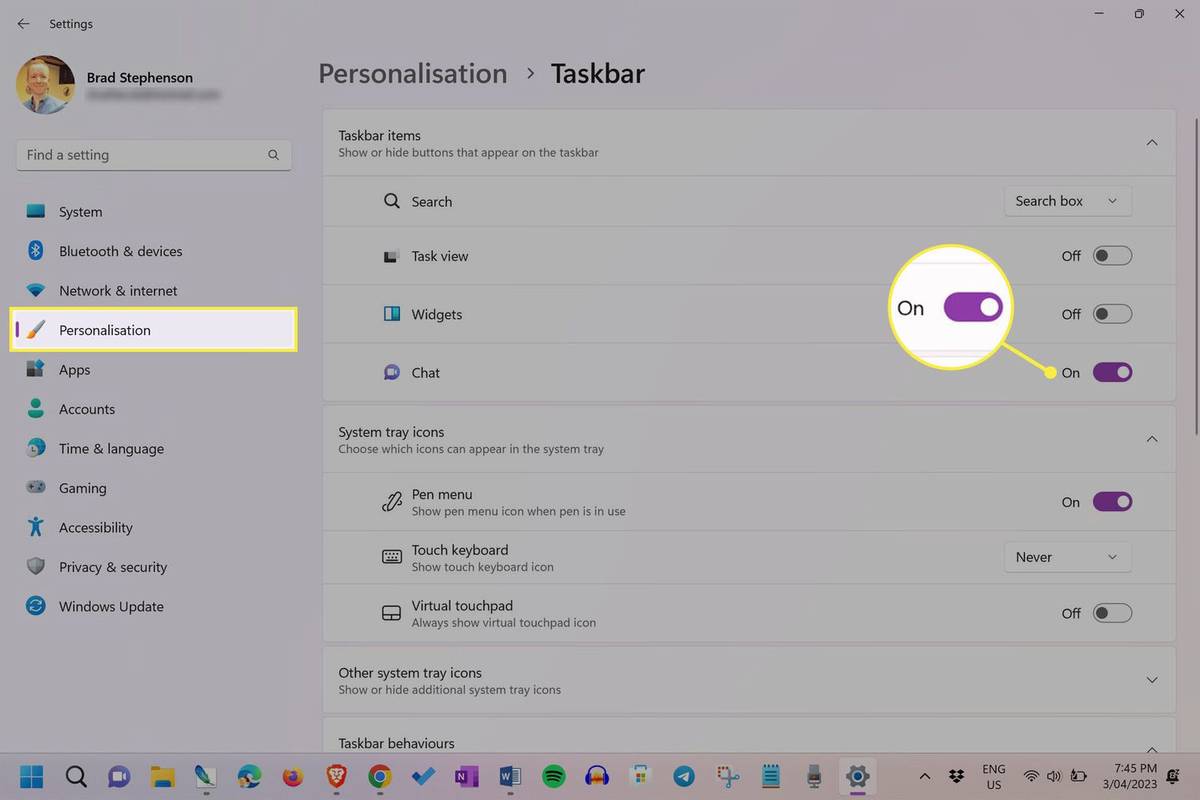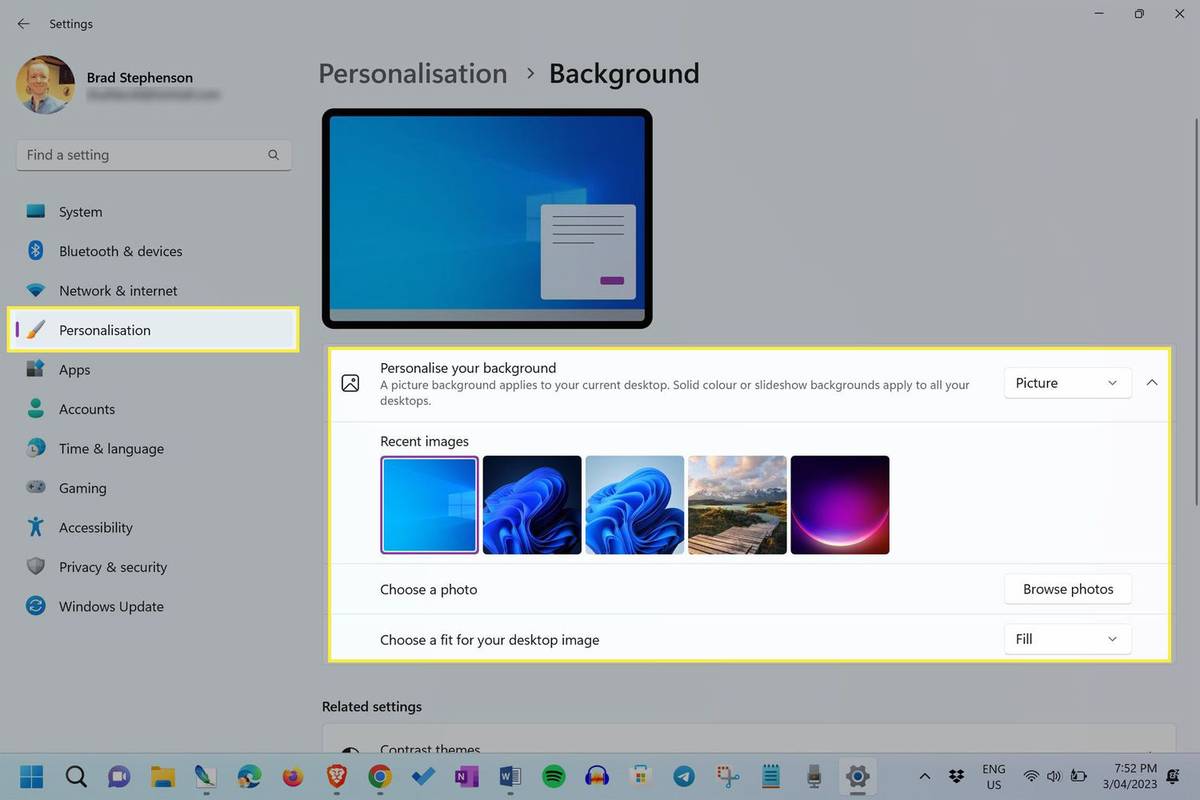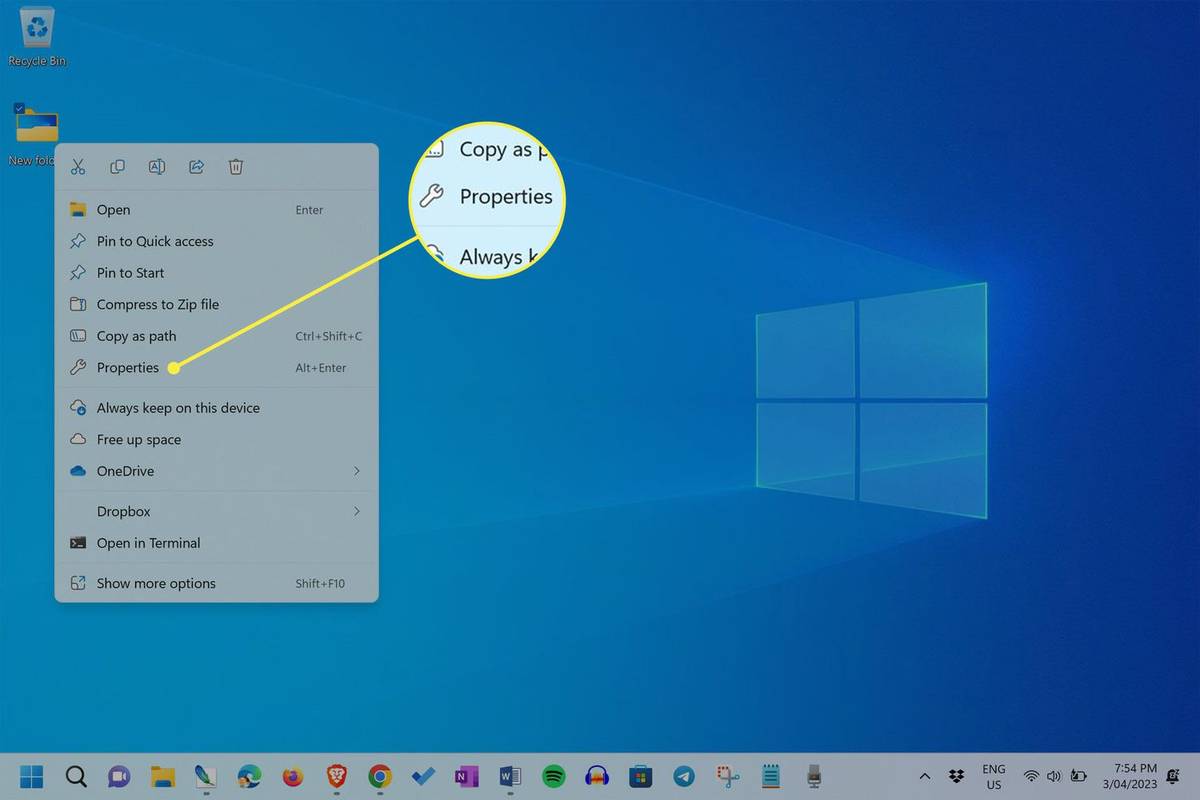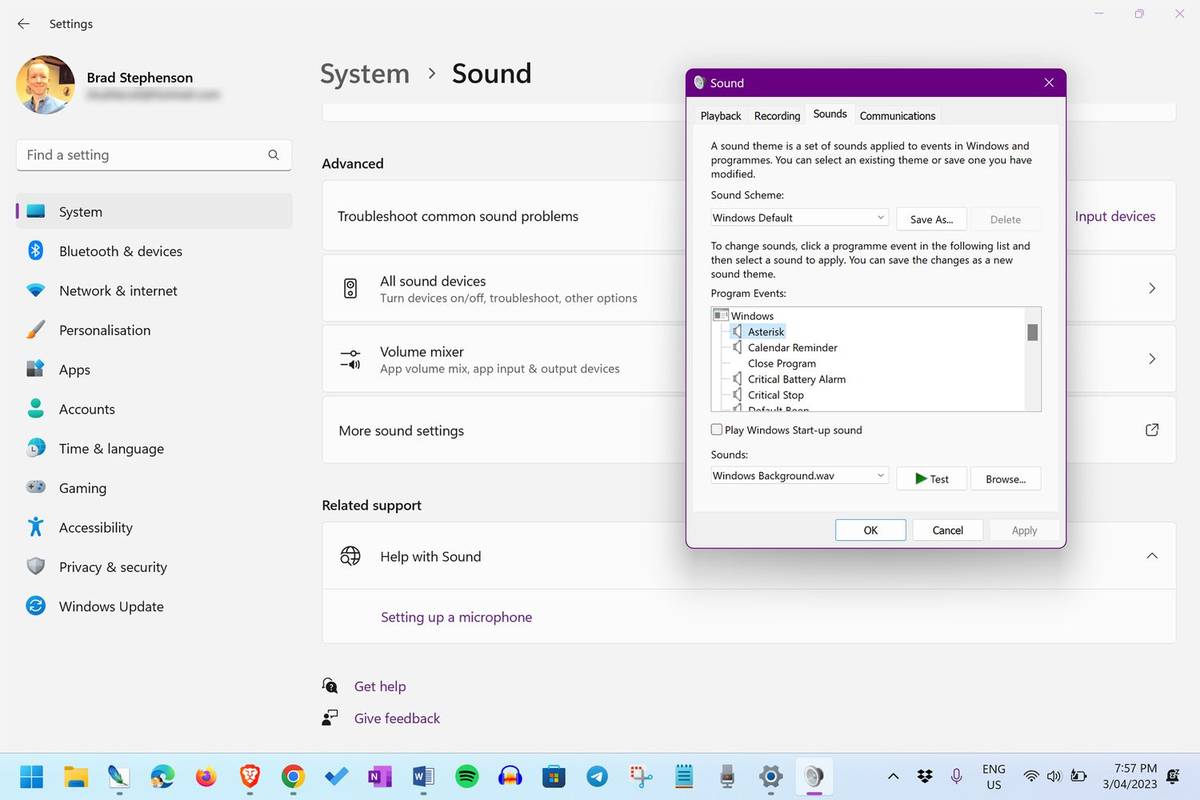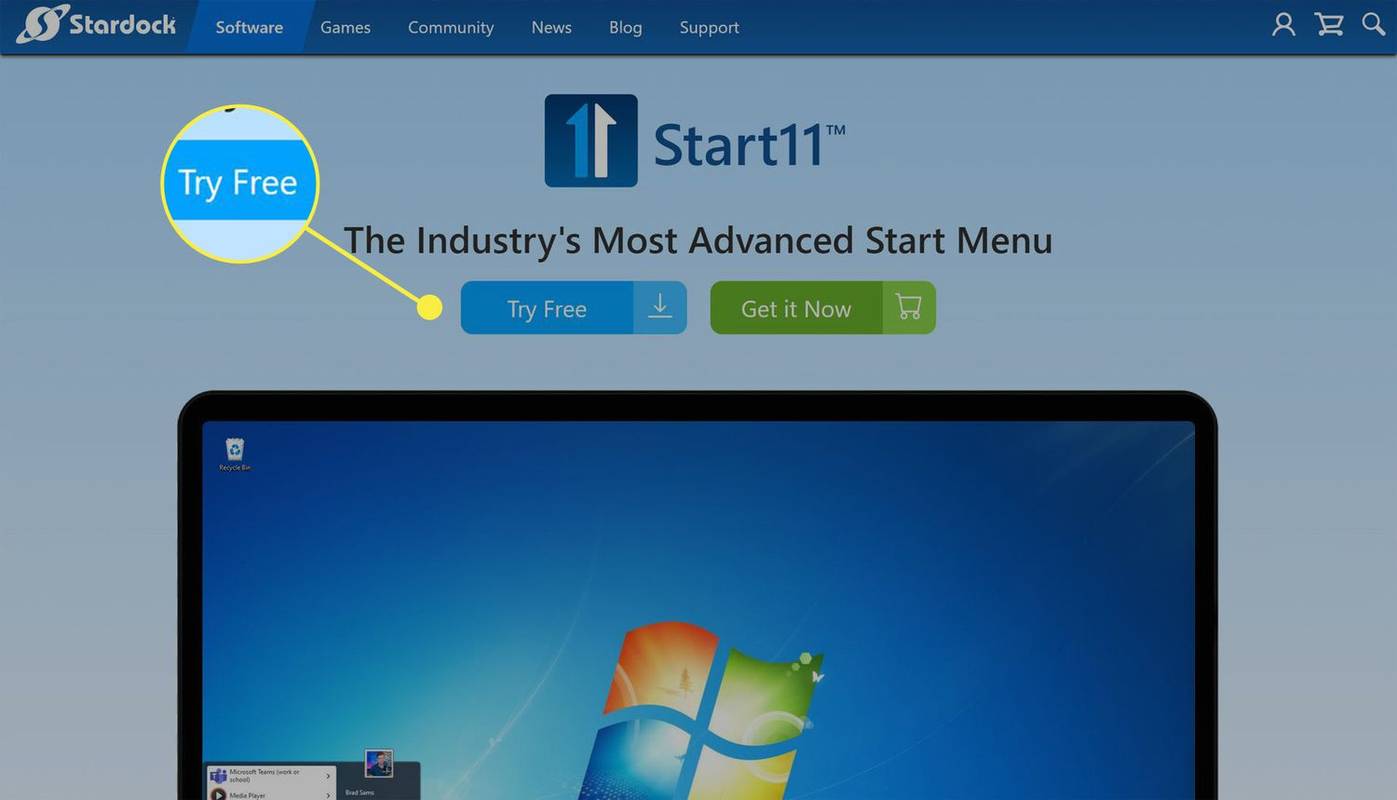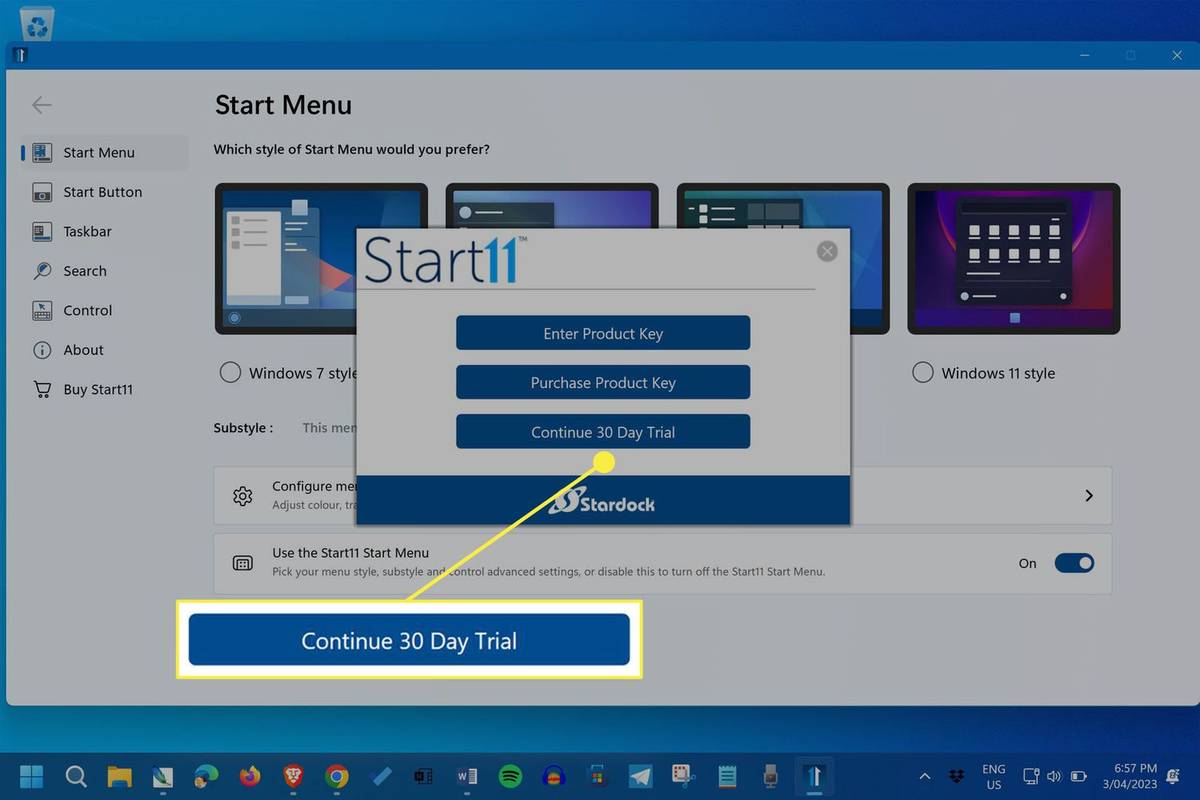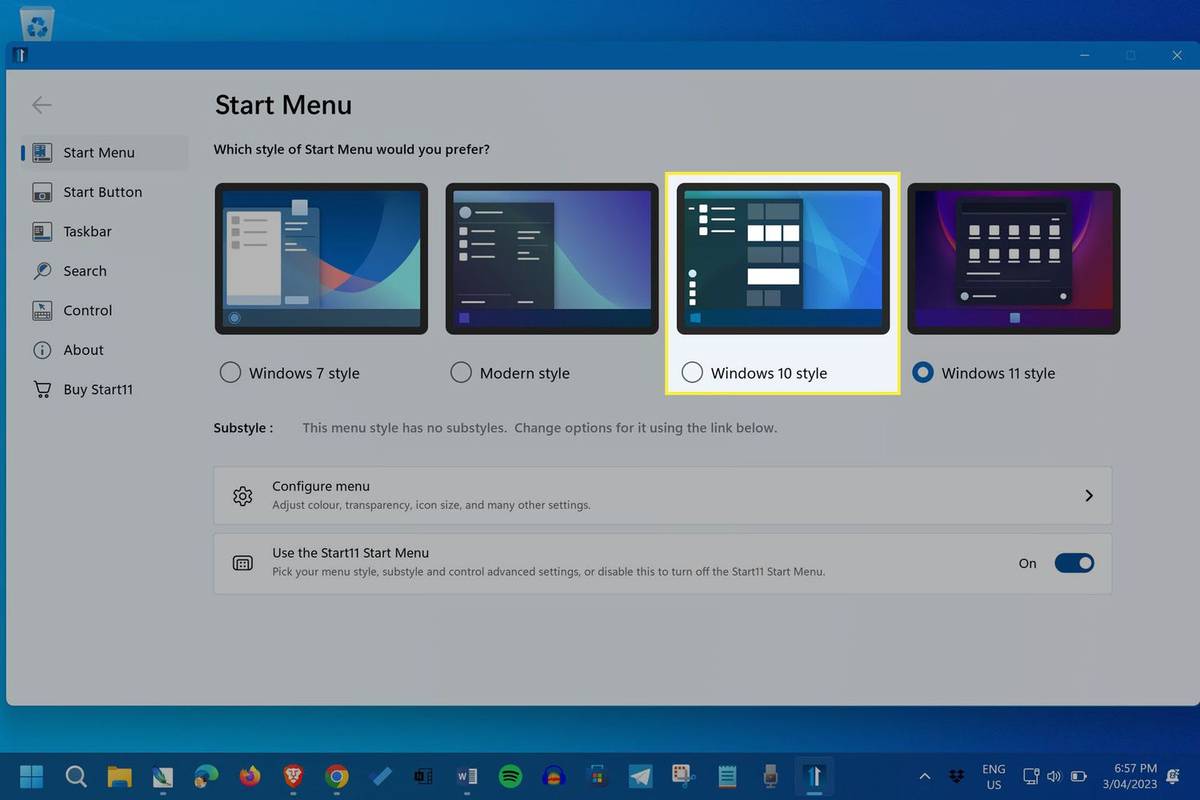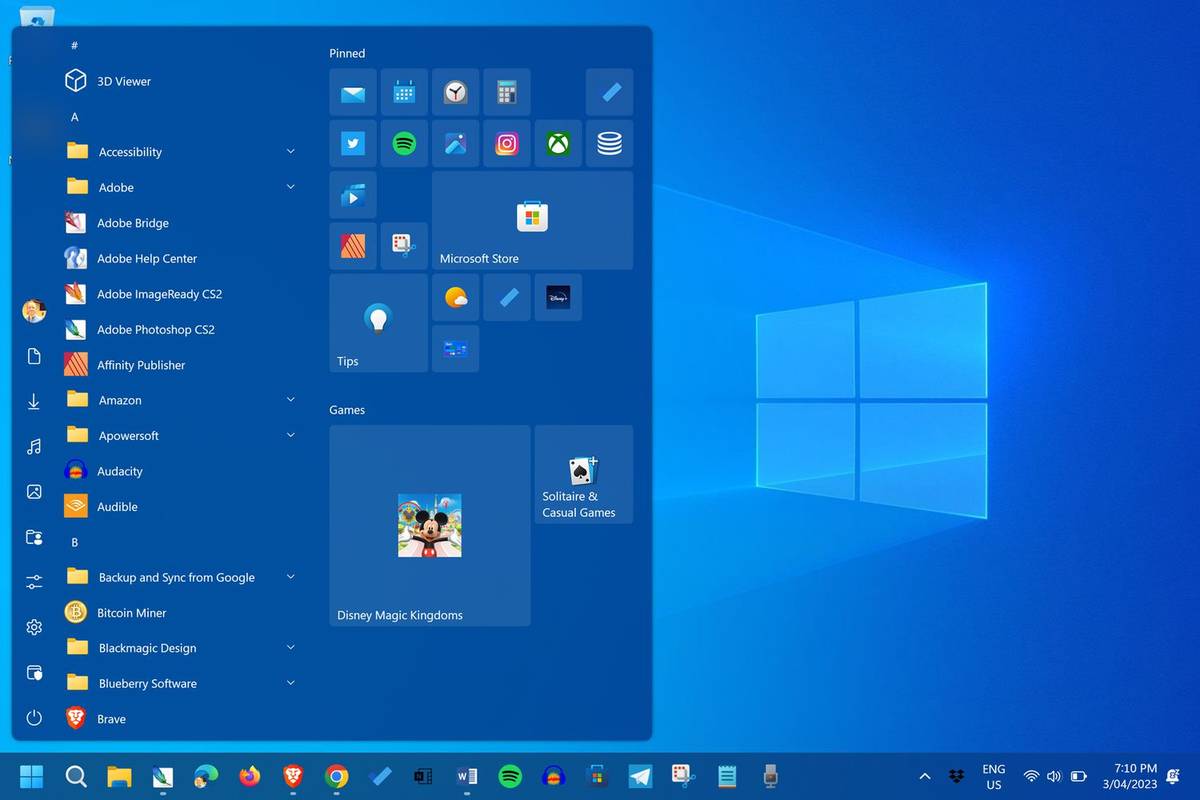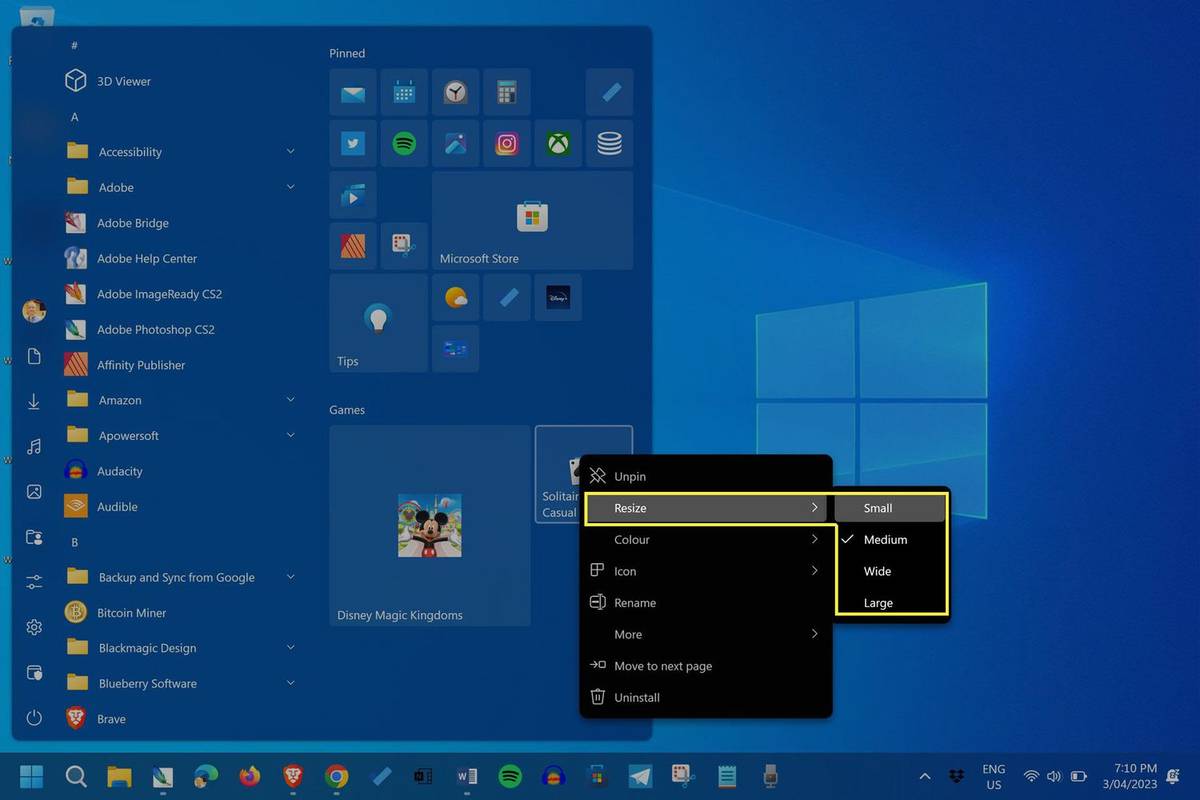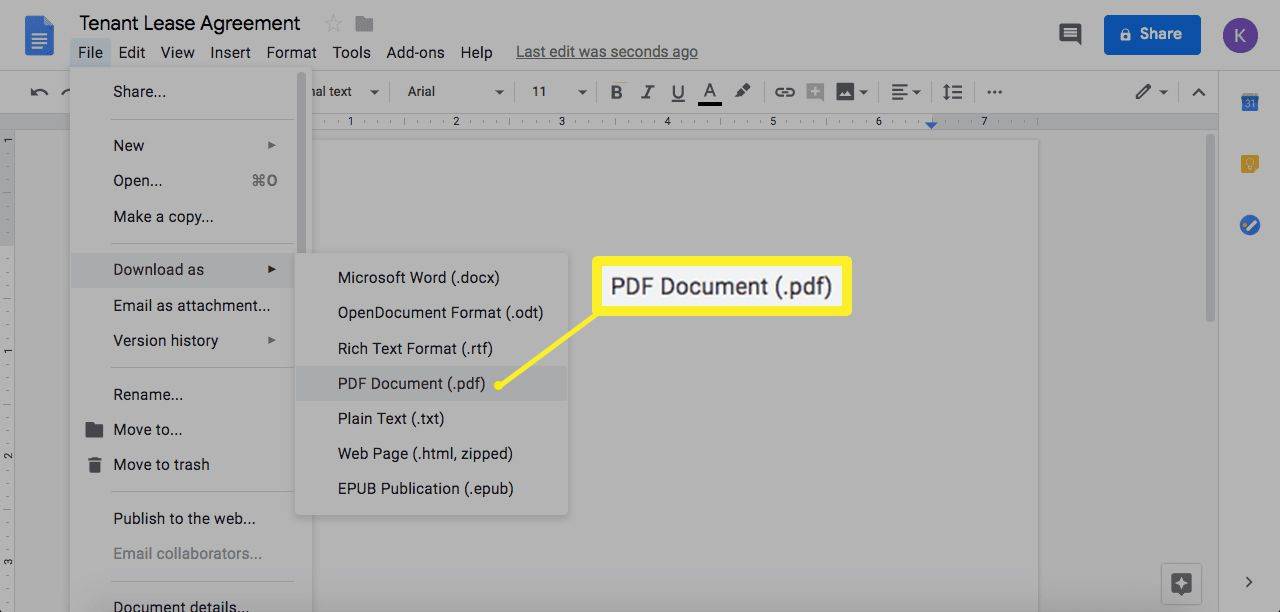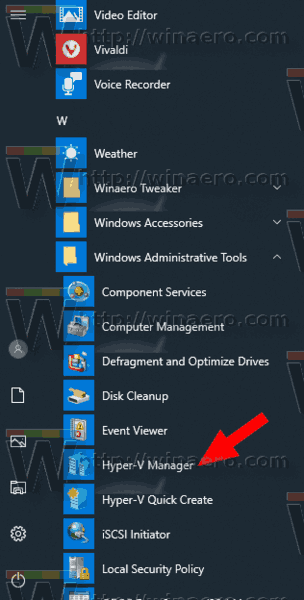Ce să știi
- Deschis Setări > Personalizare > Bara de activități și selectați Stânga .
- Din același meniu, deselectați Widgeturi și conversație .
- Utilizați aplicația Start11 pentru a face ca meniul Start al Windows 11 să arate ca versiunea Windows 10.
Acest articol explică cele mai bune modalități de a face Windows 11 să semene mai mult cu Windows 10 și de a readuce unele dintre aspectele clasice, cum ar fi meniul Start și pictogramele Windows 10.
cum să eliminați un ofertant pe eBay
Aceste sfaturi de pe această pagină pot fi aplicate oricărui computer, laptop sau tabletă care rulează Windows 11.
Cum să configurați Windows 11 să arate ca Windows 10
Iată toți pașii pentru a face ca Windows 11 să arate ca Windows 10.
-
Personalizați bara de activități Windows 11. Deschis Setări > Personalizare > Bara de activități și modificați alinierea barei de activități la Stânga .
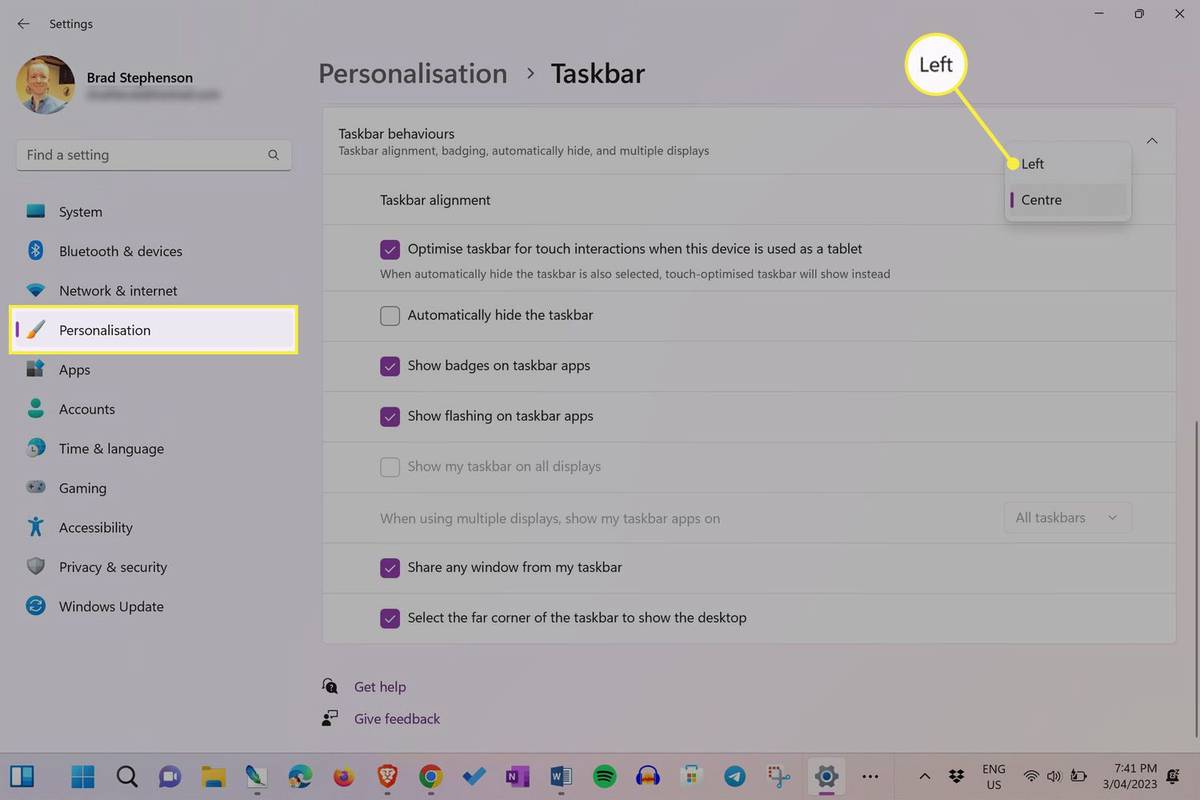
Dacă bara de activități a fost minimizată sau a dispărut atunci când nu este utilizată pe Windows 10, puteți activa această setare a barei de activități și în Windows 11.
-
Deschis Setări > Personalizare > Bara de activități și deselectați comutatorul de lângă Widgeturi . Widgeturile nu erau un lucru în Windows 10, așa că vom dori să încercăm să le ascundem cât mai mult posibil în Windows 11.
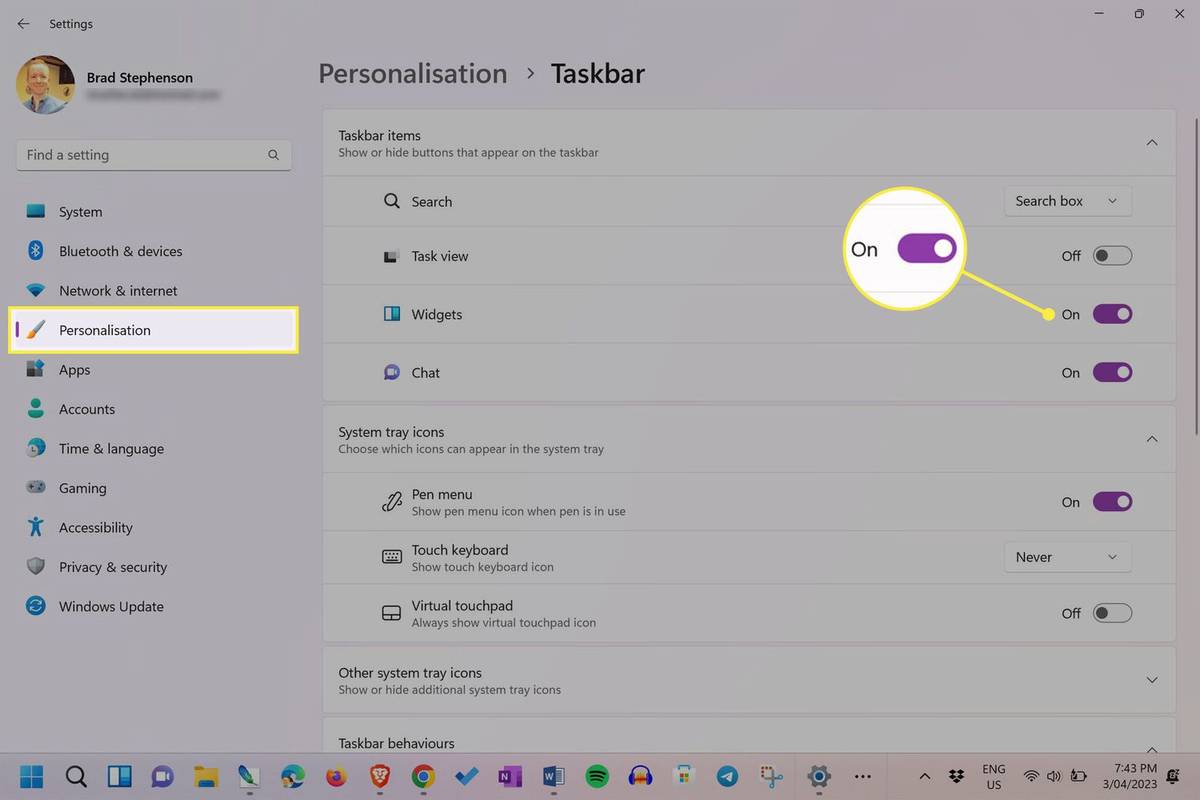
Pictograma Windows 11 Widget este cea din bara de activități care arată ca o colecție de casete. Uneori poate arăta vremea.
-
Din aceeași pagină din Setări, deselectați conversație pentru a elimina pictograma Microsoft Teams din bara de activități Windows 11.
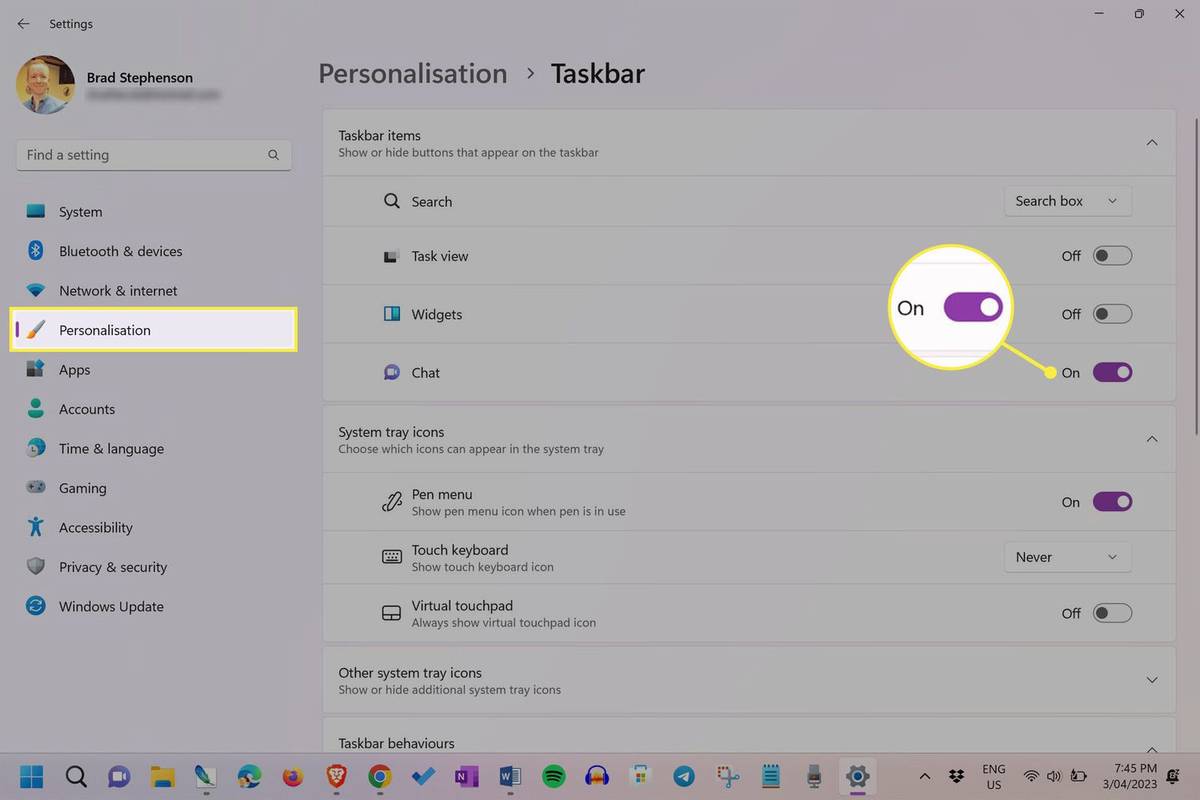
-
Schimbați imaginea de fundal de pe desktop Windows 11. Probabil că ați avut un fundal de desktop preferat când ați folosit Windows 10. Dacă încă aveți acel fișier imagine, selectați-l ca nou tapet pentru Windows 11.
Dacă nu v-ați personalizat niciodată tapetul Windows 10 sau doriți să utilizați un fundal implicit Windows 10, descărcați imaginea de fundal Windows 10 implicită pe care o doriți de la Wallpaper.org .
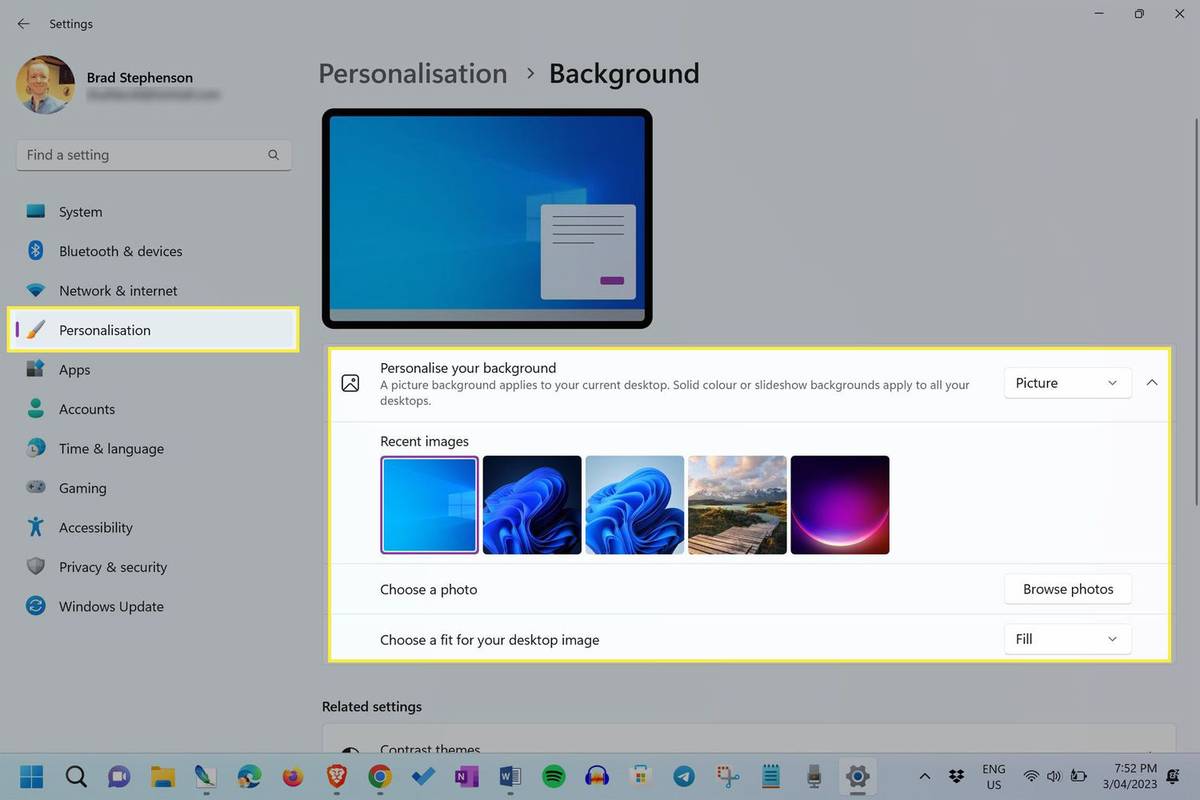
-
Înlocuiți pictogramele sistemului Windows 11 cu versiunile Windows 10 . Căutați site-uri web cu fișiere de pictograme Windows 10 pentru descărcare (am găsit unele la WinAreo.com). Alternativ, puteți descărca și câteva pictograme Windows complet diferite și mai creative de pe site-uri precum Pictograme 8 și IconArchive .
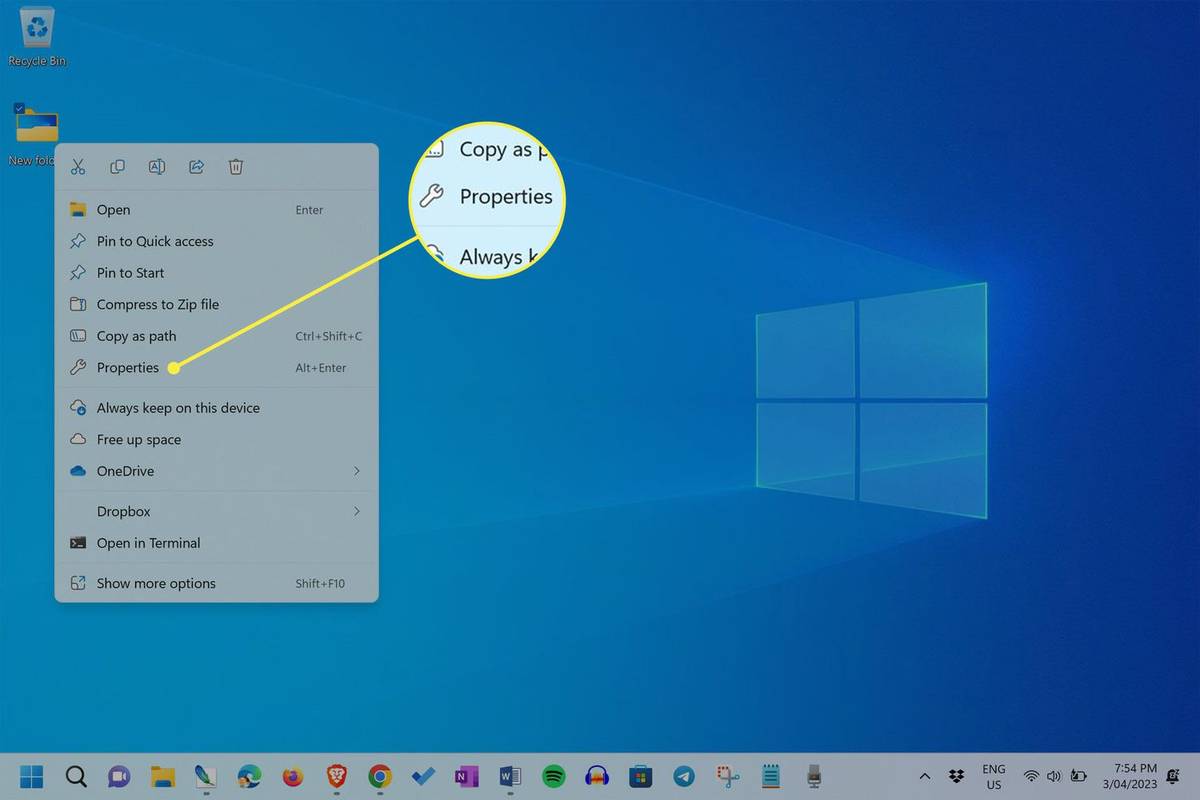
-
Schimbați sunetele sistemului Windows 11. Nu sunteți fan al sunetelor sistemului Windows 11? Schimbați-le cu fișierele de sunet originale Windows 10 de pe care le puteți descărca VSThemes .
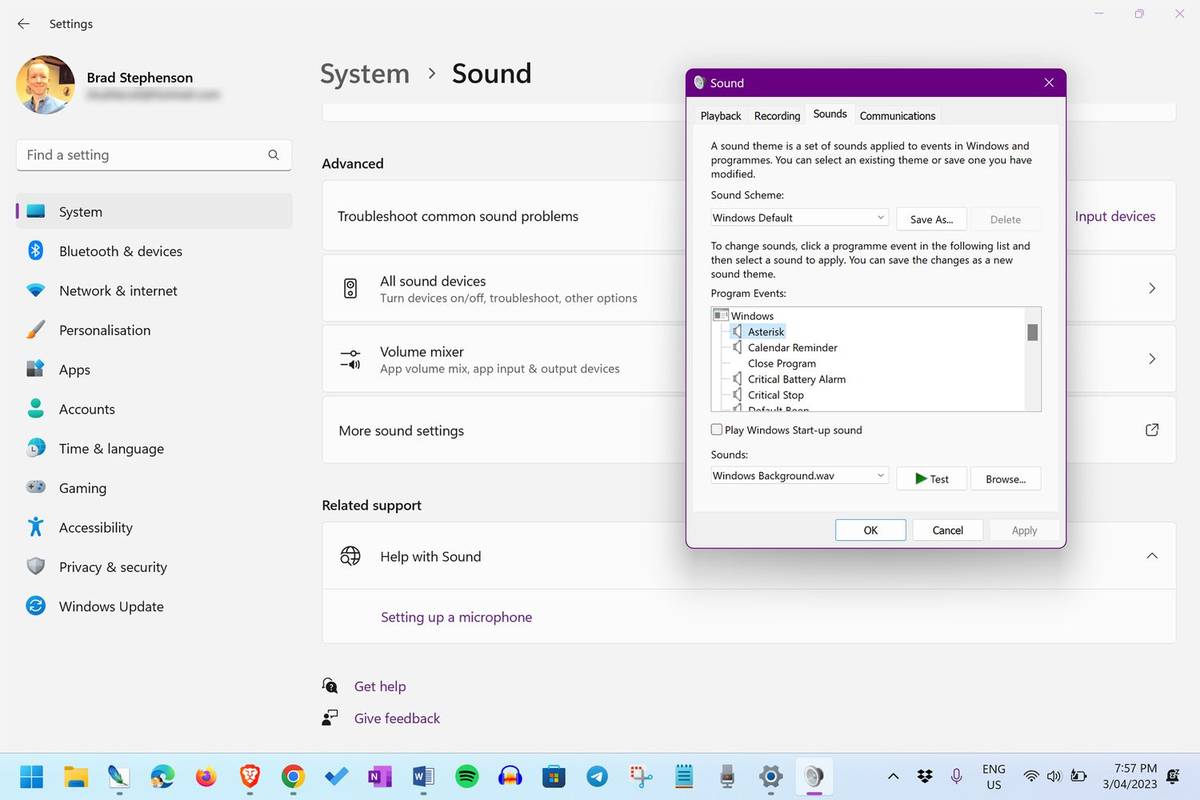
Cum să aduceți meniul Start din Windows 10 înapoi la Windows 11
Am găsit diferite metode de schimbare a meniului Start al Windows 11, dar cele mai multe dintre acestea sunt prea complexe, au potențialul de a vă deteriora sistemul de operare și sunt de obicei anulate de fiecare dată când apare o nouă actualizare de sistem Windows 11.
De departe, cel mai simplu și mai eficient mod de a schimba aspectul meniului Start din Windows 11 este utilizarea unei aplicații terță parte, cum ar fi Start11. Această aplicație vă permite să schimbați aspectul meniului Start cu doar câteva clicuri și nu afectează negativ restul setărilor sau fișierelor dvs.
Start11 costă 5 USD, dar oferă și o perioadă de încercare gratuită de 30 de zile, care vă permite să testați majoritatea caracteristicilor sale. Pentru acest exemplu, vom arăta procesul de descărcare și utilizare a versiunii de încercare. Versiunea completă poate fi achiziționată ulterior din cadrul aplicației.
Iată cum puteți aduce meniul Start din Windows 10 înapoi la Windows 11.
cum să vindeci un sătean zombie
-
Clic Incearca gratis de la Site-ul Start11 . Fișierul de instalare a aplicației ar trebui să înceapă descărcarea.
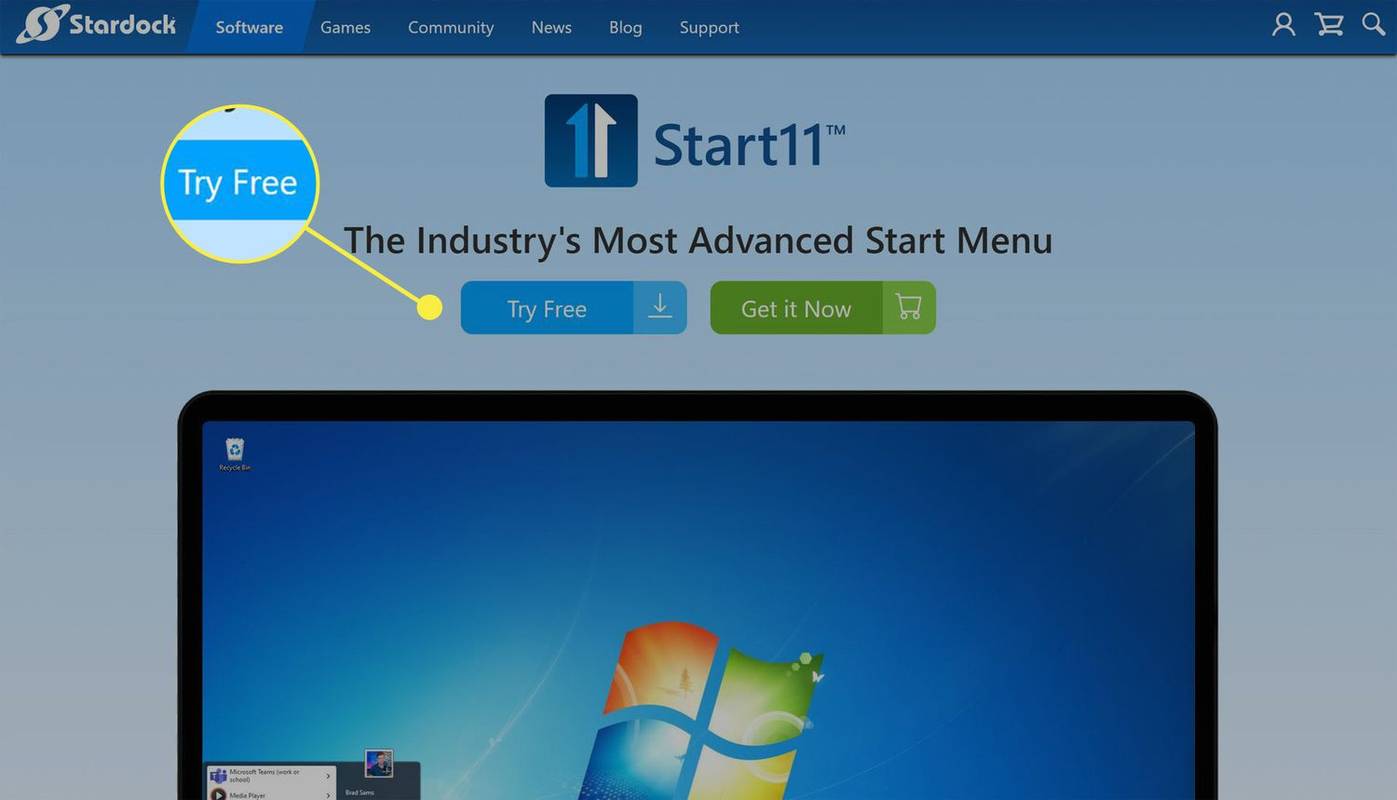
-
Odată ce descărcarea s-a terminat, faceți dublu clic pe fișierul de instalare pentru a instala Start11. Aplicația ar trebui să se deschidă automat după ce se termină instalarea.
-
Selectați Continuați încercarea de 30 de zile .
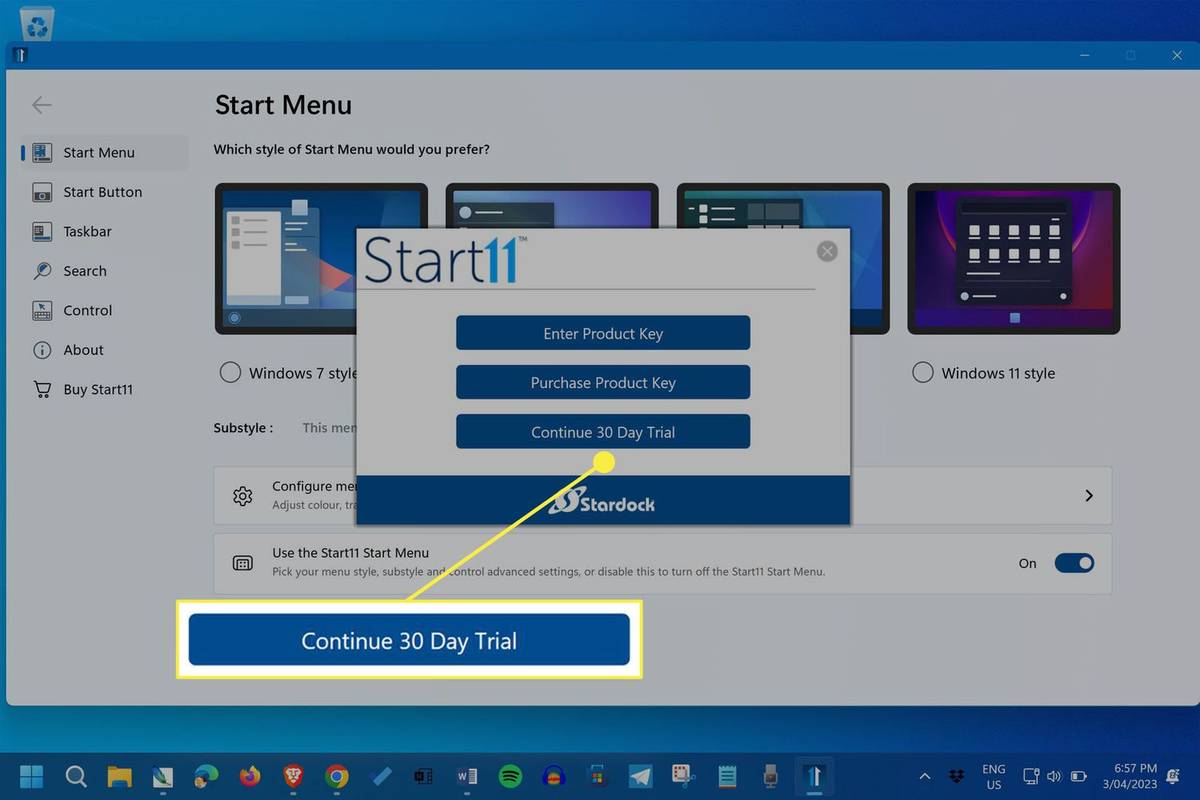
-
Alege Stilul Windows 10 .
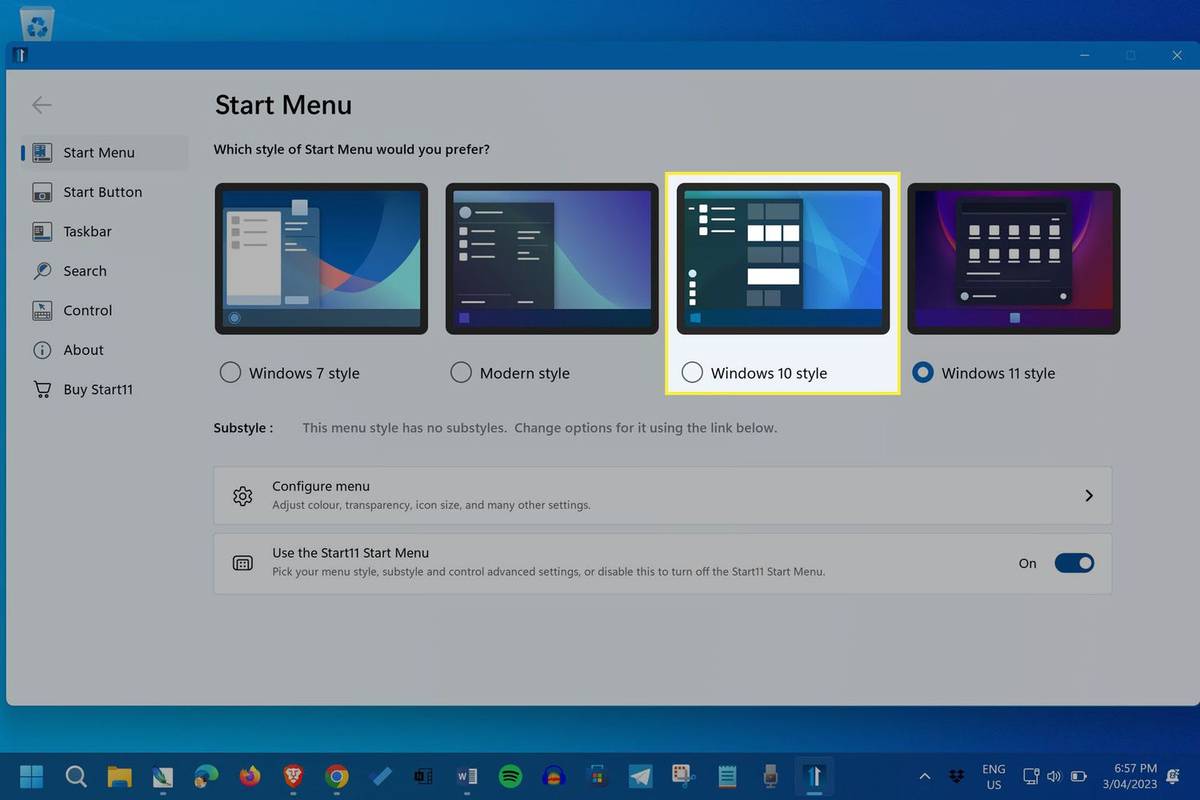
-
Deschideți meniul Start, acum va semăna cu meniul Start din Windows 10.
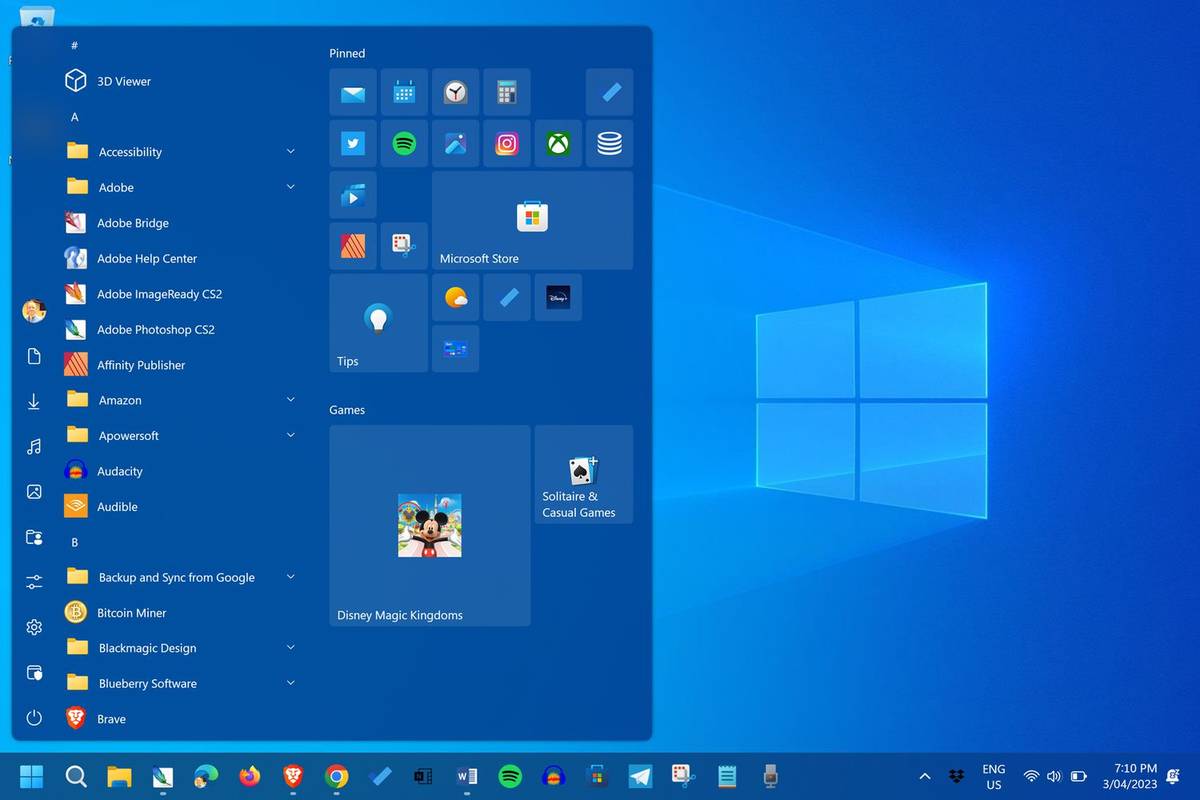
-
Pictogramele aplicațiilor pot fi mutate trăgându-le cu mouse-ul. Faceți clic dreapta pe pictograma pe care doriți să o redimensionați și selectați-o pe cea corespunzătoare Redimensionați opțiune.
cum se face modul întunecat tiktok
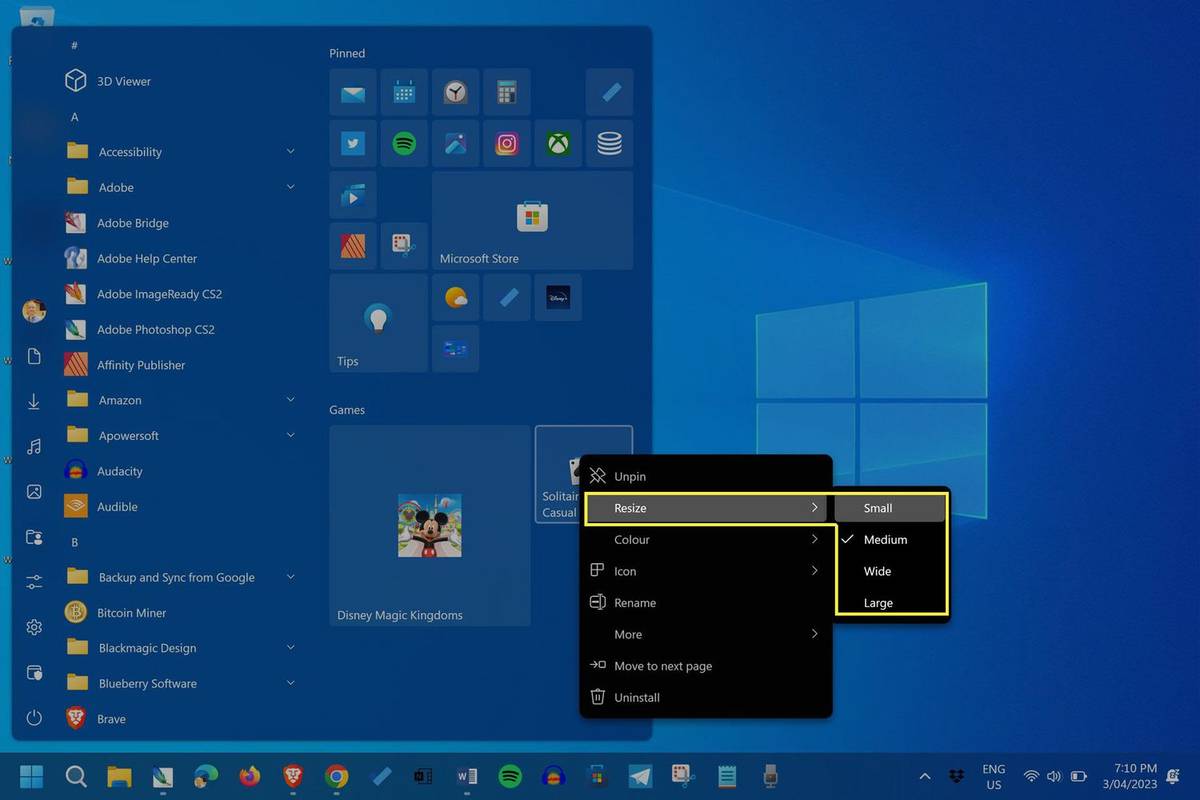
Cum adaugi fontul de sistem Windows 10 la Windows 11?
Windows 10 a folosit în principal fontul Segoe UI pe toată durata de viață, deși a început să testeze Segoe UI Variable înainte de lansarea Windows 11. Segoe UI Variable este practic același font ca Segoe UI, dar cu o compatibilitate mai bună pentru o varietate mai mare de tipuri și dimensiuni de ecran. Nu are rost să treceți de la unul la altul, deoarece probabil vor arăta identice pe orice monitor pe care îl utilizați.
Cu toate acestea, dacă doriți să scăpați complet de Segoe UI și să încercați ceva radical diferit, există o modalitate de a schimba fontul sistemului Windows 11.
- Cum mă întorc la Windows 11 din Windows 10?
Dacă tocmai ați făcut upgrade, aveți la dispoziție 10 zile pentru a face downgrade la Windows 10 accesând Windows Update setări > Actualizare istoric > Opțiuni de recuperare > Întoarce-te . După această fereastră, va trebui să descărcați un fișier Windows 10 și să faceți o instalare curată a Windows.
- Când a apărut Windows 11?
Windows 11 a devenit disponibil în general pe 5 octombrie 2021. Această versiune a urmat anunțul inițial din 4 iunie în același an.