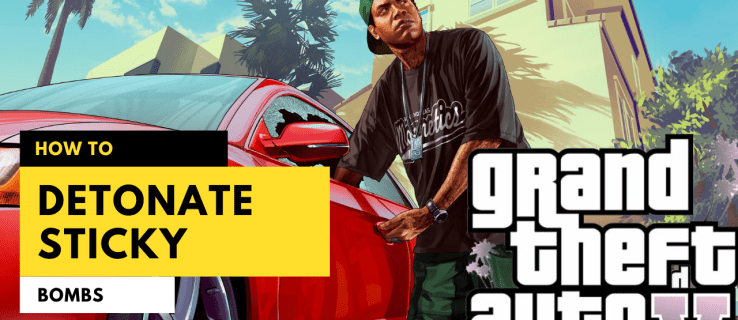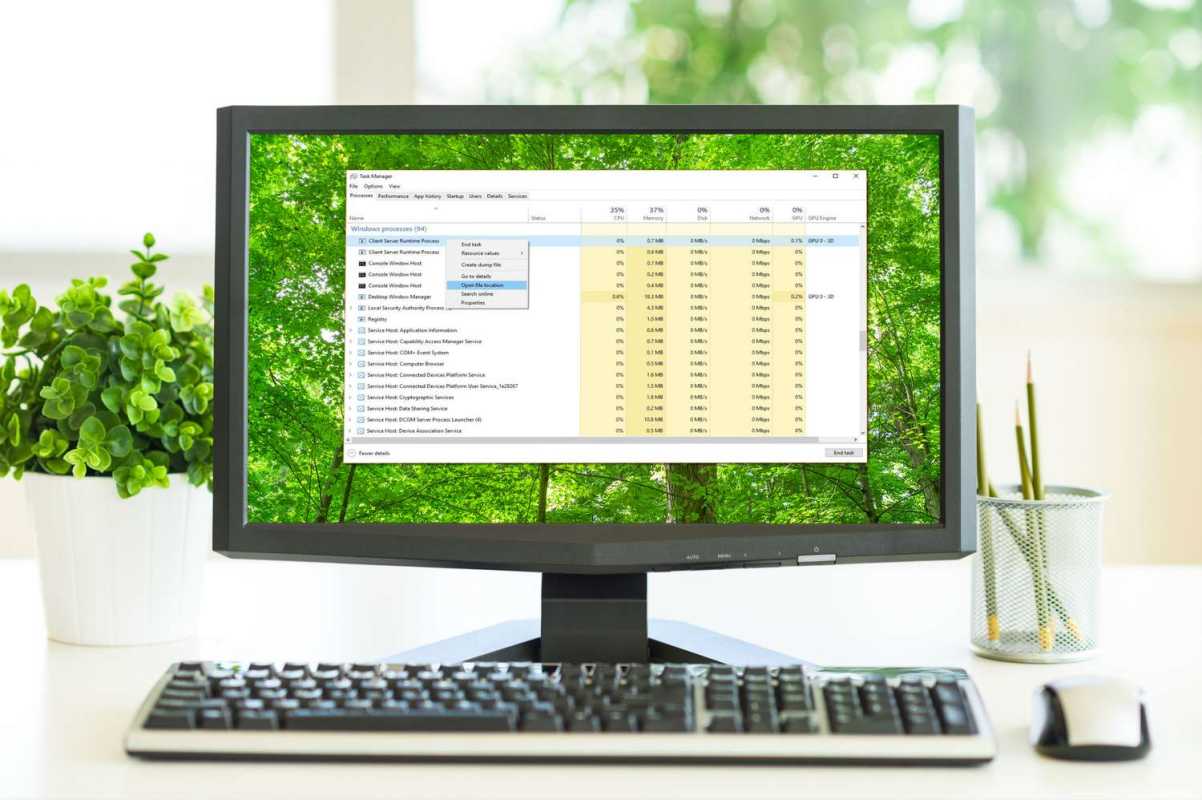Gândiți-vă la Microsoft OneNote ca la o versiune digitală a unui notebook fizic. Folosiți-l pentru a captura și organiza note digitale. Adăugați imagini, diagrame, conținut audio, video și conținut similar. Utilizați OneNote cu alte programe din suita Office, pe desktop sau pe dispozitivele mobile.
Aceste informații se aplică pentru OneNote pentru Windows 10 și OneNote 2016.
01 din 09Creați un caiet

La fel ca caietele fizice, caietele OneNote sunt o colecție de pagini de note. Începeți prin a crea un blocnotes, apoi construiți de acolo.
chrome: // settings / conten
- Pe orice pagină, selectați Arată caiete .
- În partea de jos a panoului, selectați Adăugați caiet sau + Caiet .
- Introduceți un nume pentru noul blocnotes, apoi selectați Creați blocnotes .
OneNote trece la noul notebook. Acest caiet conține o secțiune nouă și o pagină nouă, goală.
02 din 09Adăugați sau mutați pagini de blocnotes

Adăugați mai multe pagini sau mutați acele pagini în blocnotes. Organizația dumneavoastră este fluidă, permițându-vă să aranjați și să rearanjați fiecare parte a proiectului dumneavoastră.
Pentru a adăuga o pagină, selectați Adauga pagina în partea de jos a panoului din stânga.
Pentru a muta o pagină dintr-o secțiune în alta, trageți titlul paginii în secțiunea dorită.
03 din 09Tastați sau scrieți note

Introduceți notele tastând sau scriind de mână cu un stilou digital. Ca alternativă, folosiți-vă vocea pentru a încorpora un fișier de sunet sau pentru a face o fotografie a textului și a o converti în text editabil sau digital.
cum se schimbă fundalul calendarului google04 din 09
Creați secțiuni

Creați secțiuni tematice pentru o mai bună personalizare și organizare a interfeței cu utilizatorul OneNote. Secțiunile vă ajută să aranjați ideile după subiect sau o serie de date, de exemplu.
Pentru a crea o secțiune, selectați + Adăugați secțiune sau +Secțiunea în partea de jos a listei de secțiuni din partea stângă a ferestrei.
05 din 09Etichetați și prioritizați notele

Prioritizează sau organizează notele cu zeci de etichete care pot fi căutate. De exemplu, includerea etichetelor pentru articole de acțiune de făcut sau articole pentru Cumpărături vă poate ajuta să obțineți articole din diferite note în timp ce vă aflați în magazin.
- Selectați orice rând de text.
- Selectează A face eticheta pentru a adăuga o casetă de selectare la linie.
- Selectați săgeata de lângă A face pictogramă pentru a alege o altă etichetă, cum ar fi Important , Întrebare , sau Ține minte pentru mai târziu .
Puteți bifa sau debifa casetele de selectare To Do.
06 din 09Includeți imagini, documente, audio, video și conținut similar

Adăugați fișiere într-un caiet de mai multe note sau atașați fișiere la o singură notă. Puteți captura unele dintre aceste alte tipuri de fișiere, cum ar fi imagini și sunet, din OneNote.
Aceste fișiere și resurse suplimentare pot fi utile pentru propria dvs. referință sau pentru a transmite idei mai eficient altora atunci când partajați și colaborați în OneNote.
Du-te la Introduce pentru a adăuga fișiere și obiecte.
cum să adăugați contacte la Gmail07 din 09
Ștergeți sau recuperați notele

Fiți întotdeauna atenți când ștergeți notele, dar dacă ștergeți unul accidental, ar trebui să puteți recuperați notele șterse .
08 din 09Utilizați aplicația mobilă OneNote sau aplicația online gratuită

Utilizați OneNote din mers cu aplicații mobile create pentru Android, iOS și Windows Phone. De asemenea, puteți utiliza Versiunea online gratuită a Microsoft , cu toate acestea, acest instrument necesită un cont Microsoft gratuit.
Descărcați pentru :
iOS Android Windows Phone 09 din 09Sincronizați notele între mai multe dispozitive

OneNote sincronizează automat notele dvs. Alternativ, puteți alege să sincronizați manual notebook-urile.
- Selectați Navigare în colțul din stânga sus al ferestrei.
- Selectați săgeata de lângă numele blocnotesului curent.
- Faceți clic dreapta pe blocnotesul pe care doriți să îl sincronizați.
- Selectați Sincronizare și alegeți Sincronizați acest notebook sau Sincronizați toate notebook-urile .