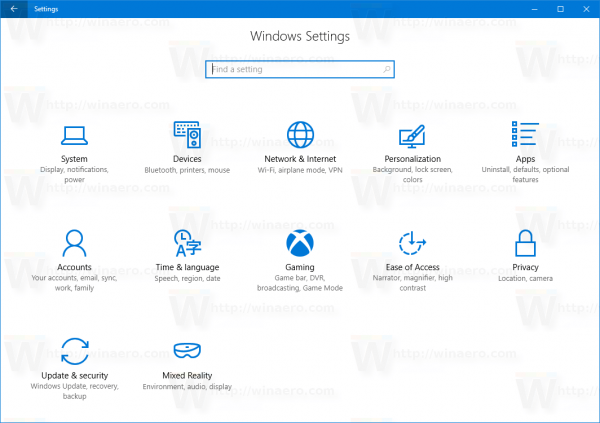Ce să știi
- Încărcați AirPods. Actualizați macOS. Activați Bluetooth. Asigurați-vă că selectați AirPods ca dispozitiv de ieșire.
- Dezactivați Bluetooth pe alte dispozitive. Deschideți capacul carcasei de încărcare la conectare. Conectați carcasa la sursa de alimentare.
- Conectați-vă cu același ID Apple pe ambele dispozitive. Reporniți MacBook. Curata carcasa si AirPods. Resetați AirPod-urile.
Acest articol oferă mai mult de 12 sfaturi dovedite pentru repararea AirPod-urilor care nu se vor conecta la un MacBook Pro sau MacBook Air. Următoarele remedieri se aplică atât liniei MacBook Air, cât și MacBook Pro de laptop-uri Apple, AirPods Pro și AirPod-urilor de prima și a doua generație.
Cum să remediați AirPod-urile care nu se vor conecta la un MacBook
AirPod-urile aparent defecte pot fi enervante și frustrante, dar există o serie de metode pentru a le conecta la MacBook pentru a le face să apară ca un dispozitiv conectat și să reda muzică și alte sunet așa cum doriți.
-
Încărcați-vă AirPod-urile. Este posibil ca Apple AirPod-urile dumneavoastră să fie pur și simplu fără curent. Asigurați-vă că le încărcați complet și carcasa lor de încărcare și încercați să le conectați din nou la MacBook. De asemenea, puteți verifica oricând nivelul bateriei AirPod-urilor dvs.
-
Actualizați macOS la cea mai recentă versiune. Actualizările sistemului de operare pot adăuga suport pentru dispozitivele Apple mai noi, cum ar fi AirPods, și pot îmbunătăți, de asemenea, performanța și securitatea MacBook-ului.
Veți avea nevoie de cel puțin macOS Sierra pentru AirPods de prima generație, cel puțin macOS Mojave 10.14.4 pentru a doua generație și macOS Catalina 10.15.1 sau o versiune ulterioară pentru AirPods Pro.
-
Activați Bluetooth. MacBook-ul dvs. va trebui să aibă Bluetooth activat înainte de a se putea conecta la Apple AirPods. Pentru a face acest lucru, faceți clic pe pictograma Bluetooth din colțul din dreapta sus al ecranului. Arată ca două triunghiuri unul peste altul.
-
Selectează-ți AirPod-urile. Dacă v-ați conectat deja AirPod-urile, dar sunetul iese din difuzoarele MacBook-ului, faceți clic fie pe pictograma Bluetooth, fie pe pictograma de volum și alegeți AirPod-urile ca dispozitiv de ieșire.
-
Selectați-vă AirPod-urile cât timp sunt în carcasa lor. Puneți AirPod-urile în carcasa lor de încărcare, deschideți capacul și apoi selectați manual AirPod-urile din lista de dispozitive Bluetooth. Clic Conectați .
ce se întâmplă dacă blochezi pe cineva în discordie
-
Dezactivați Bluetooth pe alte dispozitive. Este posibil ca AirPod-urile dvs. să se conecteze la un alt dispozitiv în loc de MacBook. Pentru a opri acest lucru, dezactivați Bluetooth pe orice dispozitiv cu care ați sincronizat AirPod-urile în trecut.
-
Deschideți capacul carcasei de încărcare când conectați. Nu uitați că capacul trebuie să fie deschis în timp ce apăsați butonul de configurare de pe carcasă în timpul împerecherii inițiale.
-
Conectați carcasa de încărcare la o sursă de alimentare. Dacă bateria carcasei de încărcare este deteriorată, aceasta poate funcționa în continuare în timp ce este conectată fie la o priză de alimentare, fie MacBook-ul însuși.
cum să inserați numerele de pagină pe Google Docs
-
Conectați-vă cu același ID Apple . Dacă v-ați asociat AirPod-urile cu un alt dispozitiv Apple, cum ar fi un iPhone, conectarea la MacBook cu același cont iCloud le va conecta automat. Totuși, trebuie să utilizați același cont.
-
Reporniți MacBook-ul. O repornire de bază poate rezolva o varietate de probleme, inclusiv erori de conexiune AirPod.
-
Eliminați și apoi adăugați din nou AirPod-urile. Dacă AirPod-urile sunt conectate la MacBook, dar nu redă niciun sunet, eliminați-le din Măr logo > Preferințe de sistem > Bluetooth lista și apoi conectați-le din nou ca și cum ar fi noi.
-
Curățați carcasa de încărcare. Dacă niște praf sau murdărie acoperă conectorii, AirPod-urile nu se vor putea conecta la carcasa de încărcare care este folosită pentru a le sincroniza cu MacBook.
-
Curățați-vă AirPod-urile. Ca și în cazul carcasei de încărcare, murdăria poate împiedica încărcarea corectă a AirPod-urilor.
-
Resetați Apple AirPod-urile. Resetarea AirPods este o modalitate eficientă de eliminare a oricăror erori sau erori care le afectează conectivitatea dispozitivului. Totuși, va trebui să le reconectați la toate dispozitivele după ce resetarea este completă.
Există soluții suplimentare pe care poate doriți să le încercați dacă AirPod-urile nu se resetează corect.
-
Contactați asistența Apple . Dacă toate celelalte nu reușesc, poate fi necesară luarea în contact cu serviciul oficial de asistență Apple. Ele pot chiar să vă înlocuiască AirPod-urile dacă le-ați cumpărat recent.
De ce nu se vor conecta AirPod-urile mele la MacBook-ul meu?
AirPod-urile care nu se conectează sau se sincronizează cu un computer MacBook poate fi rezultatul unui AirPod sau a carcasei de încărcare deteriorate sau murdare, a unui sistem de operare învechit care rulează pe Mac, a conexiunilor Bluetooth conflictuale cu un smartphone sau o tabletă sau pur și simplu incorecte se selectează setarea audio sau Bluetooth.
Bateriile descărcate din carcasa de încărcare sau căștile AirPod sunt, de asemenea, cauze frecvente ale problemelor de conectare la MacBook.
De ce AirPod-urile mele continuă să se deconecteze de la MacBook-ul meu?
Dacă Apple AirPod-urile dvs. continuă să se deconecteze de la MacBook după ce au fost conectate cu succes și le-ați folosit, una dintre următoarele cauze este probabil în spatele acesteia.
cum să vezi câte ore a jucat pe fortnite
- Pot conecta două AirPod-uri la un MacBook?
Da. Puteți conecta mai multe căști Bluetooth la Mac, dar un singur dispozitiv poate fi activ simultan. Nu este posibil să utilizați două seturi de AirPod-uri pe același Mac simultan, dar puteți folosi două AirPod-uri pe un iPhone și puteți partaja sunetul.
- AirPod-urile funcționează doar cu iPhone-uri?
Nu. Airpod-urile sunt compatibile cu toate dispozitivele care acceptă căști Bluetooth, inclusiv telefoanele Android și PC-urile Windows.
- Îmi pot asocia AirPod-urile false cu MacBook-ul meu?
Cel mai probabil. Daca ai elimină AirPod-uri , ar trebui să se conecteze la orice dispozitiv care acceptă Bluetooth.
Articole Interesante
Alegerea Editorului

Cum se salvează capturile de ecran în mod automat pe OneDrive în Windows 10
Puteți salva automat capturile de ecran în OneDrive în Windows 10. De fiecare dată când capturați o captură de ecran, aceasta poate fi încărcată în folderul OneDrive.

Ntoskrnl.exe cauzează blocarea? Iată cum să remediați
A trebuit să vizitez un site client zilele trecute din cauza unei probleme cu ntoskrnl.exe pe computerele lor Windows 7. Ignorând faptul că ar fi trebuit să își actualizeze sistemul de operare cu ani în urmă, problema pe care o aveau

Cum să obțineți PowerPoint pe un Mac
Aflați cum să obțineți PowerPoint pe un Mac, gratuit sau plătit și opțiuni pentru prezentare fără PowerPoint, cum ar fi Keynote pentru Mac sau Google Slides.

Cum să configurați punctele de canal în Twitch
Programele de recompensă nu sunt nimic nou. Retailerii și restaurantele dvs. preferate o fac de ani de zile. Recent, Twitch a sărit pe acest program de loialitate și schimbă modul în care streamerii pot interacționa și recompensa fanii fideli. După

Care este diferența dintre un iPad și o tabletă?
Deși sunt foarte asemănătoare, există câteva diferențe cheie între un iPad și o tabletă pe care ar trebui să le luați în considerare înainte de a cumpăra una.

Arhive de etichete: Eliminare Firefox Recomandat de Pocket