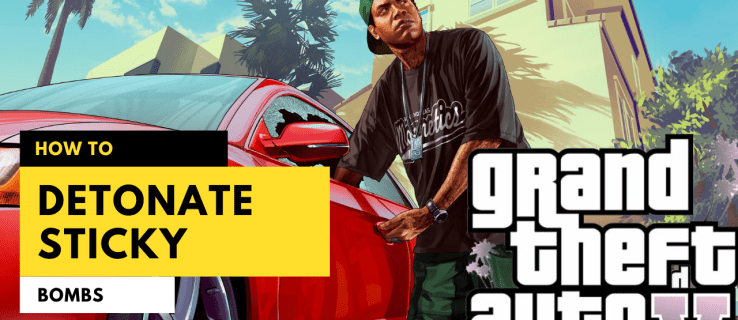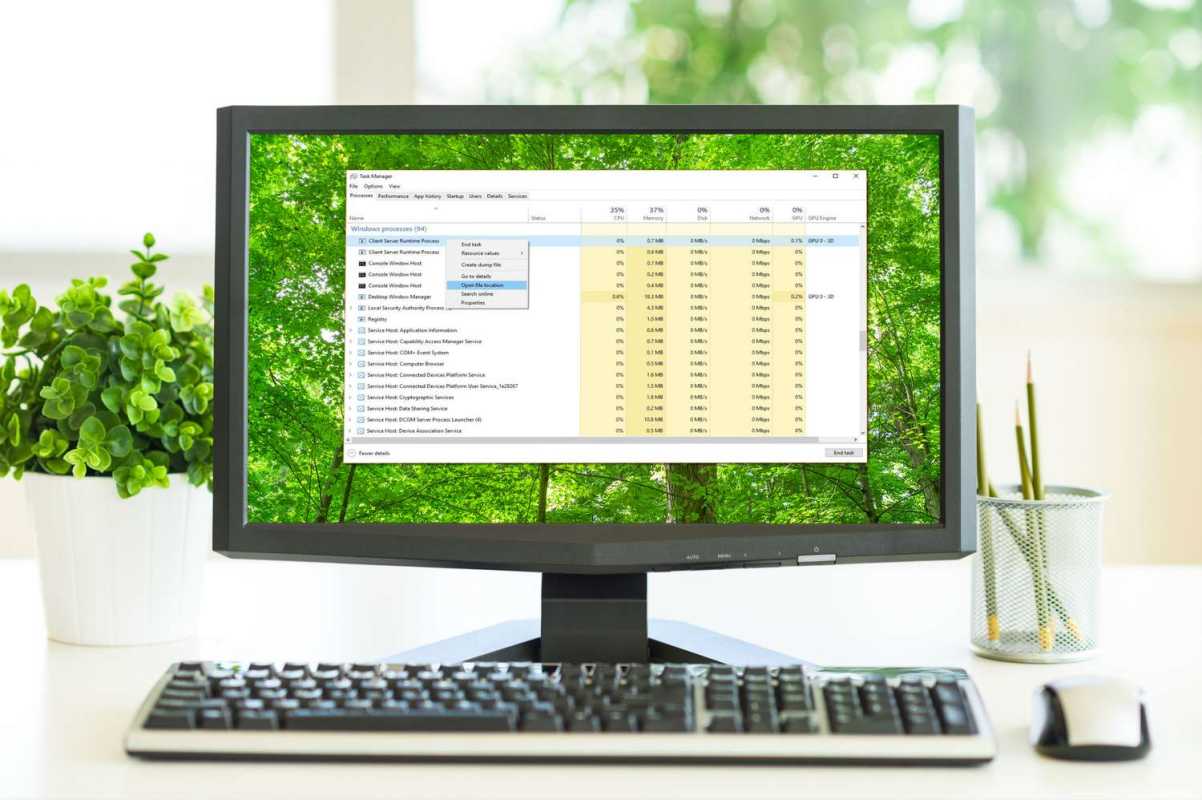În Windows 10, există o aplicație încorporată Photos care permite vizualizarea imaginilor și efectuarea editării de bază. Tigla sa este fixată în meniul Start. De asemenea, aplicația este asociată cu majoritatea formatelor de fișiere de imagini scoase din cutie. Astăzi, vom vedea cum să faceți backup și să restaurați opțiunile sale. Mai târziu, le puteți restabili atunci când este necesar sau le puteți transfera pe alt computer sau cont de utilizator. Acest lucru este foarte util.

Windows 10 este livrat cu o aplicație Photos care a înlocuit Windows Photo Viewer și Galerie foto. Fotografiile oferă funcționalități de bază pentru a vizualiza imagini de pe unitatea locală a utilizatorului sau din spațiul de stocare în cloud OneDrive. Windows 10 include această aplicație în locul vechiului bun Windows Photo Viewer din Windows 7 și Windows 8.1. Aplicația Fotografii este setată ca aplicație implicită pentru vizualizarea imaginilor. Aplicația Fotografii poate fi utilizată pentru a răsfoi, partaja și edita fotografiile și colecția de imagini. Cu actualizări recente, aplicația a primit o caracteristică nouă. Story Remix „care permite aplicarea unui set de efecte 3D fanteziste fotografiilor și videoclipurilor dvs. De asemenea, a fost adăugată posibilitatea de a tăia și îmbina videoclipurile.
Reclama
Dacă utilizați Windows 10 Photos zilnic, este o idee bună să vă copiați setările. Iată cum se poate face.
Pentru a face backup pentru opțiunile aplicației Fotografii în Windows 10 , urmează următoarele instrucțiuni.
- Închideți aplicația Fotografii. Poti terminați-l în Setări .
- Deschide Explorator de fișiere aplicație.
- Accesați dosarul% LocalAppData% Packages Microsoft.Windows.Photos_8wekyb3d8bbwe. Puteți lipi această linie în bara de adrese a File Explorer și apăsați tasta Enter.
- Deschideți subfolderul Setări. Acolo, veți vedea un set de fișiere. Selectați-le.

- Faceți clic dreapta pe fișierele selectate și selectați „Copiere” în meniul contextual sau apăsați secvența de taste Ctrl + C pentru a copia fișierele.
- Lipiți-le într-o locație sigură.
Asta e. Tocmai ați creat o copie de rezervă a setărilor aplicației Foto. Pentru a le restaura sau a vă muta pe un alt computer sau cont de utilizator, trebuie să le plasați în același folder.
Restabiliți opțiunile aplicației Fotografii în Windows 10
- Închideți aplicația Fotografii. Poti terminați-l în Setări .
- Deschide Explorator de fișiere aplicație.
- Accesați dosarul% LocalAppData% Packages Microsoft.Windows.Photos_8wekyb3d8bbwe. Puteți lipi această linie în bara de adrese a File Explorer și apăsați tasta Enter.

- Aici, lipiți fișierelesettings.datșiroaming.lock.
Acum puteți porni aplicația. Ar trebui să apară cu toate setările salvate anterior.
Notă: Aceeași metodă poate fi utilizată pentru salvarea și restaurarea opțiunilor aplicației Alarmă și ceas în Windows 10. Consultați articolul aferent aici:
Faceți backup și restaurați alarmele și ceasul în Windows 10
Iată câteva sfaturi utile pentru utilizatorii de fotografii.
Puteți dezactiva Îmbunătățirea automată în aplicația Fotografii din Windows 10 pentru a obține un aspect mai natural pentru fotografiile dvs. Aplicația Fotografii din Windows 10 îmbunătățește în mod implicit aspectul fotografiilor dvs. automat. Vedea
Dezactivați îmbunătățirea automată în aplicația Fotografii în Windows 10
Dacă preferați utilizarea tastelor rapide pentru productivitate, consultați
Lista de comenzi rapide de la tastatură pentru aplicația Fotografii din Windows 10
Funcția Live Tile este activată implicit pentru aplicația Fotografii. Este setat să afișeze fotografiile dvs. recente. Puteți să o modificați pentru a afișa o singură fotografie selectată. Consultați această postare:
cum se ajustează dimensiunea ecranului pe al doilea monitor
Schimbați aplicația Fotografii Aspectul faianței live în Windows 10
În cele din urmă, este posibil să activați sau să dezactivați tema întunecată din aplicație.
Activați tema întunecată în fotografii în Windows 10
Asta e.