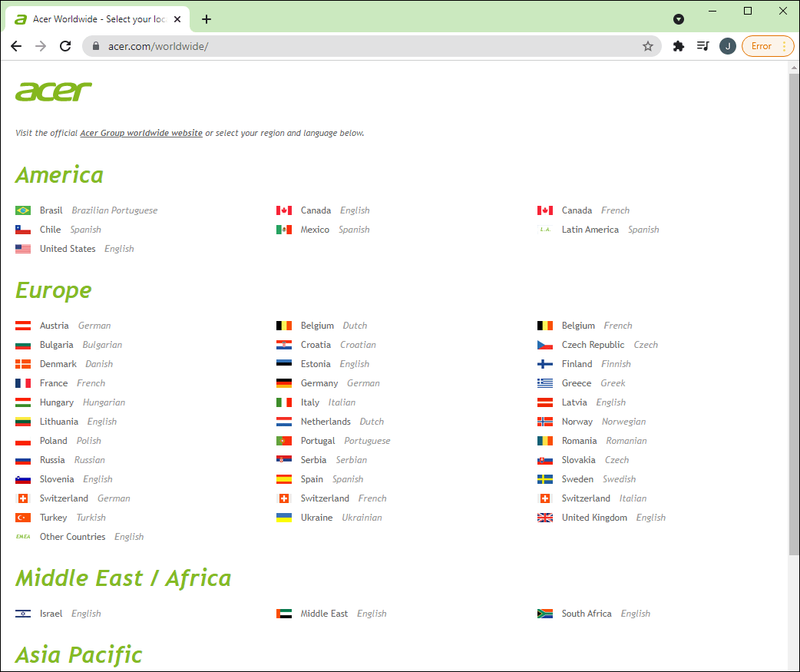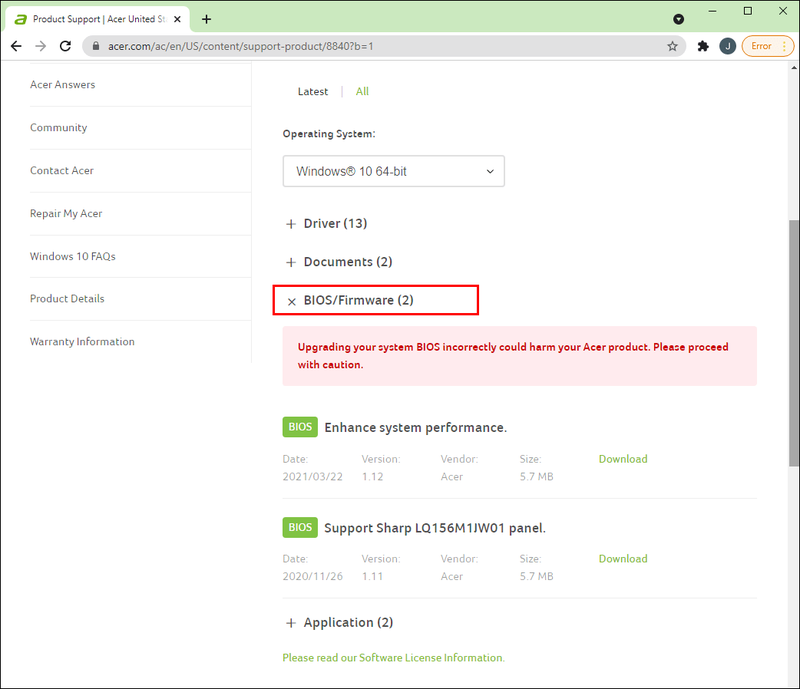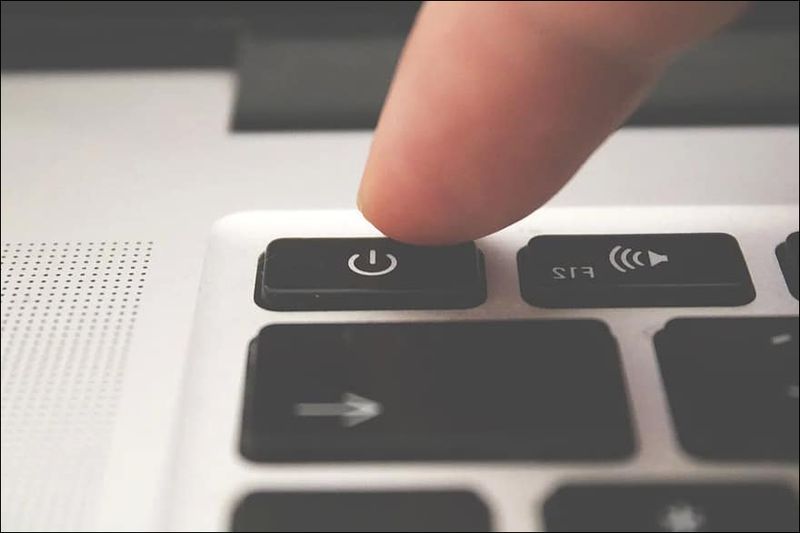Când laptopul nu reușește să se încarce, pierzi beneficiul portabilității pe care dispozitivul ar trebui să îl ofere. Din păcate, identificarea problemei specifice nu este întotdeauna simplă, deoarece există mai multe probleme care pot face ca laptopul dvs. Acer să nu se încarce.

Aici, vom examina cinci dintre cele mai frecvente probleme și câțiva pași pe care îi puteți lua pentru a le remedia.
cum să știi dacă ești blocat pe groupme
Laptopul Acer nu se încarcă când este conectat
Dacă laptopul dvs. Acer nu se încarcă atunci când este conectat, începeți prin a efectua următorii pași pentru a vă depana hardware-ul:
- Conectați laptopul la o altă priză pentru a vă asigura că problema nu este priza originală.
- Verificați ca toate cablurile dvs. să fie bine conectate.
- Examinați bateria pentru a vă asigura că este bine fixată în compartimentul său. O baterie slăbită poate duce la probleme de conectare la punctele de contact ale laptopului.
- Verificați portul de încărcare pentru semne de praf. Dacă găsiți, folosiți o cârpă uscată și curată pentru a îndepărta praful.
- Verificați dacă laptopul prezintă semne de supraîncălzire. Dacă se întâmplă, încercați să scoateți bateria și să o lăsați să se răcească timp de aproximativ cinci minute înainte de a o reconecta.
Presupunând că ați efectuat aceste verificări și laptopul încă nu se încarcă, există trei remedieri potențiale pe care le puteți încerca:
- Actualizați driverele bateriei
- Actualizați-vă BIOS-ul
- Resetați bateria
Remedierea nr. 1 – Actualizați driverele bateriei
Puteți actualiza driverele bateriei, împreună cu restul driverelor Acer, urmând acești pași.
- Îndreptați-vă spre Site-ul Acer Drivers and Manuals .
- Selectați locația și regiunea dvs.
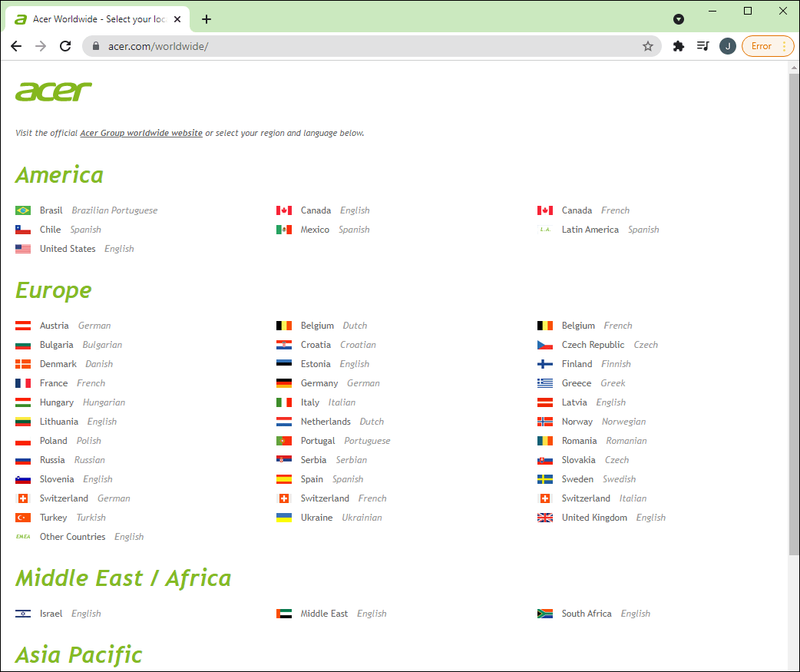
- Introduceți informațiile despre dispozitiv. Puteți alege să introduceți numărul de model, numărul de serie sau numărul SNID al laptopului dumneavoastră.

- Faceți clic pe butonul Găsiți. Aceasta vă va duce la o pagină de produs.

- Găsiți opțiunea Drivere și faceți clic pe ea.

- Alegeți sistemul dvs. de operare. Ar trebui să ai de ales între Windows 7, 8 și 10.
- Faceți clic pe drivere pentru a începe descărcarea.

Remedierea nr. 2 – Actualizați-vă BIOS-ul
Dacă driverele nu reprezintă problema, este posibil să aveți o problemă cu modul în care pornește hardware-ul. Sistemul de intrare/ieșire de bază (BIOS) al laptopului se ocupă de procesul de pornire al dispozitivului. Actualizarea BIOS-ului folosind următorii pași poate ajuta:
- Apăsați simultan tastele R și Windows Logo de pe tastatură.
- Tastați msinfo32 în câmp și apăsați tasta Enter.

- Înregistrați versiunea BIOS și informațiile despre dată pe care le vedeți.

- Mergeți la secțiunea Asistență a site-ului Acer și introduceți informațiile despre BIOS. Este posibil să descoperiți că puteți descărca o nouă actualizare BIOS.
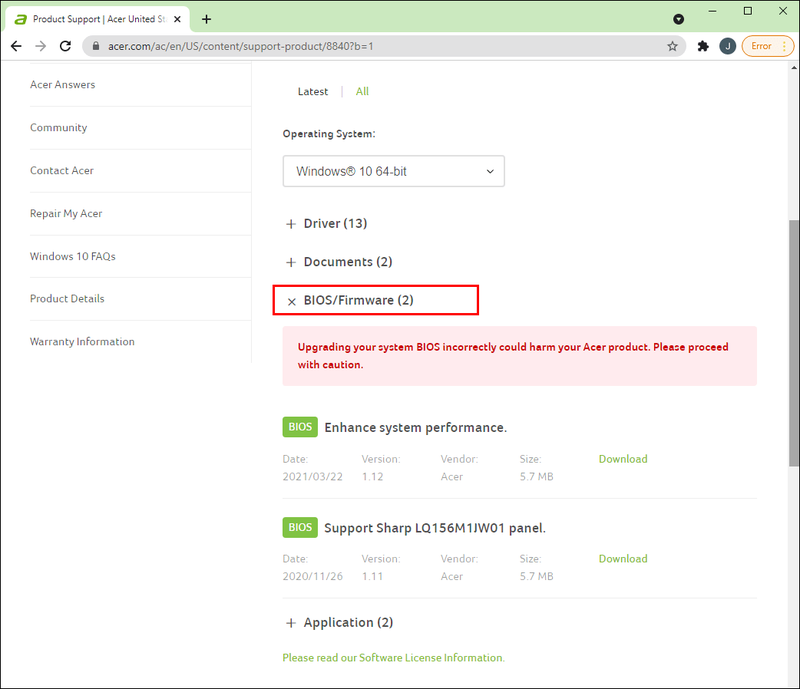
- Descărcați fișierul și instalați-l.

- Reporniți laptopul și verificați dacă problema de încărcare este rezolvată.
Remedierea nr. 3 – Resetați bateria
Această remediere funcționează numai dacă puteți accesa și elimina bateria laptopului Acer. Iată pașii:
- Opriți laptopul și deconectați-l de la priză.

- Scoateți bateria Acer din compartimentul său.

- Apăsați și mențineți apăsat butonul de pornire al laptopului timp de aproximativ 20 de secunde. Acest lucru ar trebui să consume orice putere reziduală pe care o transportă.
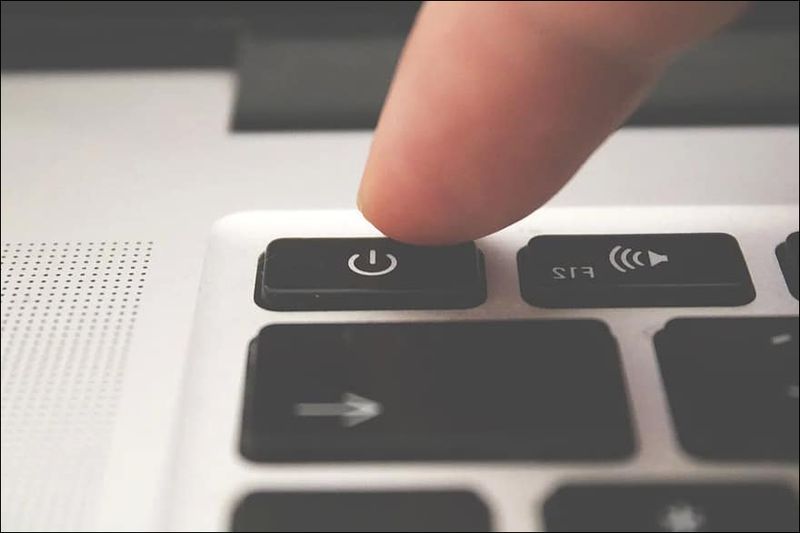
- Dacă laptopul dvs. are un buton de resetare, folosiți o agrafă pentru a-l apăsa și țineți apăsat timp de cinci secunde. Rețineți că nu toate laptopurile Acer au acest buton. Dacă al tău nu, așteptați cinci secunde.
- Introduceți bateria înapoi în laptop.
- Conectați laptopul din nou și porniți-l pentru a verifica dacă acum se încarcă.

Sperăm că una dintre aceste soluții vă va ajuta să vă rezolvați problemele de încărcare. Dacă nu o fac, poate fi necesar să discutați cu un profesionist.
Laptopul Acer nu se încarcă fără lumină
Dacă nu vedeți o lumină de încărcare când conectați încărcătorul la laptopul Acer, este posibil să aveți o problemă hardware sau baterie.
Din fericire, unele dintre soluțiile enumerate mai sus pot ajuta aici. Începeți prin a efectua verificările hardware menționate mai sus. Acestea includ:
- Verificarea că bateria este conectată.
- Trecerea la o priză diferită.
- Asigurați-vă că toate cablurile sunt bine conectate.
- Îndepărtează orice praf din porturile de încărcare ale laptopului.
- Examinând laptopul pentru semne de supraîncălzire.
Dacă niciunul dintre acești pași nu rezolvă problema, încercați soluția de resetare a bateriei de mai sus. Pașii de bază pentru aceasta sunt:
cati ani are televizorul meu Samsung
- Deconectați laptopul Acer.
- Scoateți bateria din laptop.
- Apăsați și mențineți apăsat butonul de pornire al laptopului timp de cel puțin 20 de secunde.
- Apăsați și mențineți apăsat butonul de resetare a pinului laptopului dvs., dacă are unul.
- Reconectați bateria.
- Conectați laptopul înapoi.
Dacă lumina încă nu se aprinde, poate fi necesar să vă duceți laptopul la un profesionist.
Laptopul Acer nu se încarcă Lumină portocalie
De obicei, o lumină portocalie continuă pe laptopul dvs. Acer este pur și simplu un indicator că bateria trebuie încărcată. În cele mai multe cazuri, puteți conecta adaptorul și lăsați laptopul să se încarce. Lumina ar trebui să devină albastră după o oră sau două, indicând că laptopul este acum încărcat complet.
Lumina portocalie poate apărea și dacă ați lăsat laptopul conectat și ați intrat în modul de repaus. În această situație, trezirea laptopului ar trebui să vadă că lumina portocalie se schimbă în albastru.
Dacă laptopul continuă să arate o lumină portocalie continuă după câteva ore de încercare de încărcare, încercați soluțiile menționate mai sus. Cu toate acestea, veți descoperi în general că o lumină portocalie continuă nu are legătură cu o problemă de încărcare. Acest lucru se schimbă dacă lumina începe să clipească, așa cum se discută mai jos.
Laptopul Acer nu se încarcă bateria neamovibilă
În unele cazuri, este posibil să nu puteți scoate bateria laptopului Acer fără a demonta mașina. Aveți grijă cu această abordare, deoarece demontarea mașinii vă va anula probabil garanția. Dacă întâmpinați probleme de încărcare și nu puteți scoate bateria laptopului, încercați următoarele două remedieri.
Remedierea nr. 1 – Actualizați-vă driverele
- Viziteaza Site-ul Acer Drivers and Manuals și introduceți regiunea și locația dvs.
- Furnizați site-ului fie numărul de model, numărul de serie, fie numărul SNID al laptopului dumneavoastră.

- Faceți clic pe Găsiți.

- Găsiți opțiunea Drivere și faceți clic pe ea.

- Alege sistemul de operare al laptopului tău.
- Faceți clic pe drivere pentru a începe descărcarea.

- Instalați noile drivere.
Remedierea nr. 2 – Actualizați-vă BIOS-ul
- Apăsați R și tastele Logo Windows împreună pe tastatură.
- Tastați msinfo32 în caseta de căutare și apăsați Enter.

- Notați informațiile BIOS ale laptopului dvs.

- Accesați site-ul web de asistență Acer și introduceți informațiile dvs. BIOS. Este posibil să descoperiți că vă așteaptă o actualizare BIOS.
- Descărcați și instalați actualizarea.

- Reporniți laptopul pentru a vedea dacă actualizarea rezolvă problema de încărcare.
Dacă niciuna dintre aceste remedieri nu funcționează, duceți laptopul la un profesionist. Ei vor putea verifica bateria fără a anula garanția.
Laptopul Acer nu se încarcă Ledul portocaliu clipește
Lumina portocalie a bateriei laptopului dvs. Acer va începe să clipească atunci când încărcarea este extrem de scăzută, ceea ce înseamnă că este sub 5%. Când se întâmplă acest lucru, trebuie să conectați încărcătorul la o priză. Dacă ledul portocaliu continuă să clipească, aceasta sugerează că laptopul nu se încarcă. Două probleme cauzează de obicei această problemă:
- Laptopul dvs. primește o sursă de alimentare scăzută de la priza dvs. de alimentare. Încercați să schimbați soclul pentru a vedea dacă problema se rezolvă.
- Adaptorul sau încărcătorul laptopului dvs. pot fi defecte. Luați în considerare înlocuirea acestuia cu un încărcător echivalent care corespunde acelorași specificații.
Dacă niciuna dintre aceste remedieri nu funcționează, luați în considerare utilizarea celor trei remedieri din secțiunea Laptop-ul Acer care nu se încarcă când este conectat pentru a vedea dacă există o problemă cu driverele, BIOS-ul sau conexiunea bateriei.
Remediați problemele de încărcare
Hardware-ul defect, driverele învechite și BIOS-ul învechit pot duce la eșecul laptopului dvs. Acer. În unele cazuri, problema poate rezulta dintr-o conexiune slabă între baterie și laptop. Remedierile oferite mai sus vă pot ajuta să rezolvați problema fără a fi nevoie să apelați la un profesionist.
cum se descarcă disney plus pe vizio tv
Dar acum vrem să auzim de la tine. Ați avut probleme cu încărcarea laptopului Acer? Ați încercat vreuna dintre remediile de mai sus sau aveți una dintre ele de recomandat? Spune-ne în secțiunea de comentarii de mai jos.