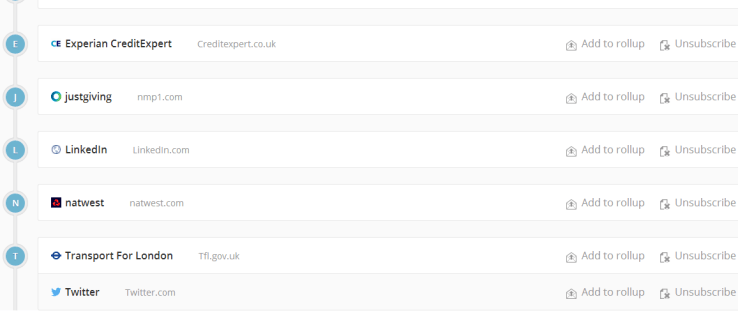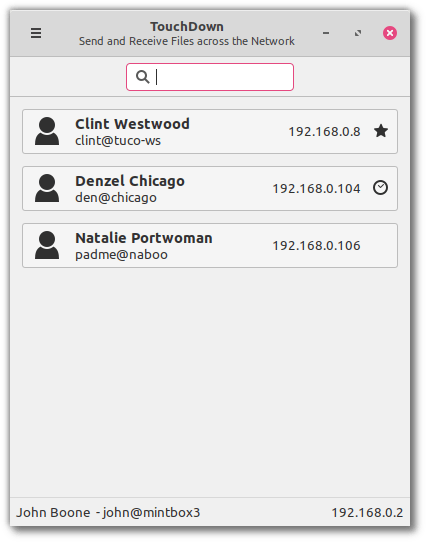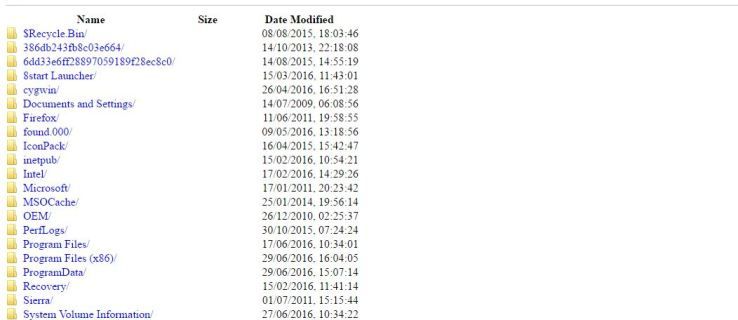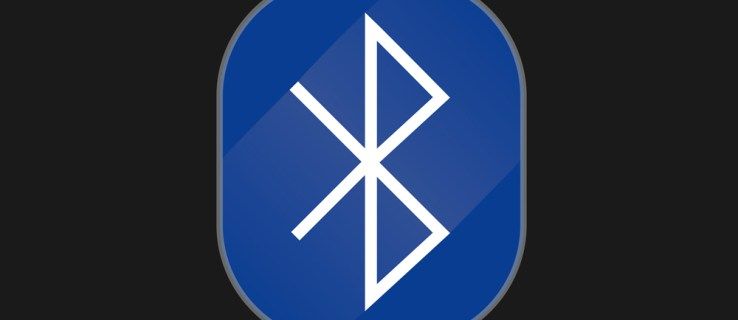Basic Input/Output System, sau BIOS, este un program încorporat care pornește Windows când porniți computerul. De asemenea, gestionează comunicarea dintre sistemul dvs. de operare și alte dispozitive, cum ar fi mouse-ul sau tastatura. În cele din urmă, vă permite să depanați și să configurați diferite setări. Cu toate acestea, accesarea BIOS-ului nu este la fel de simplă ca accesarea unui folder sau fișier.

Dacă sunteți interesat să aflați cum să accesați BIOS în Windows 11, ați ajuns la locul potrivit. Acest articol vă va spune diferite moduri de a face acest lucru, astfel încât să o puteți alege pe cea care funcționează cel mai bine pentru dvs.
Cum să accesezi BIOS-ul în Windows 11
Accesarea BIOS-ului vă poate ajuta să depanați și să rezolvați numeroase probleme în Windows 11. Dar BIOS-ul nu este un folder pe care îl puteți accesa din File Explorer. Există mai multe moduri de a ajunge la setări:
Cum să accesezi BIOS-ul în Windows 11 la pornire
Cea mai comună modalitate de a accesa meniul BIOS în Windows 11 este la pornire. Utilizatorii trebuie să apese tasta atribuită pentru a intra în BIOS. Iată cum să o faci:
- Porniți computerul.

- De îndată ce computerul începe să pornească, apăsați tasta atribuită până când pe ecran apare un meniu.

BIOS-ul ar trebui să apară apoi pe ecran. Navigați prin el și faceți modificările dorite.
Notă: Nu toți producătorii de computere atribuie aceeași cheie pentru a accesa BIOS. În funcție de marca computerului dvs., cheia poate fi F2, F10, F1 sau F12. Dacă nu știți ce cheie să utilizați, vă recomandăm să consultați site-ul web al producătorului sau să verificați manualul de instrucțiuni. Puteți găsi aceste informații și pe primul ecran de introducere care apare când porniți computerul. Rețineți că nu toate modelele de computere și laptopuri prezintă aceste informații.
Deși această metodă este cea mai simplă, necesită viteză. Aceasta poate fi o problemă dacă computerul este rapid și pornește în doar câteva secunde, fără a vă lăsa timp să apăsați tasta relevantă. Din fericire, există și alte metode de acces la BIOS.
Cum să accesezi BIOS-ul în Windows 11 din Setări
Dacă nu ați fost suficient de rapid pentru a apăsa tasta BIOS atribuită la pornire la timp sau nu știți ce tastă să utilizați, puteți accesa BIOS prin Setări. Urmați instrucțiunile de mai jos pentru a face acest lucru:
- Deschide Meniul Start și apăsați tasta pictograma roții pentru a accesa Setări.

- Selectați Sistem în meniul din stânga.

- presa Recuperare pe drumul cel bun.

- Selectați Reporniți acum chiar lângă Pornire avansată .

- Pe ecran va apărea mesajul „Vom reporni dispozitivul, așa că salvați-vă munca”. Dacă ți-ai salvat munca, apăsați Reporniți acum .

- Va apărea un meniu cu trei opțiuni. Alege Depanați .

- presa Opțiuni avansate .

- Selectați Setări firmware UEFI și alegeți Repornire .

- introduce Configurarea BIOS-ului .
Deși accesarea BIOS-ului folosind această metodă necesită mai mult timp decât o face la pornire, este o modalitate sigură care nu necesită viteză.
Cum să accesezi BIOS-ul în Windows 11 cu comandă
Puteți utiliza diferite programe de automatizare a sarcinilor și de gestionare a configurației, cum ar fi PowerShell sau Terminal pentru a accesa BIOS. Urmați pașii de mai jos pentru a face acest lucru:
- Deschideți programul preferat.

- Tastați
shutdown /r /o /f /t 00saushutdown.exe /r /oși apăsați introduce .
- Pe ecran vor apărea numeroase opțiuni. Selectați Depanați .

- presa Opțiuni avansate .

- Mergi la Setări firmware UEFI .

- Alege Repornire .

Computerul va reporni și va intra automat în BIOS.
Cum să accesezi BIOS-ul în Windows 11 cu o comandă rapidă
Dacă trebuie să accesați BIOS-ul des, puteți crea o comandă rapidă care vă permite să intrați în BIOS în doar câteva clicuri. Iată cum să o faci:
- Faceți clic dreapta pe desktop, treceți cursorul peste Nou , și selectați Comandă rapidă .

- Sub „Tastați locația articolului”, introduceți
shutdown /r /o /f /t 00.
- presa Următorul și urmați instrucțiunile de pe ecran pentru a finaliza procesul.

După ce ați creat comanda rapidă, iată cum să o utilizați pentru a accesa BIOS:
- Faceți dublu clic pe scurtătură.

- presa Depanați .

- Mergi la Opțiuni avansate .

- Selectați Setări firmware UEFI .

- presa Repornire .

Computerul va intra automat în BIOS.
Cum să accesezi BIOS-ul în Windows 11 cu Shift + Restart
Dacă doriți să accesați BIOS în Windows 11 fără să vă conectați, iată ce puteți face:
- În timp ce vă aflați pe ecranul de blocare sau de conectare, apăsați lung Schimb , apasă pe Putere pictograma și alegeți Repornire .

- Veți fi direcționat la ecranul de pornire avansată. Alege Depanați .

- presa Opțiuni avansate .

- Alege Setări firmware UEFI .

- Selectați Repornire .

Puteți face același lucru dacă sunteți conectat:
- Țineți apăsat butonul Schimb butonul și deschideți Meniul Start .

- Selectează Putere pictograma.

- Alege Repornire .

- Selectează Depanați opțiunea din ecranul de pornire avansată.

- Alege Opțiuni avansate .

- Click pe Setări firmware UEFI .

- presa Repornire .

Cum să accesezi BIOS-ul în Windows 11 cu fereastra Run
O altă modalitate de a accesa BIOS-ul în Windows 11 este utilizarea ferestrei Run. Urmați instrucțiunile de mai jos pentru a face acest lucru:
- presa Windows + R pentru a deschide fereastra Run.

- Tastați
shutdown /r /o /f /t 00și faceți clic Bine sau selectați introduce . Alternativ, puteți utilizashutdown.exe /r /ocomanda, dar nu este la fel de rapid.
- Navigheaza catre Depanați .

- Alege Opțiuni avansate .

- Click pe Setări firmware UEFI .

- Selectați Repornire .

Cum să accesați BIOS în Windows 11 pe un Surface Pro
Multe dispozitive Surface Pro vin deja cu Windows 11, în timp ce altele pot fi actualizate la acesta. Dacă aveți un dispozitiv Surface Pro, iată o modalitate ușoară de a accesa BIOS:
- Închideți dispozitivul.

- Apăsați și mențineți apăsat butonul de creștere a volumului (semnul plus).

- Țineți apăsat și eliberați butonul de pornire în timp ce țineți în continuare butonul de creștere a volumului. Când vedeți sigla Microsoft sau Surface, eliberați butonul de creștere a volumului. Acum ar trebui să introduceți BIOS pentru dispozitivul dvs. Surface Pro.

UEFI vs. BIOS
Mulți utilizatori nu sunt siguri dacă Unified Extensible Firmware Interface (UEFI) este același cu BIOS. După cum probabil ați observat, majoritatea instrucțiunilor pentru accesarea BIOS-ului în Windows 11 implică de fapt accesarea UEFI, așa că este firesc să ne întrebăm dacă cei doi termeni sunt interschimbabili.
În timp ce atât UEFI, cât și BIOS sunt interfețe care pornesc sistemul de operare și acționează ca mediatori între sistemul de operare și firmware, ele nu sunt la fel. BIOS folosește Master Boot Record (MBR), în timp ce UEFI folosește GUID Partition Table (GPT). MBR-ul este situat în primul sector al hard disk-ului, ceea ce crește riscul de corupție. UEFI utilizează GPT care efectuează verificări regulate de redundanță care minimizează șansele de probleme de corupție.
UEFI a fost dezvoltat în 2007, iar în prezent, este considerat standard pentru interfețele moderne. Este o interfață mai nouă și mai avansată care corectează unele dintre deficiențele tehnice ale BIOS-ului și are caracteristici pe care BIOS-ul nu le oferă. Mulți experți proiectează că UEFI va înlocui BIOS-ul în viitorul apropiat.
BIOS-ul funcționează doar pe 16 biți, în timp ce UEFI funcționează pe 64 de biți. Aceasta înseamnă că UEFI are mai multă memorie, ceea ce face procesul de pornire mult mai rapid.
cum obții puncte de prestigiu
Plăcile de bază moderne sunt livrate cu UEFI în loc de BIOS, deoarece oferă mai multe opțiuni și este mai capabilă.
Întrebări frecvente
Care sunt funcțiile de bază ale BIOS-ului?
BIOS-ul are patru funcții principale:
• Autotestare la pornire (POST) – BIOS testează hardware-ul conectat la computer și se asigură că nu există erori înainte de a încărca sistemul de operare.
• Bootstrap loader – BIOS-ul localizează sistemul dumneavoastră de operare. Când (și dacă) localizează sistemul, BIOS-ul îi va transmite controlul.
• Drivere și software – BIOS identifică driverele și software-ul care interacționează cu sistemul de operare odată ce acesta este încărcat.
• Configurare complementară cu semiconductor de oxid de metal (CMOS) – CMOS este memoria nevolatilă a BIOS-ului care permite utilizatorilor să personalizeze setările sistemului și hardware.
Cum pot verifica versiunea BIOS?
Dacă doriți să verificați versiunea BIOS pe care o aveți pe computer, iată ce trebuie să faceți:
1. Deschideți meniul Start și introduceți „cmd” în bara de căutare.

2. Lansați Prompt de comandă .

3. Tastați wmic bios get smbiosbiosversion , veți vedea numărul versiunii BIOS-ului.

Ar trebui să actualizez BIOS-ul pe computerul meu?
Actualizarea sistemului nostru de operare asigură performanțe fără probleme și ne permite să folosim noi funcții. Cu toate acestea, acesta nu este cazul cu BIOS-ul. Spre deosebire de actualizările sistemului de operare, actualizările BIOS nu implică funcții noi, îmbunătățiri de performanță sau corecții de securitate. De obicei, remediază erori minore sau adaugă suport pentru noile procesoare.
Dacă computerul funcționează corect, nu este nevoie să actualizați BIOS-ul. De fapt, actualizarea BIOS-ului poate face adesea mai mult rău decât bine și s-ar putea să întâmpinați erori sau chiar să vă blocați computerul. Actualizările BIOS-ului sunt specifice hardware-ului și, dacă obțineți o versiune greșită, computerul dvs. ar putea deveni de nepornit.
Dacă întâmpinați erori care sunt remediate într-o nouă versiune de BIOS sau doriți să vă actualizați procesorul, probabil ar trebui să actualizați BIOS-ul. Vă recomandăm să lăsați un profesionist să se ocupe de aceasta pentru a minimiza riscurile.
Accesarea BIOS-ului nu a fost niciodată mai ușoară
Contrar credinței populare, accesarea BIOS-ului la pornire nu este singura modalitate de a ajunge la el. Noul Windows 11 vă permite să intrați în BIOS în numeroase moduri pentru a vă depana sistemul sau pentru a remedia problemele. Fiți foarte atenți când lucrați în BIOS și modificați setările doar dacă știți pentru ce sunt acestea. În caz contrar, ați putea pune în pericol performanța computerului.
Ați avut dificultăți la accesarea BIOS-ului? Știați că există multe modalități de a accesa BIOS-ul? Spune-ne în secțiunea de comentarii de mai jos.