Dacă utilizați aplicația de luare de note Notion, este posibil să doriți să activați setarea modului întunecat. Există multe motive pentru care oamenii preferă modul întunecat, fie pentru a reduce lumina emisă de computer, pentru a combate oboseala ochilor, pentru a face aplicația plăcută vizual sau pentru a prelungi durata de viață a bateriei.

Acest articol vă va spune tot ce trebuie să știți despre modul întunecat pe Notion.
Notion Dark Mode pe PC
Este întotdeauna plăcut să aveți opțiuni diferite cu dispozitivele dvs. și modul în care vă puteți configura și personaliza setările. Dacă doriți să activați „Modul întunecat” pentru computer, indiferent dacă utilizați aplicația sau versiunea de browser, urmați pașii de mai jos:
- Faceți clic pe opțiunea „Setări și membri” din partea stângă a ecranului.
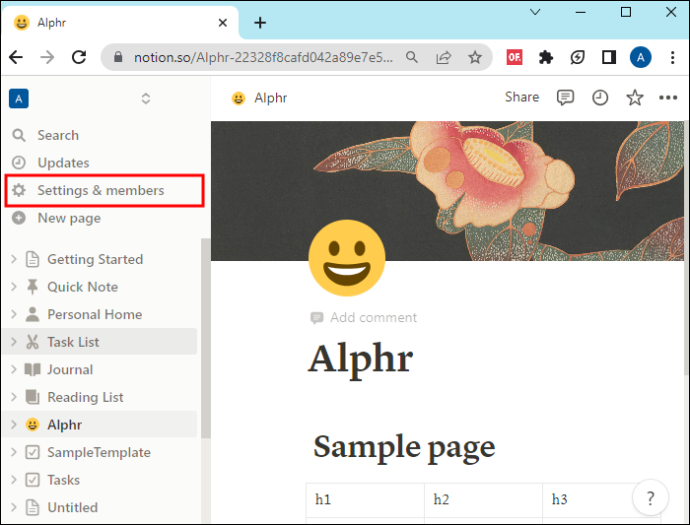
- În fereastra nouă, faceți clic pe „Notificările și setările mele”.
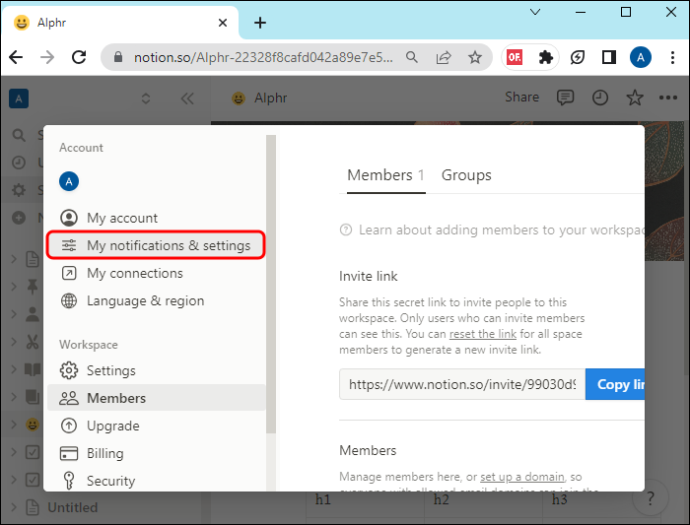
- Selectați opțiunea „Întunecat” din meniul derulant.
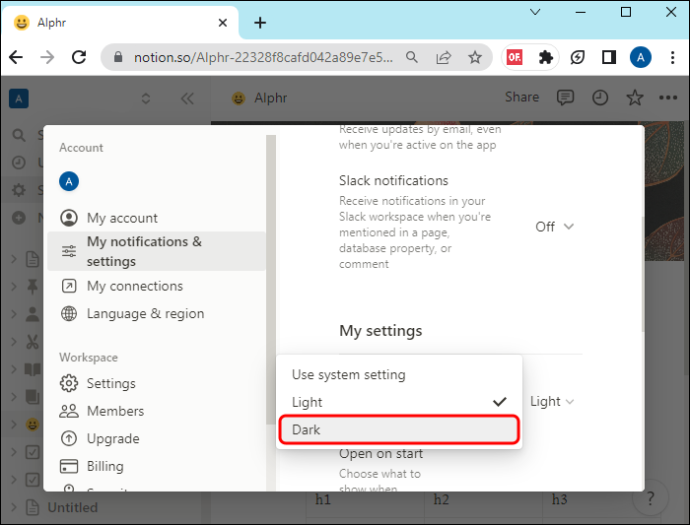
Veți observa și alte opțiuni:
- Setare sistem: aceasta imită setarea aspectului sistemului.
- Lumină: activează modul implicit de lumină.
- Întunecat: această opțiune activează modul întunecat.
Dezactivați modul întunecat schimbând opțiunile la setările de lumină sau de sistem.
De asemenea, puteți utiliza o comandă rapidă CMD/Ctrl + Shift + L pentru a activa sau dezactiva modul întunecat fără a accesa setări. Acest lucru funcționează numai pe aplicația dedicată.
Noțiune Dark Mode pe mobil
Procesul este ușor diferit dacă doriți să activați modul întunecat în aplicația dvs. mobilă. Dacă aveți un telefon Android, iată ce trebuie să faceți:
- Atingeți butonul „…” din colțul din dreapta sus al ecranului.
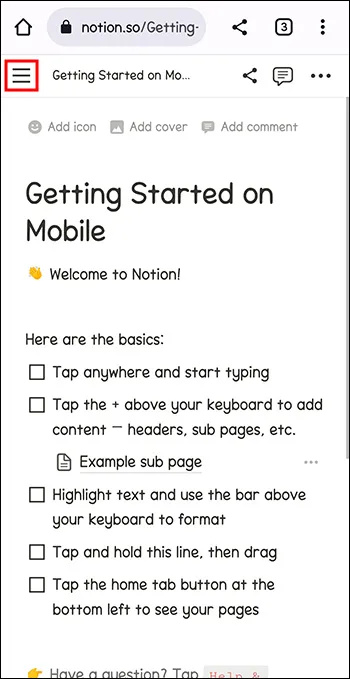
- Apăsați butonul „Setări”. Derulați în jos până când vedeți secțiunea „Aspect”.
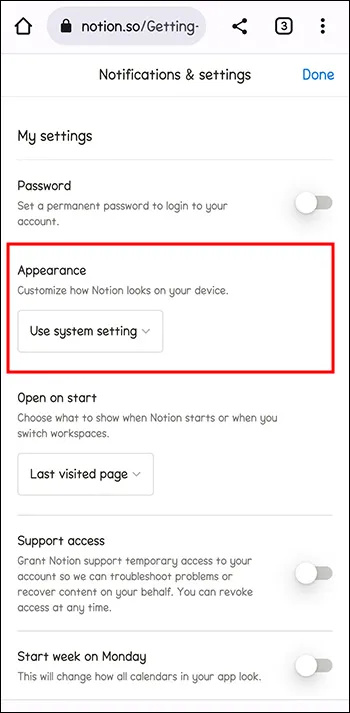
- Folosind meniul derulant, selectați „Întunecat” pentru a afișa modul întunecat.
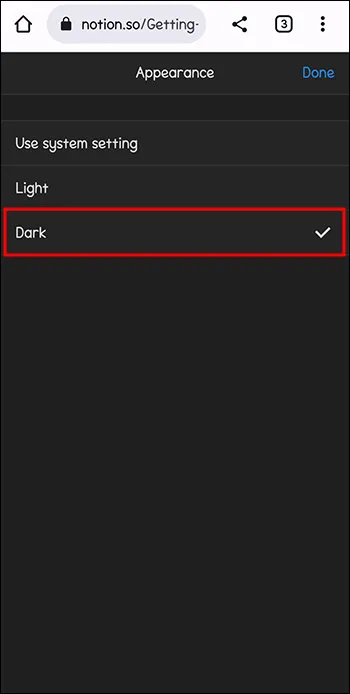
Rețineți că selecția se aplică tuturor spațiilor de lucru dacă alegeți modul întunecat.
Dacă utilizați iOS, va trebui să urmați acești pași:
- Atingeți cele trei puncte (“…”) din partea de sus. Aceasta va deschide meniul de setări.
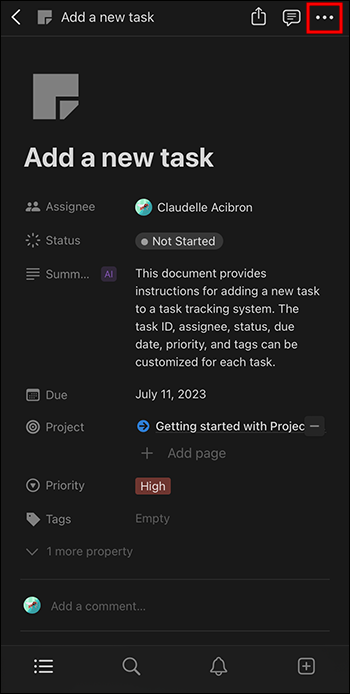
- Mergi la Setari.'
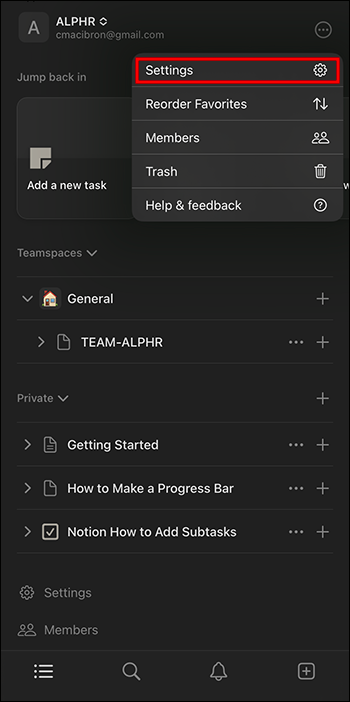
- Apăsați pe meniul derulant sub „Aspect”.
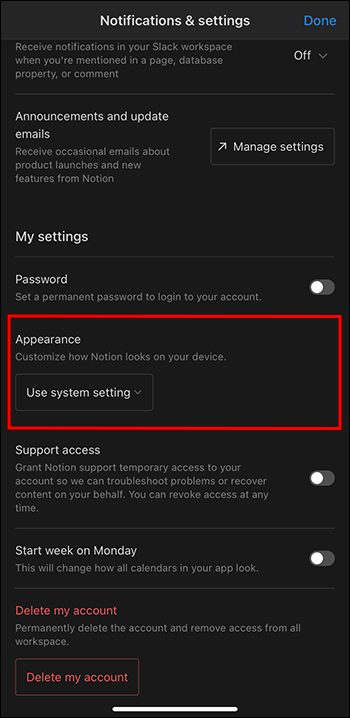
- Alegeți „Întunecat”, iar aplicația dvs. va fi setată în modul Întunecat.
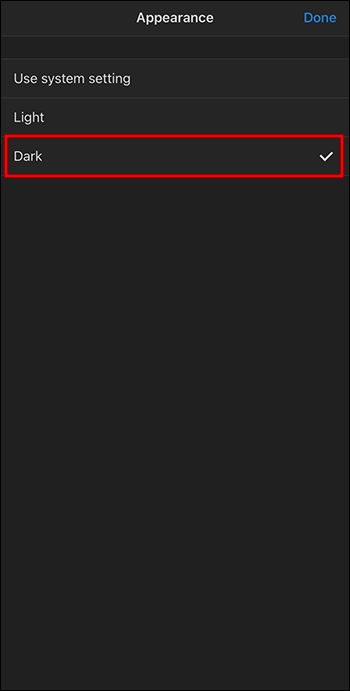
Este atat de simplu! Acum puteți utiliza modul întunecat pe dispozitivul dvs. iOS sau Android.
Posibilele dezavantaje ale modului întunecat
Să presupunem că vă întrebați dacă există dezavantaje sau posibile dezavantaje asociate cu utilizarea modului întunecat. În acest caz, este o chestiune de opinie.
blocați un număr de telefon pe sprint
Unii pot crede că culorile întunecate provoacă sentimente negative, cum ar fi tristețea sau nefericirea și s-ar putea să nu le folosească din aceste motive.
Mulți utilizatori preferă modul întunecat, deoarece poate ajuta la reducerea oboselii ochilor, dar în unele cazuri, modul întunecat poate să nu reducă deloc oboseala ochilor. În condiții de lumină puternică, de exemplu, nu va face nicio diferență dacă utilizați modul lumină sau întuneric.
De asemenea, este posibil ca durata de viață a bateriei să nu fie prelungită, mai ales dacă dispozitivul pe care îl utilizați este un model mai vechi cu un ecran LCD.
În cele din urmă, indiferent dacă utilizați modul Light sau Dark, este preferința dvs. să decideți care vă place.
Încearcă-l și vezi ce preferi.
Opțiuni suplimentare pentru modul Notion Dark
Dacă modul implicit Notion Dark nu face acest lucru pentru dvs. (poate că nu vă place culoarea barei laterale), există o altă opțiune în afară de Întuneric și Lumină. Puteți utiliza o temă personalizată Notion descărcând o integrare a unei aplicații terță parte care vă permite să schimbați temele Notion.
Un astfel de exemplu este Amplificator de noțiuni . Cu acest supliment, puteți personaliza aspectul spațiilor dvs. de lucru Notion modificând parametrii impliciti la care se referă modurile Light și Dark. De asemenea, are și alte moduri pentru a vă simplifica fluxul de lucru, mai degrabă decât pentru a îmbunătăți aspectul aplicației.
Deși acest lucru nu schimbă numărul de opțiuni pe care le puteți avea (veți putea comuta doar între modul Light și Dark pentru orice spațiu de lucru dat), culorile și fonturile reale folosite pentru a afișa interfața Notion pot fi complet personalizabile.
Aceasta înseamnă că în locul nuanțelor de gri folosite în bara laterală, puteți pune o culoare colorată sau contrastantă care oferă modul Întunecat care a adăugat pop și emoție.
În timp ce modificarea personalizării Notion poate fi distractivă, detaliile despre cum să faci asta depășesc limitele acestui articol. De asemenea, rețineți că politicile Notion se pot schimba cu privire la cât de funcționalități pot avea aplicațiile terțe în cadrul aplicației sau dacă sunt legale.
Întrebări frecvente
Unde este disponibil modul Notion Dark?
Opțiunea de mod întunecat a Notion este independentă de platformă. Deci, activarea modului întunecat este posibilă pentru Notion pentru Mac, Windows, Android și iOS, precum și prin browser.
ce tip de ram utilizează laptopul meu
Care este comanda rapidă în modul întunecat pentru Notion?
Puteți activa sau dezactiva modul întunecat cu comanda rapidă Ctrl (sau CMD) + Shift + L. Această comandă rapidă funcționează numai pe aplicația dedicată pentru PC, deci nu este disponibilă pentru browser. Nu există comenzi rapide pentru aplicațiile mobile.
Care sunt codurile de culoare ale modului întunecat ale Notion?
Conform Notion, codurile de culoare hexadecimale pentru modul Întunecat sunt #2F3438 pentru fereastra principală, #373C3F pentru bara laterală și #3F4448 pentru elementul hover. Dacă doriți să creați skin-uri în modul Notion Dark, le puteți folosi ca bază și mergeți de acolo.
Care sunt codurile de culoare ale modului de bază ale Notion?
Notion folosește codul de culoare #FFFFFF (alb pur) pentru fereastra principală și #F7F6F3 pentru bara laterală atunci când este în modul obișnuit (luminoasă).
Trecerea de la modul de lumină la modul întunecat
Procesul este relativ ușor de a schimba aspectul lui Notion în modul întunecat. Puteți naviga prin modificări prin setările de pe computer sau din aplicația mobilă. Dacă utilizați browserul, puteți schimba modul în fila elemente de meniu. Procesul este la fel de simplu dacă îl comutați înapoi în modul obișnuit. Dar având în vedere potențialele sale beneficii și popularitate, este posibil să rămâneți cu modul întunecat pe termen lung.
Ați trecut vreodată în modul întunecat în Notion? Dacă da, ați folosit vreunul dintre sfaturile sau trucurile prezentate în acest articol? Anunțați-ne în secțiunea de comentarii de mai jos.









