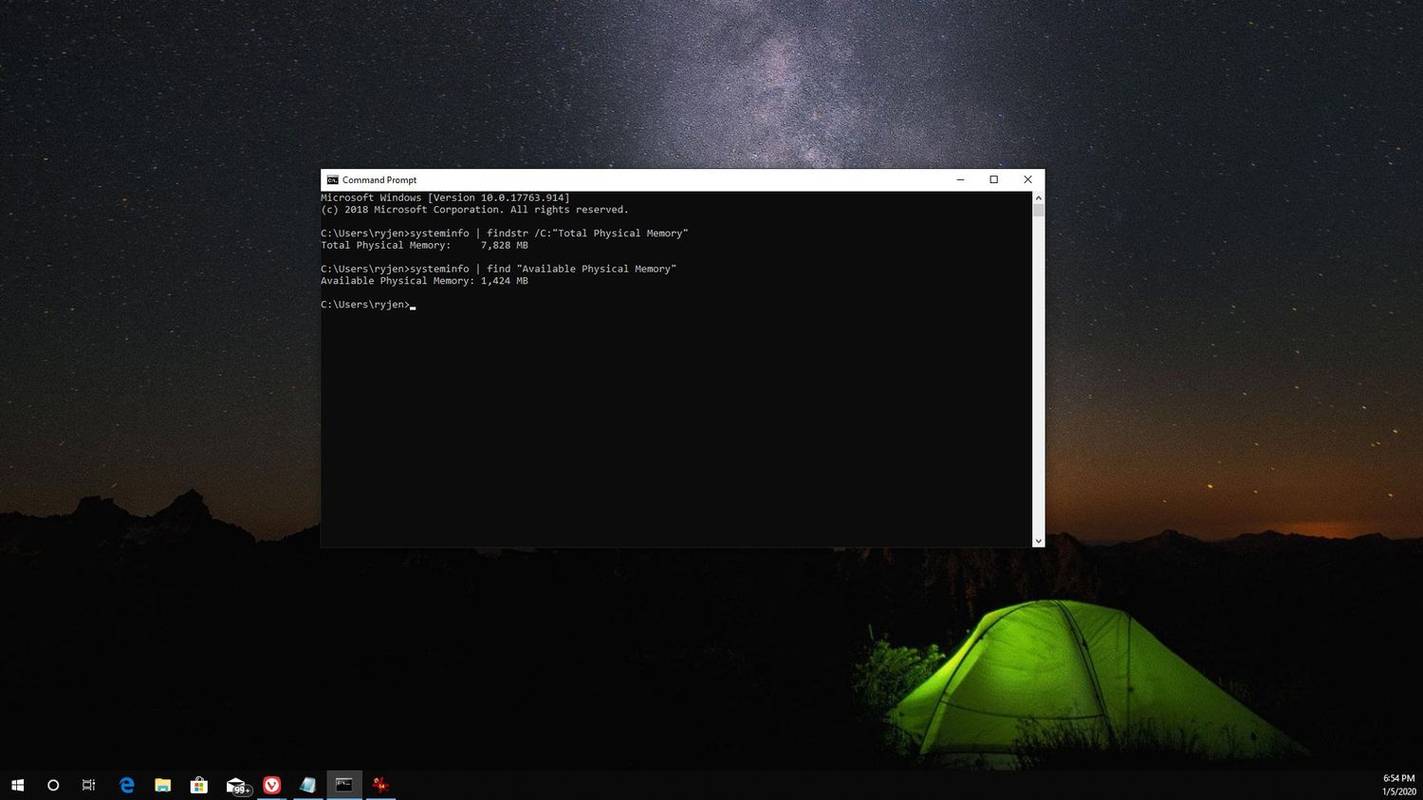Este posibil ca Steam să se confrunte cu o competiție dură de la Epic sau Uplay, dar este încă locul potrivit pentru jocuri chiar acum. Deoarece descărcările digitale au preluat de pe DVD-uri, Steam simplifică gestionarea a sute de jocuri. Dar ce se întâmplă când umpleți hard diskul? Puteți schimba locația jocului în Steam? Puteți muta jocurile pe o unitate diferită?
Da și da.
În timp ce Steam face o treabă bună de gestionare, puteți controla unde sunt instalate jocurile și chiar le puteți muta dacă vă actualizați unitățile.
cum să găsiți e-mailuri mari în Gmail
Locațiile jocului în Steam
Când jocurile au apărut pe DVD, dimensiunea lor a fost limitată de spațiul de stocare disponibil. Acum ne descărcăm jocurile, unele dintre ele sunt uriașe. Nu este neobișnuit ca un joc să ocupe acum 60-80 GB de spațiu de stocare, iar cu DLC-uri, programe de completare, moduri și salvarea jocurilor, stocarea este foarte mare.
Steam își va crea propriul folder de stocare a jocurilor în mod implicit, dar vă permite să alegeți unde îl creează. De asemenea, puteți crea foldere de jocuri diferite în Steam și le puteți avea în locații diferite, astfel încât să se potrivească nevoilor dvs. Dacă Steam este deja instalat și aveți deja jocuri acolo, le puteți muta dacă doriți.

Mutarea unei locații de joc existente în Steam
A trebuit să fac asta recent, când am înlocuit o unitate. Aveam peste 300 GB de jocuri instalate, așa că am vrut să le mut pe noua unitate, mai degrabă decât să le descarc din nou pe toate. Este mai simplu decât ți-ai putea imagina.
Mai întâi, instalați unitatea și solicitați sistemului dvs. de operare să o recunoască și să o formateze. Folosesc Windows 10, așa că voi descrie asta. Utilizatorii de Mac au aceleași opțiuni, dar vor fi numiți probabil lucruri diferite.
Există un mod ciudat de a vă mișca jocurile și unul sensibil. Pe măsură ce le-am încercat pe amândouă, le voi descrie pe amândouă. Acest prim mod este modul inexact, dar funcționează.
- Eliminați toate jocurile de care nu mai aveți nevoie pentru a face întregul proces mai rapid.
- Copiați folderul Steam pe noua unitate.
- Porniți Steam, lăsați-l să se încarce și selectați un joc.
- Faceți clic dreapta pe joc și selectați Proprietăți.
- Selectați Fișiere locale și Verificați integritatea fișierelor locale.
- Selectați noua locație pentru Steam atunci când spune că nu poate găsi fișiere locale.
Copierea folderului Steam va dura ceva timp, motiv pentru care este logic să eliminați toate jocurile de care nu aveți nevoie. Acest lucru nu funcționează cu fiecare joc, deci poate doriți să dezinstalați jocul de pe Steam și să îl reinstalați din noua locație. Nu va trebui să descărcați din nou fișierele, puteți să identificați jocul și să îl adăugați în biblioteca dvs.
O modalitate mai bună de a muta jocurile pe o unitate nouă este prin crearea unui nou folder de jocuri în acea unitate.
Creați un nou folder de jocuri în Steam
Acesta este, fără îndoială, un mod mai bun de a muta locațiile jocurilor în Steam. Utilizează propriul sistem Steam și înseamnă că puteți adăuga jocuri oriunde doriți. Aceasta este o soluție mai bună pentru schimbarea unui folder de jocuri care nu necesită dezinstalarea și redescoperirea jocurilor din Steam.
- Selectați meniul Steam din partea de sus și selectați Setări.
- Selectați Descărcări și folderele Steam Library din centru.
- Selectați Adăugare folder bibliotecă și îndreptați-l către noua locație a jocurilor.
- Denumiți folderul și selectați-l pentru a-l adăuga în biblioteca dvs. de jocuri.
După ce aveți mai multe foldere de jocuri, puteți muta jocurile între ele. Dacă ați adăugat o unitate suplimentară pentru a se potrivi mai multor jocuri, puteți adăuga noul dvs. folder la noua unitate și puteți muta jocurile între ele.
- Selectați jocul, faceți clic dreapta și selectați Proprietăți.
- Selectați Fișiere locale și Mutați folderul de instalare.
- Selectați noul folder de jocuri și selectați Mutare folder.
Acest proces reține toate legăturile Steam pentru mișcare și nu va interfera cu salvarea jocurilor sau a oricăror alte setări.

Extindeți o partiție pe mai multe discuri în Windows 10
Am ajuns să o fac a treia cale. Am adăugat o unitate la sistemul meu și, mai degrabă decât mutarea jocurilor, am cerut Windows 10 să extindă volumul pentru a include unitatea de jocuri existentă și cea nouă. Atât Windows cât și Steam văd o singură partiție, dar se întinde pe două unități. Puteți face acest lucru de mai multe ori și este o modalitate simplă de a gestiona spațiul pe disc.
afișați ferestrele unul lângă altul 10
- Adăugați noua unitate pe computer și formatați-o Windows.
- Selectați orice unitate din Windows Explorer, faceți clic dreapta și selectați Gestionare.
- Selectați Gestionare disc din stânga ferestrei noi.
- Convertiți-vă discurile de jocuri de la Basic la Dynamic făcând clic dreapta și selectând Convert to Dynamic Disk.
- Selectați discul dvs. original de jocuri, faceți clic dreapta și selectați Extindeți.
- Selectați noul disc în noua fereastră și selectați Adăugare.
- Introduceți o dimensiune a noii partiții din dreapta și selectați Următorul.
- Selectați Finalizare pentru a comite modificările.
Mi se pare un mod mult mai elegant de a gestiona jocurile în Steam. Teoretic, puteți adăuga mai multe discuri atunci când le completați și extindeți partiția cât doriți!