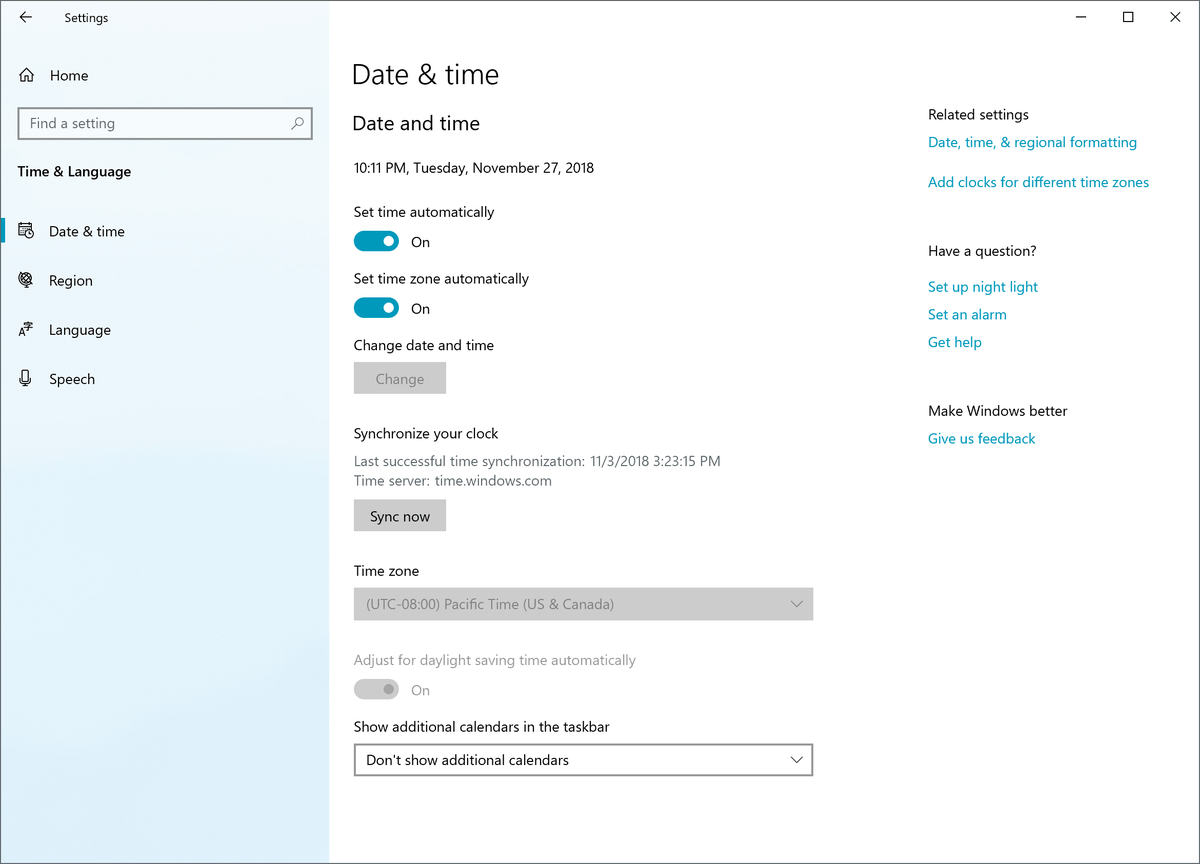Ați uitat să finalizați o anumită sarcină pe computerul dvs. de lucru? Cel mai probabil ai și nu ești singur. Din fericire, există aplicații precum RemotePC care permit utilizatorilor să se conecteze pentru a efectua sarcini pe computere la distanță de oriunde de pe glob, la fel ca și cum dispozitivul ar fi chiar în fața ta. Cu alte cuvinte, RemotePC permite utilizatorilor să acceseze și să opereze computere fără contact fizic direct atâta timp cât au permisiunea.

Acest ghid vă va ghida prin procedura pe care trebuie să o urmați pentru a adăuga un computer pe RemotePC, astfel încât să puteți finaliza orice sarcini de la distanță pe care le aveți, indiferent de locația dvs. actuală. Sunt multe de despachetat, așa că să începem.
cum să ștergeți mesajele de pe iPhone
Cum să adăugați computere pe RemotePC
RemotePC oferă un modul robust de gestionare a computerelor, care permite adăugarea și eliminarea computerelor, clasificarea lor în grupuri, atribuirea acestora unor utilizatori anumiți și chiar reatribuirea lor într-o altă categorie. Ceea ce este impresionant la această soluție de acces la computer la distanță este că utilizatorii pot accesa pur și simplu computere la distanță prin browser-ul lor web. Instalarea aplicațiilor software speciale nu este necesară pentru a începe o sesiune de la distanță.
Acestea fiind spuse, există diverse cerințe pe care utilizatorii trebuie să le îndeplinească înainte de a putea începe să adauge computere la conturile lor RemotePC:
- Ei trebuie să aibă un cont Gmail funcțional pentru a putea crea un cont RemotePC.
- Trebuie să aibă un plan de abonament activ la RemotePC sau să aibă o perioadă de încercare gratuită activă.
- Computerul de la distanță trebuie să aibă instalat software-ul RemotePC pentru ca utilizatorul să se conecteze la el.
Acum că sunteți la curent cu cerințele pentru accesarea unui computer la distanță prin RemotePC, mai jos este o detaliere a întregii proceduri:
Crearea contului RemotePC și pregătirea
- Pentru început, lansează Google Chrome si acces remotepc.com . (Din păcate, RemotePC nu acceptă alte browsere în afară de Chrome, inclusiv Microsoft Edge)

- Dacă nu ați făcut-o deja, creați un cont nou folosind adresa de e-mail și parola.

- Alegeți un plan de abonament care funcționează cel mai bine pentru dvs. ca persoană fizică sau organizație și selectați metoda de plată. Utilizatorii pot achiziționa imediat un abonament sau pot opta pentru unul dintre planurile de încercare gratuite.

Descărcați aplicația RemotePC
Dacă ați finalizat cu succes pașii de mai sus, continuați să descărcați aplicația RemotePC. Da, știm că am spus că nu este nevoie de un software special pentru a începe o sesiune la distanță. Dar, în timp ce RemotePC nu necesită deschiderea niciunui software pentru a accesa computerul de la distanță pe care utilizatorii doresc să se conecteze, va trebui instalat inițial un software special pe computerul de la distanță pentru a permite o sesiune la distanță.
Deci, pe tabloul de bord, localizați zona „Descărcare” și descărcați versiunea software corespunzătoare pentru computerul la care doriți să obțineți acces de la distanță. Programul de instalare care vi se va prezenta va depinde de planul de prețuri la care sunteți abonat. Din fericire, nu este nevoie să vă faceți griji cu privire la ce program de instalare să descărcați, deoarece RemotePC detectează automat sistemul de operare al utilizatorului și recomandă programul de instalare adecvat pentru computerul său.
După ce ați descărcat programul de instalare recomandat, deschideți-l și urmați instrucțiunile de pe ecran pentru a finaliza instalarea. Odată ce instalarea este finalizată, deschideți aplicația și furnizați e-mailul și parola RemotePC pentru a accesa tabloul de bord. Ar trebui să vedeți un tablou de bord clar, fără computere listate dacă ați finalizat cu succes pasul de mai sus.
Configurați accesul la distanță permanent
RemotePC vă va solicita să configurați computerul și să activați accesul permanent la distanță la conectarea la aplicație. Acest pas adaugă computerul utilizatorului la contul său și îl face accesibil altor computere. Procesul de configurare a accesului la distanță permanent este relativ simplu și poate fi finalizat în câțiva pași:
- Faceți clic pe butonul „Configurați acum” din fereastra pop-up din partea de jos.

- Furnizați un nume personalizat pentru computer și o cheie personală unică în câmpurile furnizate. Gândiți-vă la o cheie personală ca la o parolă care acționează ca un cod unic de acces pentru computerul dvs.

- După ce ați terminat pașii de mai sus, faceți clic pe „Activați acum” pentru a adăuga computerul la contul dvs. RemotePC.

Utilizatorul ar trebui să vadă computerul pe care îl folosește listat sub contul său dacă pașii de mai sus au fost urmați corect.
Adăugarea unui al doilea computer la contul dvs. RemotePC
Adăugarea unui al doilea computer este, de asemenea, simplă. Trebuie doar să aveți acces la computerul pe care doriți să îl adăugați la cont. Iată cum să procedezi:
- Deschide al doilea computer și lansează Google Chrome .

- Localizați remotepc.com site-ul web și folosiți e-mailul și parola pentru a vă conecta la contul dvs. de utilizator.

- Deschideți zona „Computere”.

- Selectați „Adăugați computer”, apoi „Adăugați acest computer”.
- Faceți clic pe „Descărcați programul de instalare”.

Odată ce descărcarea este completă, urmați instrucțiunile de pe ecran pentru a instala RemotePC pe computer. După ce ați terminat, lansați aplicația RemotePC. Veți observa că computerul a fost adăugat automat la contul dvs. Dar, în unele cazuri, vi se poate solicita să configurați accesul la distanță permanent. Doar urmați instrucțiunile enumerate mai devreme pentru a finaliza acest pas.
Cu al doilea computer adăugat la contul dvs., acum puteți iniția cu succes sesiuni la distanță. Pur și simplu faceți clic pe butonul „Conectați” de pe computerul pe care doriți să îl accesați de la distanță și urmați instrucțiunile de pe ecran pentru a începe o sesiune.
Cum să adăugați un computer la care nu aveți acces la un computer la distanță
Am discutat despre procedura de adăugare a unui computer la care un utilizator are acces fizic la un cont RemotePC. Dar ce se întâmplă dacă nu poți accesa computerul pe care vrei să-l adaugi la contul tău RemotePC? Ei bine, procedura este, de asemenea, simplă, dar ușor diferită:
cum să ștergeți paginile goale din Google Docs
- Utilizare Google Chrome a deschide remotepc.com .

- Conectați-vă la contul dvs. de utilizator.

- Selectați „Adăugați computer”
- Pe widget-ul „Adăugați computer”, accesați fila „Adăugați un computer diferit”.
- Copiați și distribuiți linkul furnizat în filă cu proprietarul celuilalt computer. Cereți-i să facă clic pe link și să descarce RemotePC pe computerul lor.
- Dacă au instalat software-ul cu succes, reveniți la tabloul de bord și găsiți fila „Computere”. Ar trebui să puteți vedea noul computer la distanță.
Notă: PC-ul la distanță la care dorea să se conecteze utilizatorul trebuie să fie pornit pentru ca sesiunea să înceapă cu succes.
Cum poate un utilizator să elimine un computer de pe RemotePC?
Eliminarea unui computer din RemotePC necesită parcurgerea câțiva pași:
- Deschis Crom si acces remotepc.com .

- Utilizați datele de conectare pentru a vă conecta la contul dvs.

- Accesați zona „Computere”.

- Faceți clic pe butonul „Eliminați computerele” și alegeți computerele pe care doriți să le eliminați din contul la care sunteți conectat.

- Confirmați acțiunea pe widgetul care apare făcând clic pe „Eliminați”.

- Verificați computerele pe care doriți să le eliminați pe următorul ecran.
- Faceți clic pe „Da” pentru a finaliza.
Întrebări frecvente suplimentare
Care sunt unele dintre cele mai bune alternative la RemotePC?
Alternativele potrivite la RemotePC includ TeamViewer, AnyDesk și GoToMyPC. O aplicație adecvată de acces la distanță depinde de natura organizației - de exemplu, numărul de computere la care trebuie să vă conectați de la distanță și bugetul.
Accesați fără probleme computere de la distanță de oriunde în lume
Dacă putem lua ceva din ultimii câțiva ani, este că nu trebuie să lucrăm dintr-un birou fizic pentru a face lucrurile. Iar aplicațiile precum RemotePC sunt o adevărată dovadă a acestei noțiuni, deoarece fac conectarea perfectă la computere la distanță. Persoanele din întreaga lume pot lucra acum oricând și oriunde.
Vrem să auzim de la tine acum. Ați mai folosit RemotePC înainte? Pe o scară de la 1 la 10, cum ați evalua întreaga experiență de acces la distanță? Spune-ne mai jos.