Majoritatea utilizatorilor casnici au un sistem dual-boot care poate porni de pe Linux, cum ar fi Ubuntu, sau poate porni cu Windows. Acest scenariu, de departe, este cea mai ușoară metodă de a transfera fișiere de pe Windows pe Linux. Cu toate acestea, alții (de afaceri sau personal) au Linux pe alt computer sau laptop și trebuie să copieze fișiere în acel sistem Linux, ceea ce este puțin mai complex.

Deși copiarea fișierelor dintr-un program în altul este relativ simplă, trebuie totuși să înveți cum să o faci corect. Continuați să citiți pentru a afla cum să transferați fișiere din Windows în Linux.
Cinci moduri de a transfera fișiere de la Windows la Linux
Mutarea fișierelor dvs. de la un sistem de operare la altul înseamnă să alegeți cea mai bună opțiune în funcție de situația dvs. actuală. Iată cinci metode dintre care poți alege.
- Utilizați un browser de fișiere Linux precum Nautilus pentru a copia fișiere pe computere cu ambele sisteme de operare.
- Utilizați mașina virtuală Linux pe un computer Windows pentru a copia fișiere.
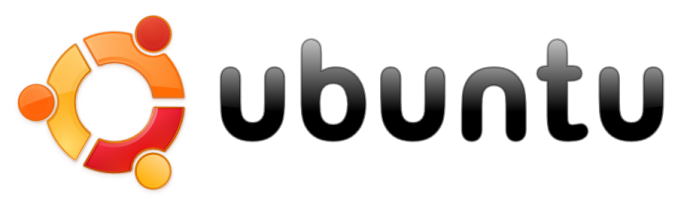
- Utilizați un serviciu extern de comunicare în rețea (SSH sau Secure Shell) pentru două computere conectate în rețea.

- Utilizați un protocol de transfer de fișiere (FTP) pentru transferurile de internet către un computer la distanță.

- Utilizați software de sincronizare pentru a copia pe un computer Linux de la distanță sau în rețea locală.

Aflați detaliile pentru fiecare metodă în secțiunile de mai jos.
Copiați datele de pe un computer Windows pe Linux utilizând Nautilus
Cea mai ușoară și simplă metodă de a copia date din Windows în Linux implică utilizarea unui browser de fișiere Linux precum Nautilus. Nu puteți utiliza Windows Explorer sau orice alt browser de fișiere Windows, deoarece sistemul de operare nu poate citi partițiile Linux, dar Linux poate citi partițiile Windows.
Iată cum să utilizați Nautilus în Ubuntu pentru a copia/lipi fișiere din partițiile Windows.
- Lansați browserul de fișiere „Nautilus”.
- Răsfoiți partițiile Windows pentru fișierele pe care doriți să le copiați în Linux (Ubuntu în acest exemplu).
- Selectați fișierele, faceți clic dreapta și alegeți „Copiere”.
- Navigați la locația dorită în Ubuntu.
- Faceți clic dreapta și alegeți „Lipiți”.
După cum puteți vedea mai sus, procesul este simplu pentru computerele cu ambele sisteme de operare.
butonul meniului Start Windows nu funcționează
Copiați datele de pe un computer Windows pe Linux cu o mașină virtuală Linux
Utilizarea unei mașini virtuale pentru a rula Linux în Windows este o modalitate inteligentă de a vă copia fișierele. Este mai complex decât utilizarea Nautilus în Linux, dar mai ușor decât alte configurații. Acest lucru vă permite să rulați celălalt sistem într-o fereastră de aplicație și să îl utilizați ca un computer diferit.
Pentru a combina cele două sisteme într-un singur computer, veți avea nevoie de ajutorul unui software suplimentar. Una dintre cele mai comune este Oracle VM VirtualBox . Această platformă permite utilizatorilor să lucreze cu mai multe sisteme de operare într-un singur dispozitiv.
Cum se configurează platforma VirtualBox pe Windows
- Instalați VirtualBox Platforma Additions pentru oaspeți.
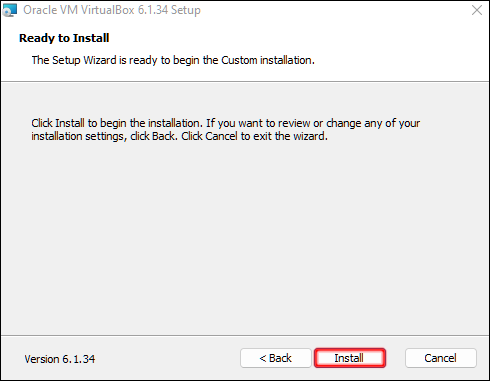
- Alegeți „Headless Start” după ce faceți clic pe „Start” (pictograma săgeată verde).
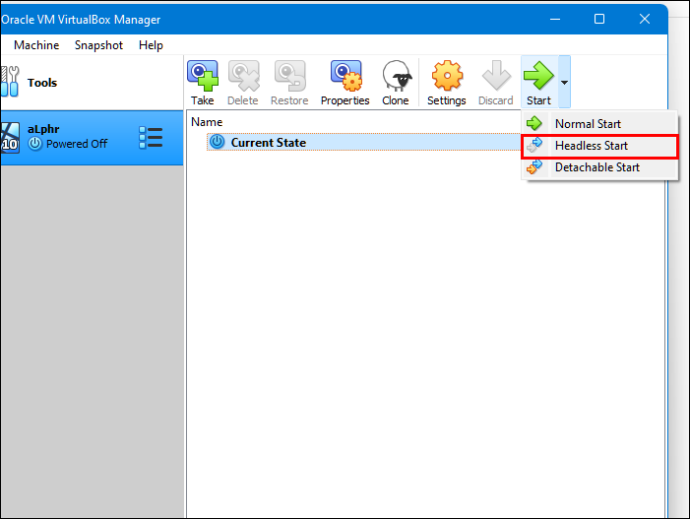
- Găsiți „Foldere partajate” în „Setări”.
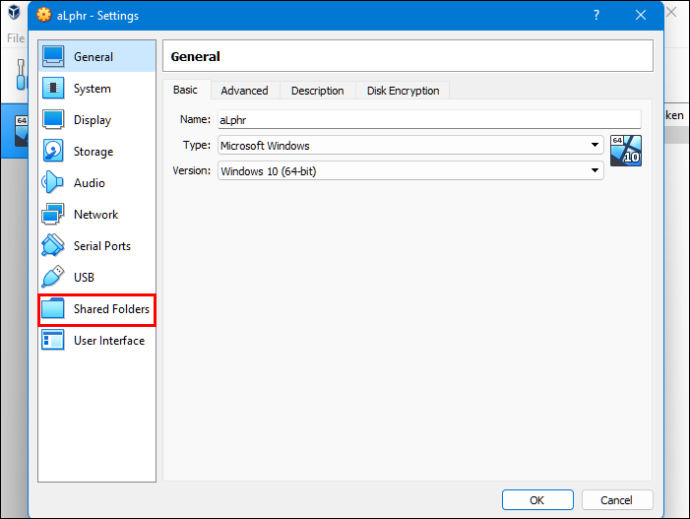
- Selectați opțiunea „Foldere de mașină”.
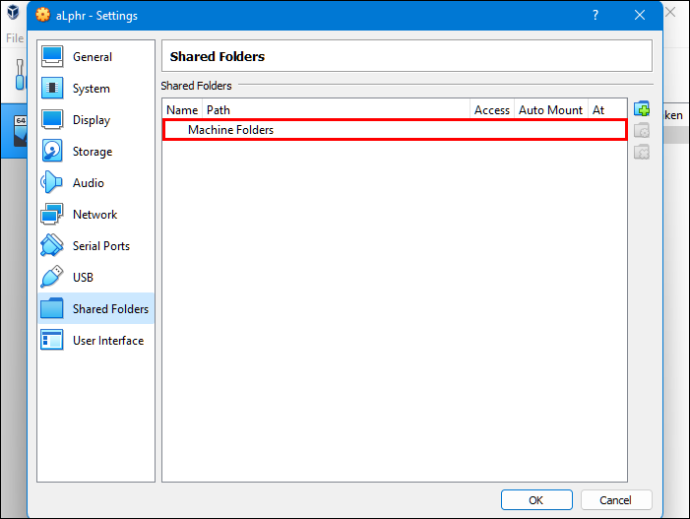
- Adăugați un folder partajat făcând clic pe simbolul „+” din colțul din dreapta sus al ferestrei.
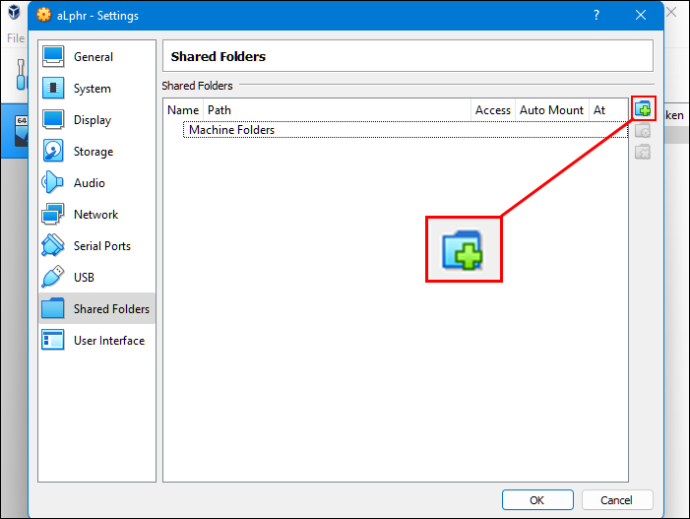
- Alegeți „Calea folderului” din director și nume.
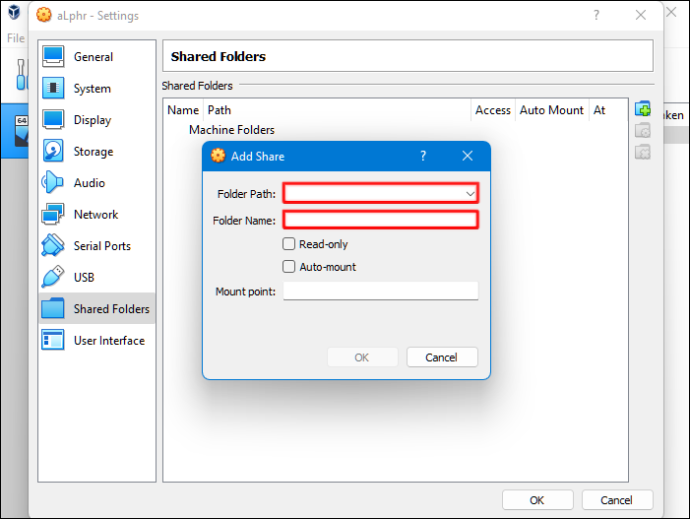
- Asigurați-vă că folderul partajat este disponibil atunci când rulați VM. Pentru a realiza acest lucru, bifați caseta „Montare automată” înainte de a confirma opțiunile.
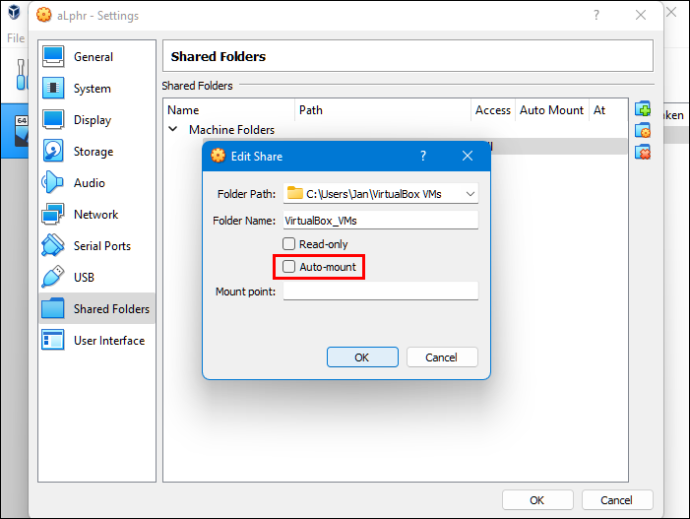
- Faceți clic pe butonul „OK”.
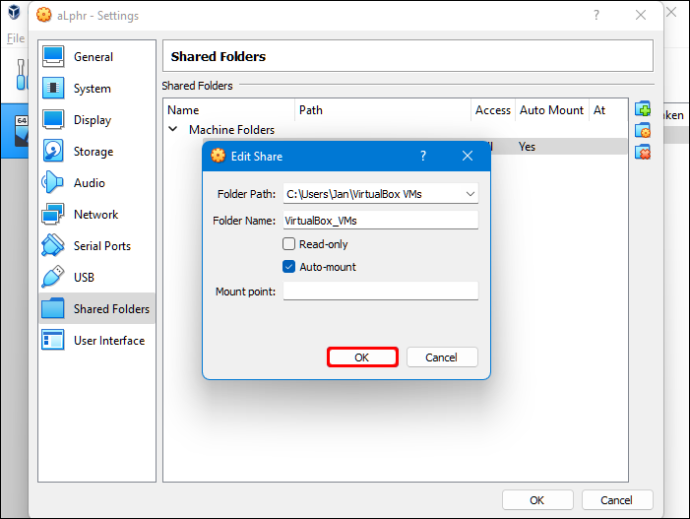
- Reporniți sistemul „Mașină virtuală” și configurarea va fi gata de acțiune.
Puteți copia fișierele între computerul gazdă (Windows) și sistemul invitat virtual (Linux) sau invers.
Copiați datele de pe un computer Windows pe Linux utilizând SSH
Secure Shell (SSH) este un protocol de rețea specific care oferă utilizatorilor acces sigur la un dispozitiv diferit. Prin urmare, primul pas cu această metodă este să activați SSH pe computerul dvs. Linux. Odată ce faceți acest lucru, vă puteți copia fișierele prin linia de comandă din Windows în Linux.
Cum se configurează un server SSH pe Linux
- Va trebui să deschideți un terminal și să vă actualizați sistemul de operare.
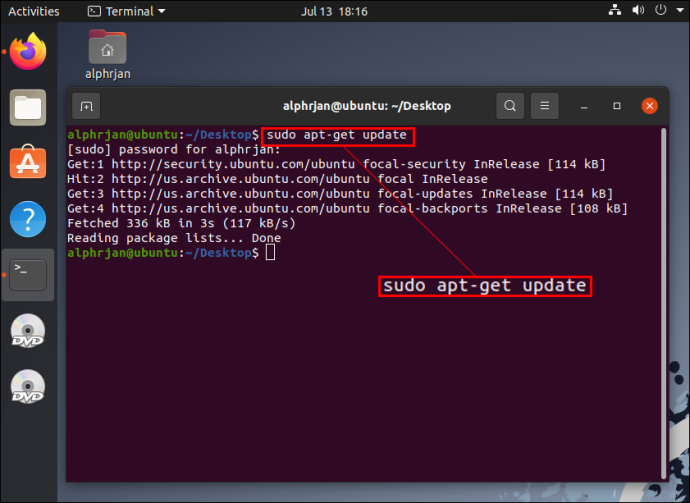
- Instalați serverul SSH prin intermediul OpenSSH Server. Acest server vă permite să eliminați toate amenințările potențiale la adresa datelor dvs.
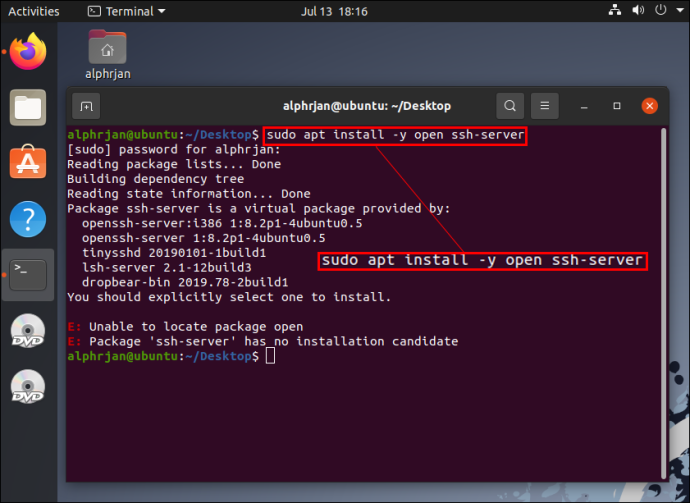
- În timp ce așteptați ca serverul SSH să termine instalarea, vă puteți asigura că serverul OpenSSH rulează corespunzător utilizând starea SSH a serviciului Sudo.
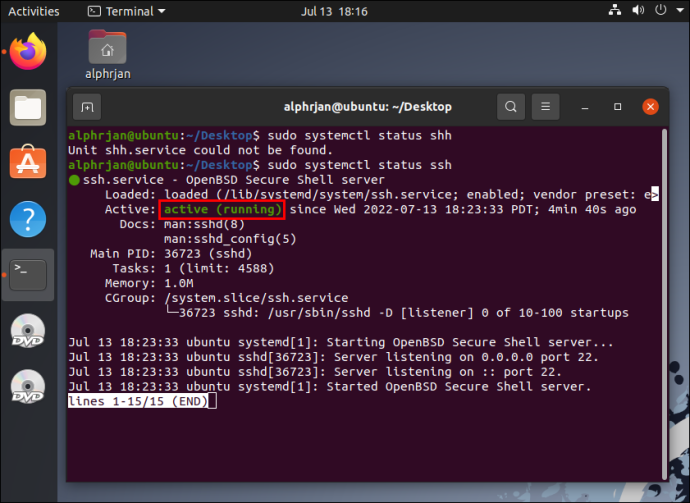
- Instalați un client SSH, cum ar fi Chit . Această aplicație de transfer de fișiere complet gratuită este utilizată între diferite rețele, dar nu poate funcționa fără instrumentul PuTTY Secure Copy Client (PSCP).
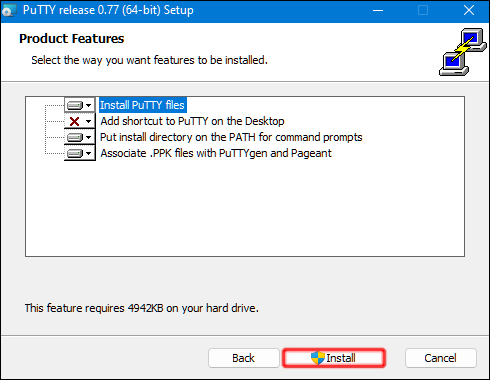
- Descărcați și salvați fișierul pcp.exe pe unitatea Windows C:\.
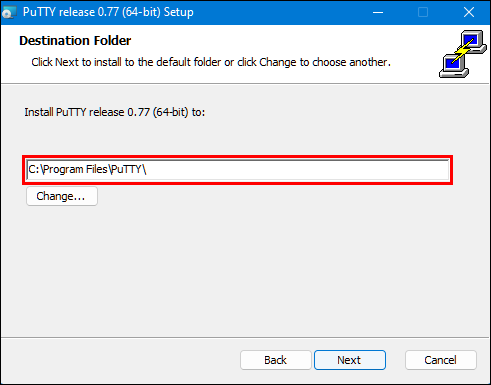
- Copiați fișierele din Windows în Linux cu următorul cod (ajustați la nevoile dvs.):
c:\pscp c: ome\path\to\a\file.txt [email protected]:\home\user
ome\path ewname.txt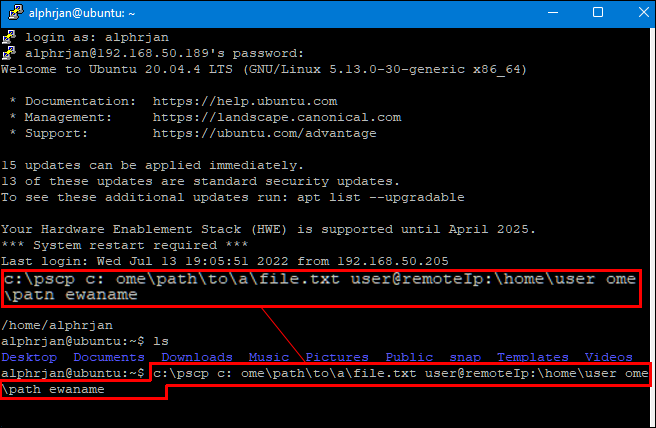
Notă: Trebuie să introduceți parola computerului Linux înainte de a începe transferul fișierelor.
Copiați datele de pe un computer Windows pe Linux cu FTP
Protocolul de transfer de fișiere (FTP) este o altă modalitate excelentă de a vă copia datele din Windows pe Linux. Mulți ar putea găsi această metodă mai ușor de gestionat, deoarece nu trebuie să tastați comenzi. Verificați serverul dvs. Linux și asigurați-vă că rulează. De asemenea, veți avea nevoie de o aplicație precum FileZilla pentru a transfera cu FTP.
- Rulați aplicația „FileZilla” în Windows.
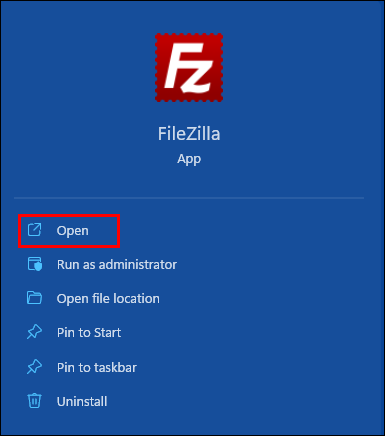
- Deschideți „Managerul site-ului”.
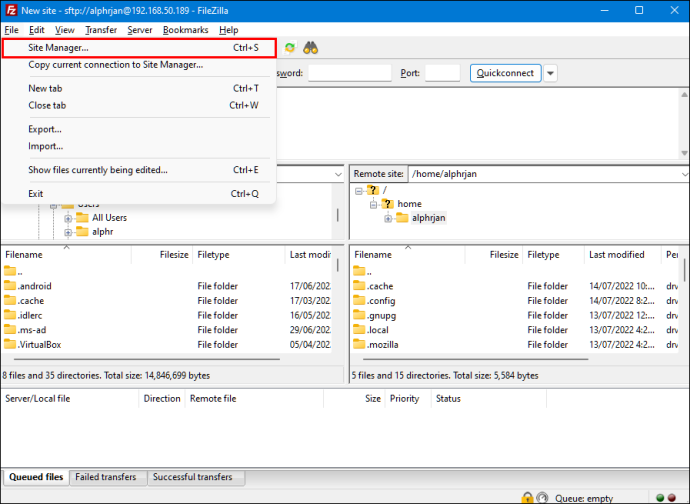
- Creați un „Site nou”.
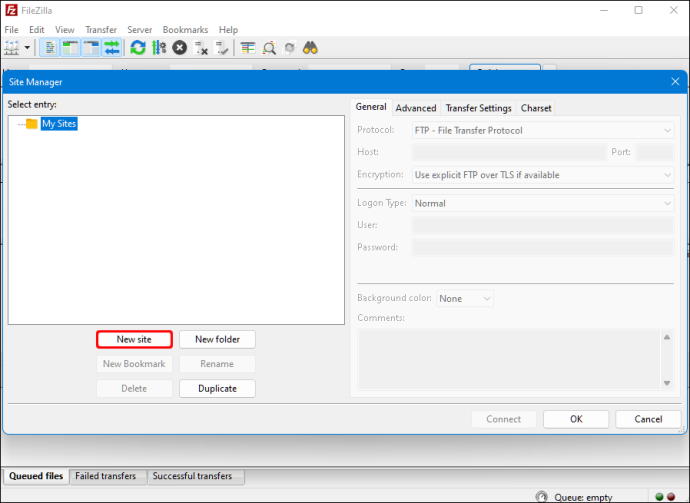
- Schimbați la protocolul „SFTP”.
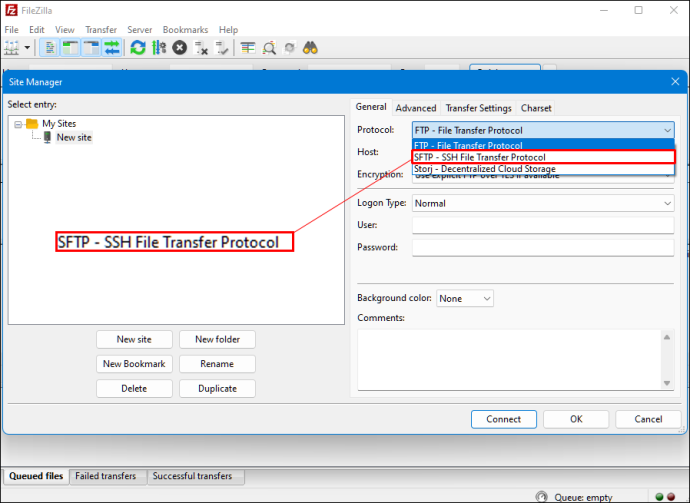
- Introduceți adresa IP țintă în secțiunea „Gazdă”.
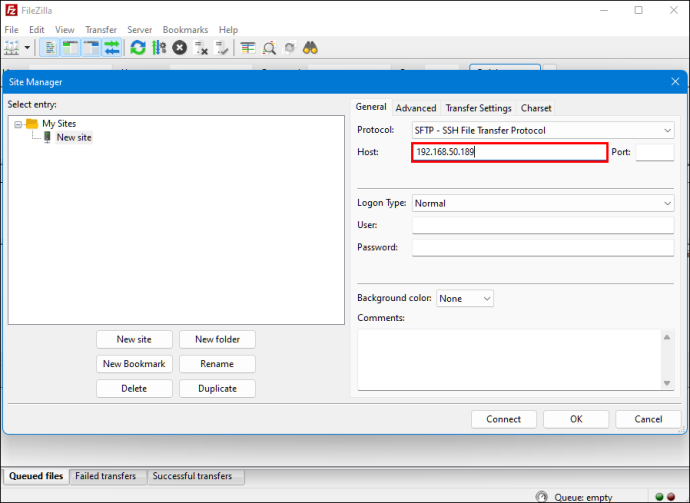
- Adăugați numele de utilizator și parola pentru gazdă.
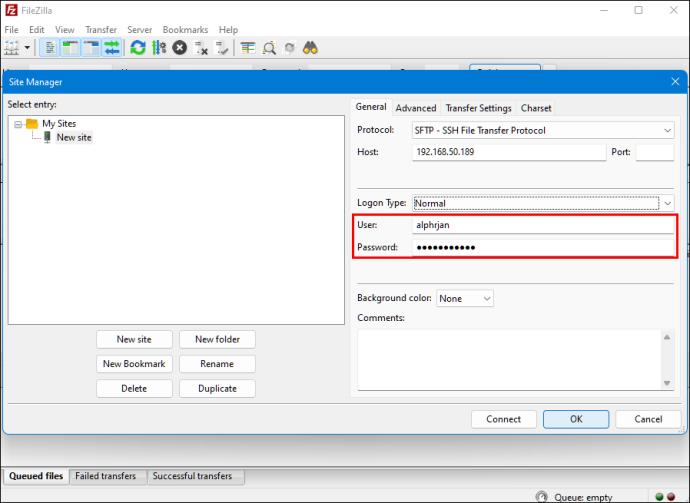
- Comutați la „Normal” pentru tipul „Log”.
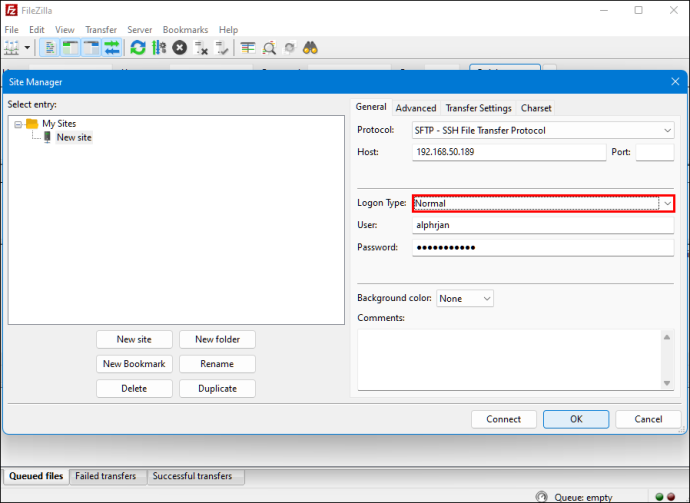
- Apăsați „Conectați”.
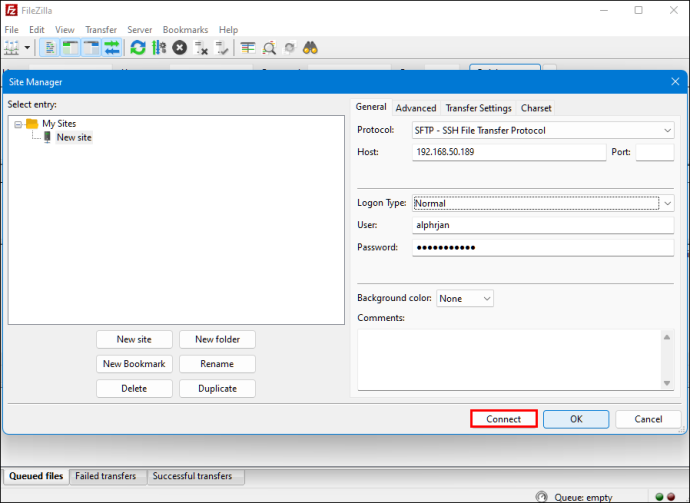
După ce ați urmat pașii de mai sus, puteți utiliza aplicația FTP pentru a vă muta fișierele de la un server la altul.
cum se schimbă cuvântul de veghe al asistentului Google
Copiați datele de pe un computer Windows pe Linux cu software-ul de sincronizare
O altă opțiune este utilizarea unui program de sincronizare a fișierelor pentru a vă copia fișierele din Windows în Linux. De obicei, aceste programe gestionează conexiunea dintre două dispozitive sau sisteme prin intermediul unei chei criptate. Există două aplicații grozave pe care le puteți folosi pentru această metodă:
- Resilio Sync – Deși această aplicație oferă o versiune plătită, opțiunea gratuită va face treaba.
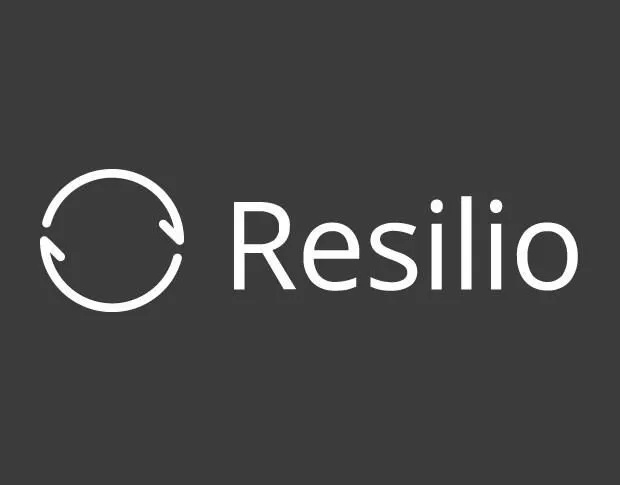
- SyncThing – Această aplicație oferă aceleași servicii ca și cea anterioară, dar este 100% gratuită.

Indiferent dacă alegeți prima sau a doua opțiune, modul în care funcționează este același. După ce instalați aplicația dorită pe Windows și alegeți un folder de sincronizare, puteți crea cheia necesară. Pe măsură ce îl configurați pe Linux, datele dvs. vor începe să se sincronizeze între cele două sisteme.
În încheiere, menținerea unei minți deschise este esențială pentru a învăța cum să copiați fișiere de pe un computer Windows pe Linux. Dacă nu sunteți familiarizat cu unul dintre cele două sisteme de operare, învățarea cum să gestionați transferul de fișiere între cele două va dura ceva timp.
Una dintre cele mai bune modalități de a vă transfera fișierele este să încercați toate metodele de mai sus pentru a le exclude pe cele care nu funcționează pentru dvs. și pentru a le găsi pe cele pe care le iubiți. În cele din urmă, puteți simplifica procesul folosind cea mai potrivită opțiune.









