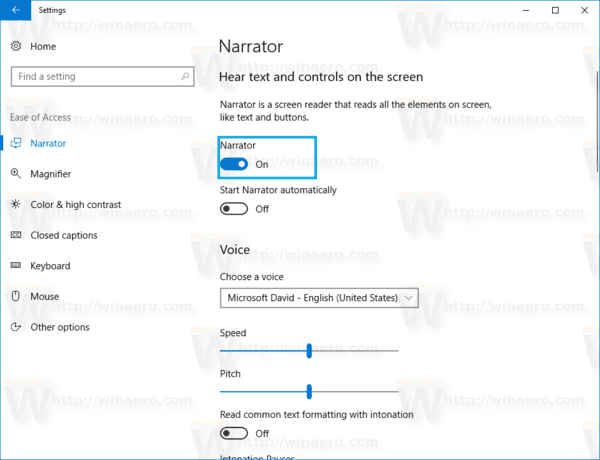Deși nu este nimic în neregulă în a juca singur Minecraft, jocul este foarte distractiv când câțiva prieteni ți se alătură. Mulți jucători creează servere pentru proiecte de construcție îndelungate sau pentru a se juca cu mod-uri, deoarece posibilitățile sunt nesfârșite. Cu toate acestea, nu toată lumea știe cum să facă unul, deoarece procesul conține niște pași ușor confuzi.

Nu mai căutați dacă căutați instrucțiuni. Vom acoperi, de asemenea, pașii pe care trebuie să îi folosească utilizatorii de Mac pentru a crea unul.
Crearea unui server Minecraft pe Windows
Acești pași din această secțiune vor funcționa numai pentru Minecraft: Java Edition. Dacă jucați pe Bedrock Edition, trebuie să consultați instrucțiuni diferite. Veți avea nevoie de cea mai recentă versiune a Java pe computer, deoarece acest program este singurul care poate rula fișiere JAR.
Dacă nu sunteți sigur, descărcați și instalați Java pentru a vedea dacă este actualizat. PC-ul ar trebui să-l actualizeze automat.
cine te urmărește pe facebook
Partea 1
- Descărcați Server Java Edition fişier.
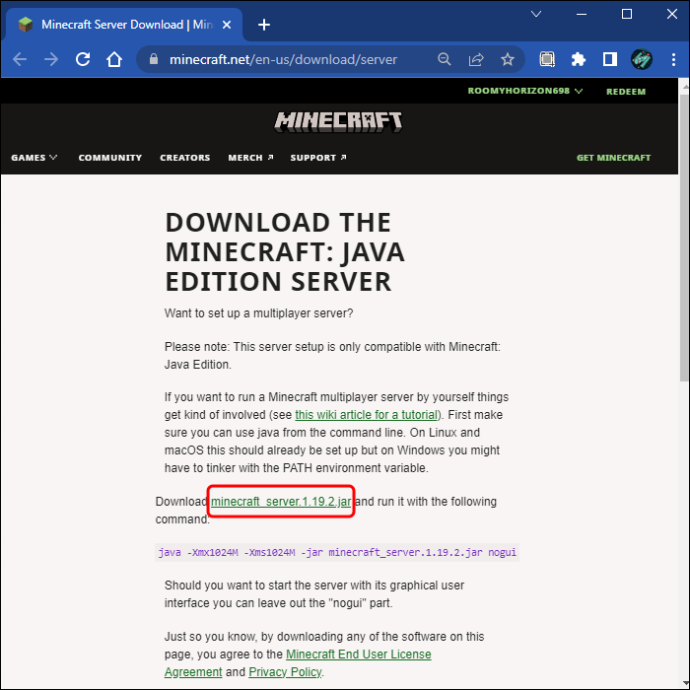
- Creați un folder pe desktop și denumiți-l așa cum ar fi „Servere Minecraft”.

- Trageți fișierul JAR în folder.
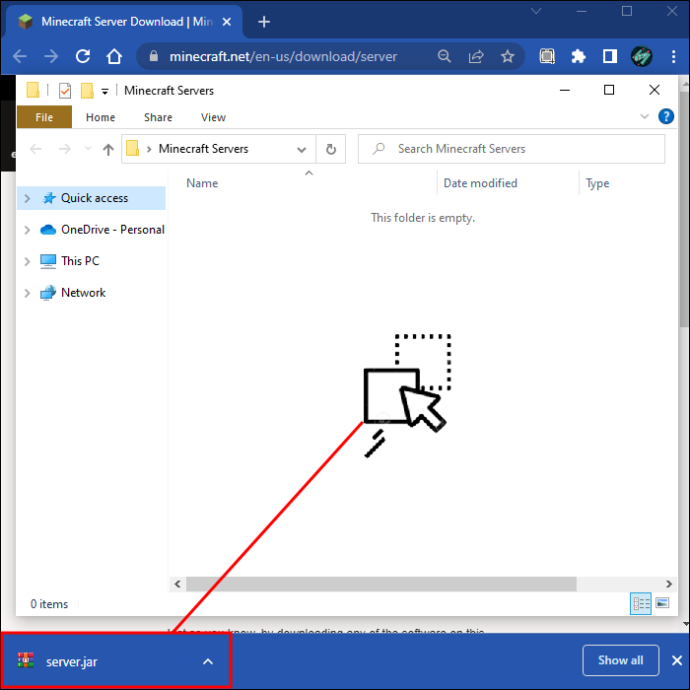
- Tastați „Command Prompt” în bara de căutare Windows și deschideți-l.

- Reveniți la fereastra Windows Explorer și copiați directorul.
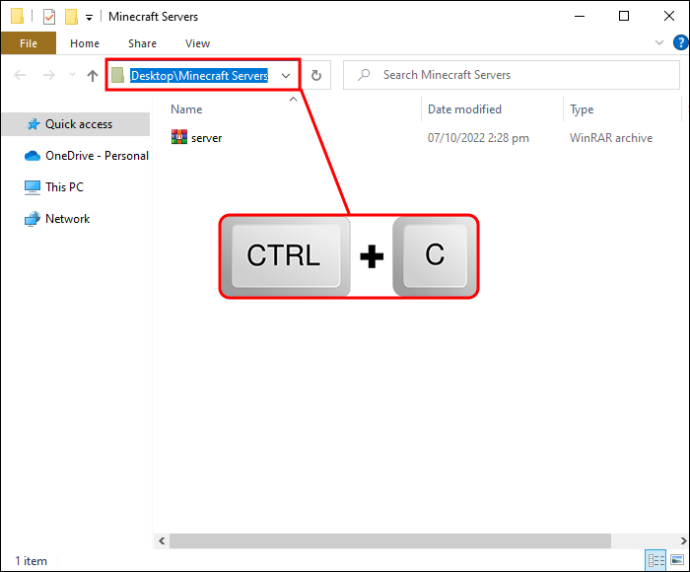
- Tastați „cd” și lipiți adresa înainte de a executa comanda.
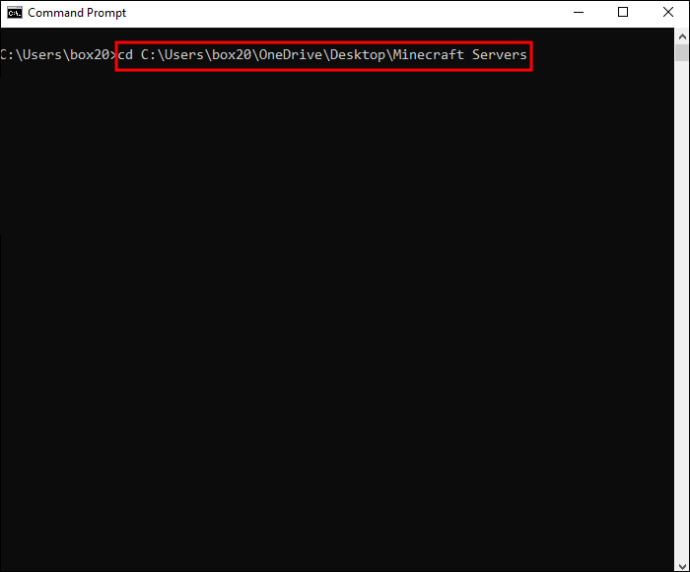
- Tastați „Java -jar filename.jar” și apăsați Enter. Nu intrați în panică dacă nu se încarcă.
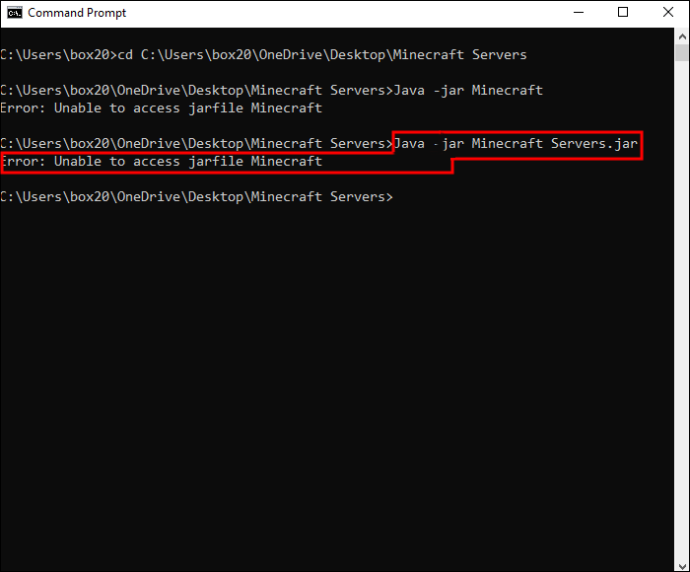
- Deschideți „eula.txt” în folderul serverului.
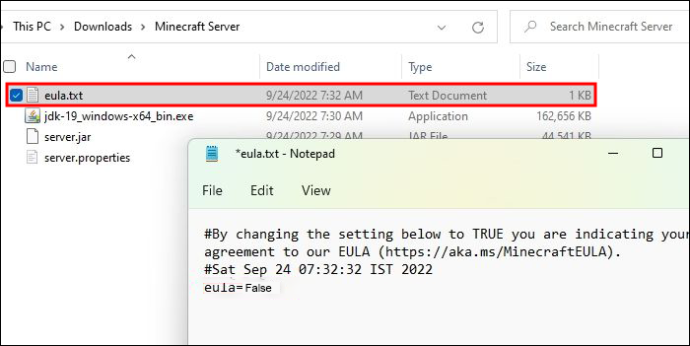
- Setați „eula=false” la „eula=true” înainte de a salva.
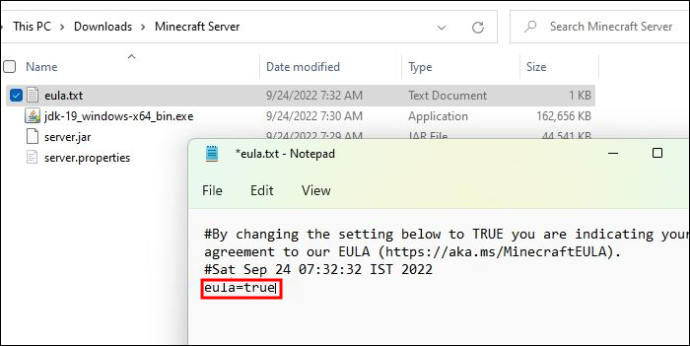
Partea 2
- Deschideți „server.properties” făcând clic dreapta pe el și folosind Notepad.
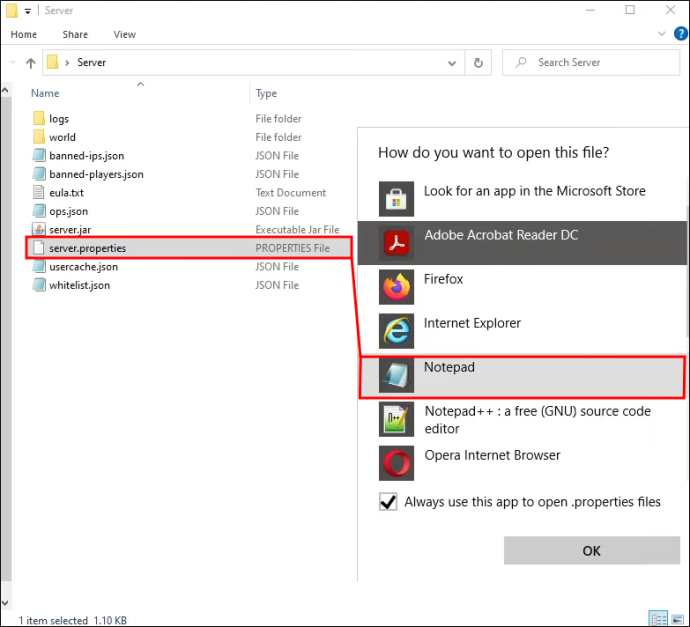
- Notați setarea pentru „query.port”, deoarece acest număr va fi necesar pentru redirecționarea portului.
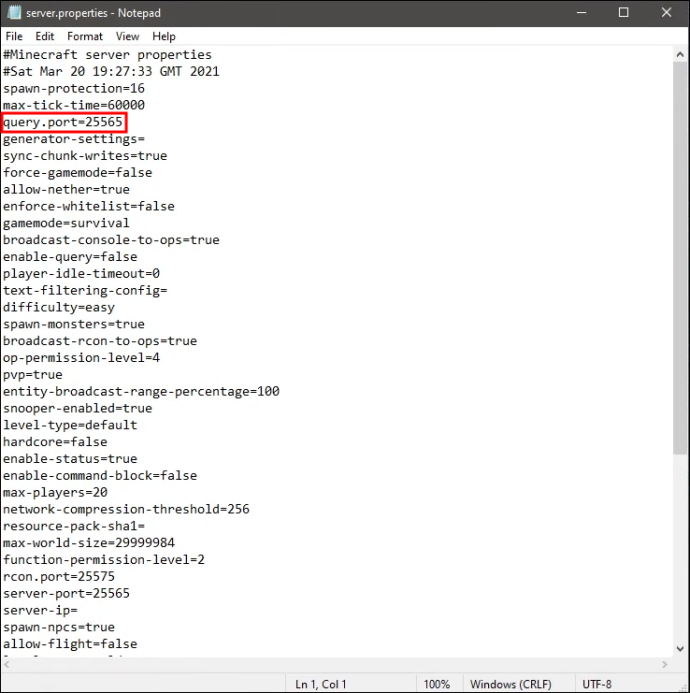
- Tastați „supraviețuire” sau „creativ” după „mod de joc” pentru a seta modul.
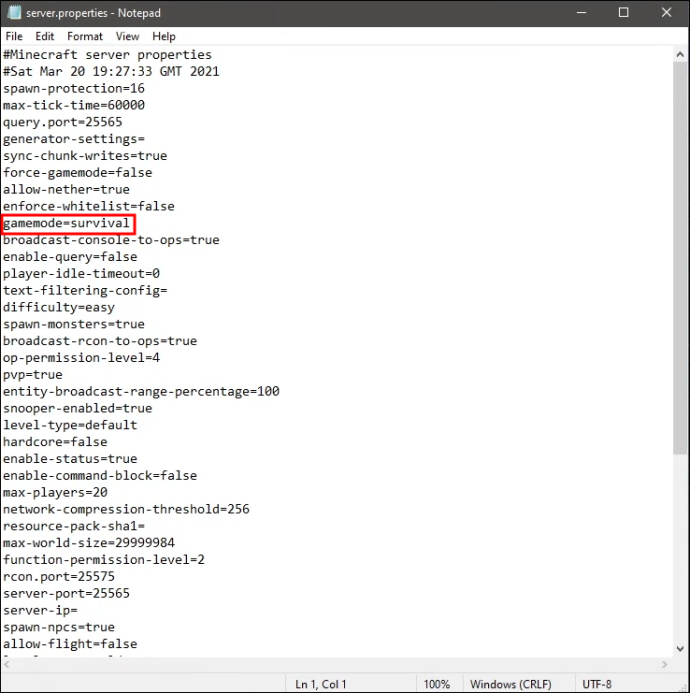
- Modificați „protecția împotriva nașterii” dacă doriți.
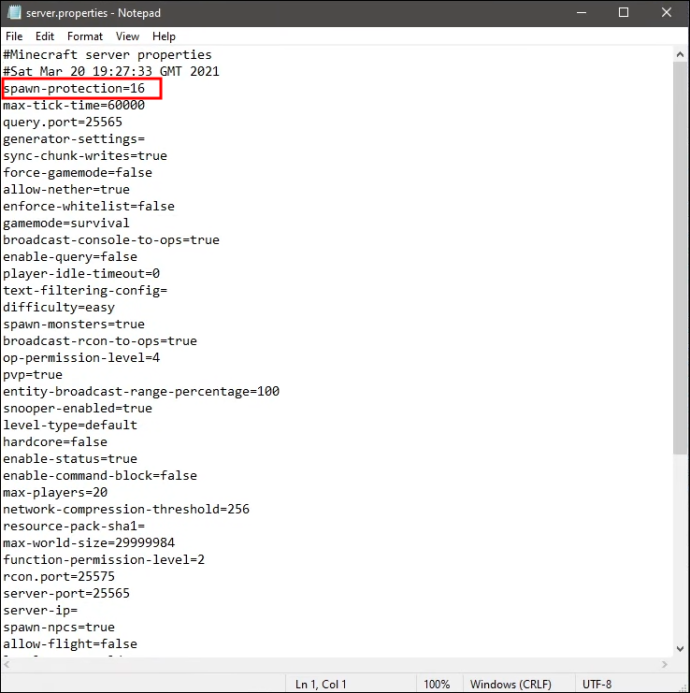
- Tastați „da” sau „nu” pentru „allow-nether”.
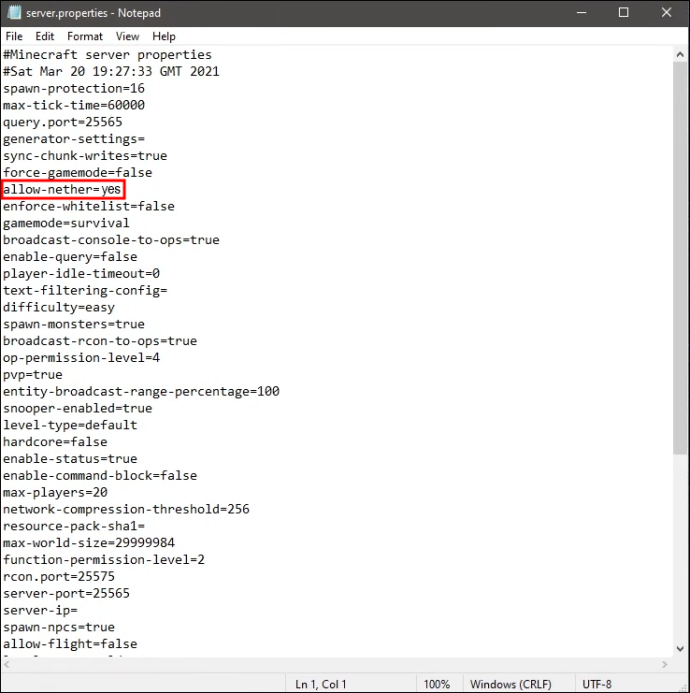
- Configurați dificultatea la „pașnic”, „ușor”, „normal” sau „greu”.
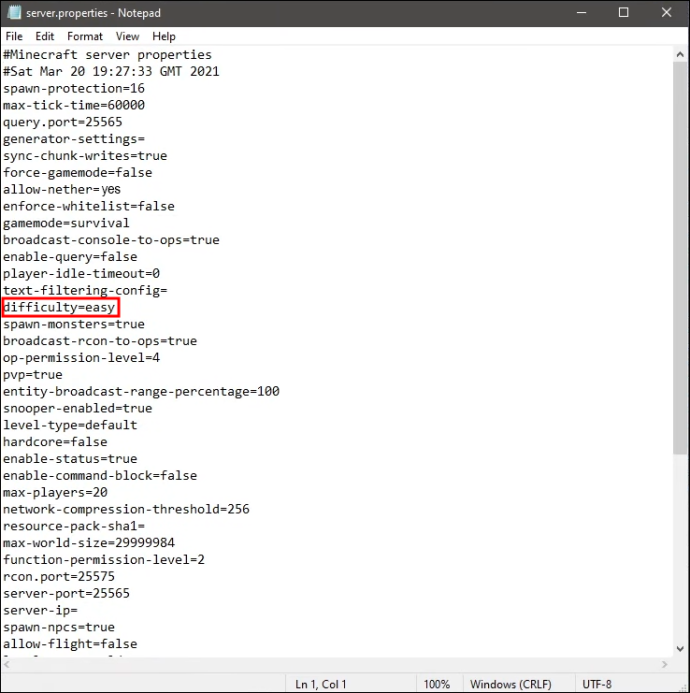
- Alegeți dacă doriți PVP.
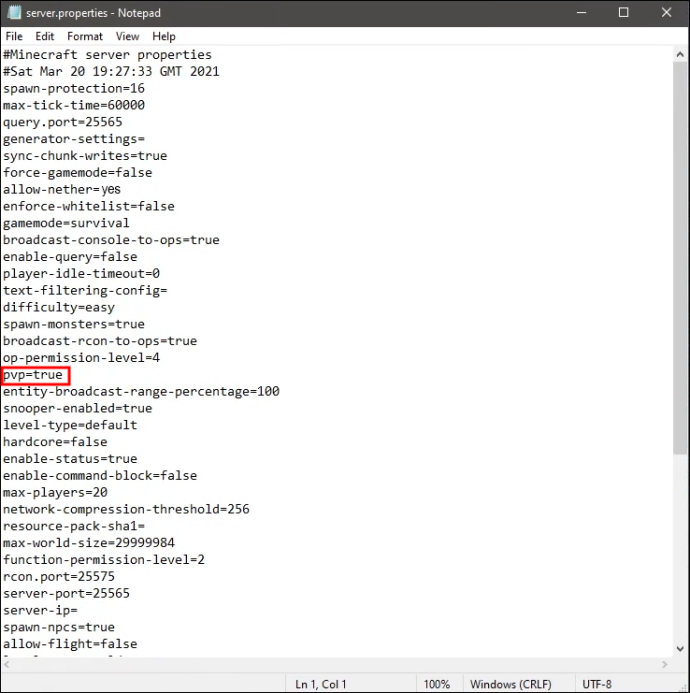
- Desemnați cantitatea maximă de jucători pe care serverul îi poate ține.
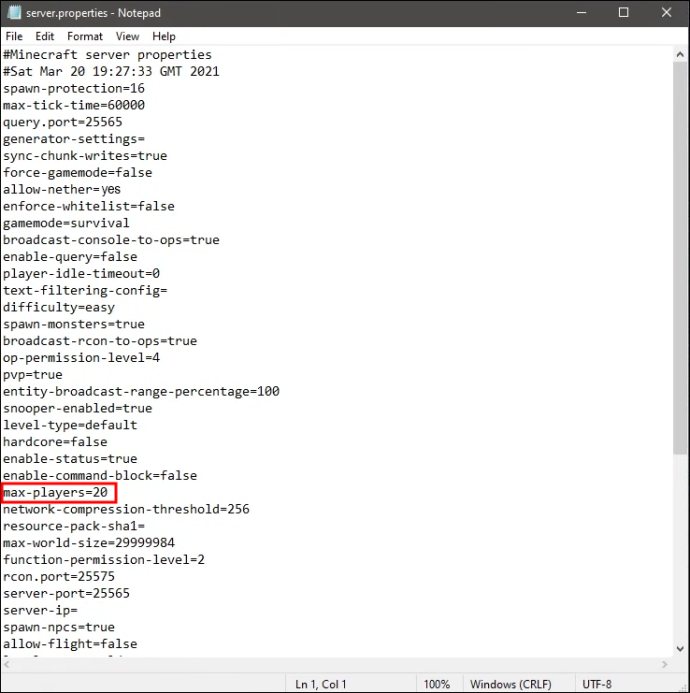
- După „level-seed”, puteți introduce o sămânță dacă doriți să adăugați o anumită lume.
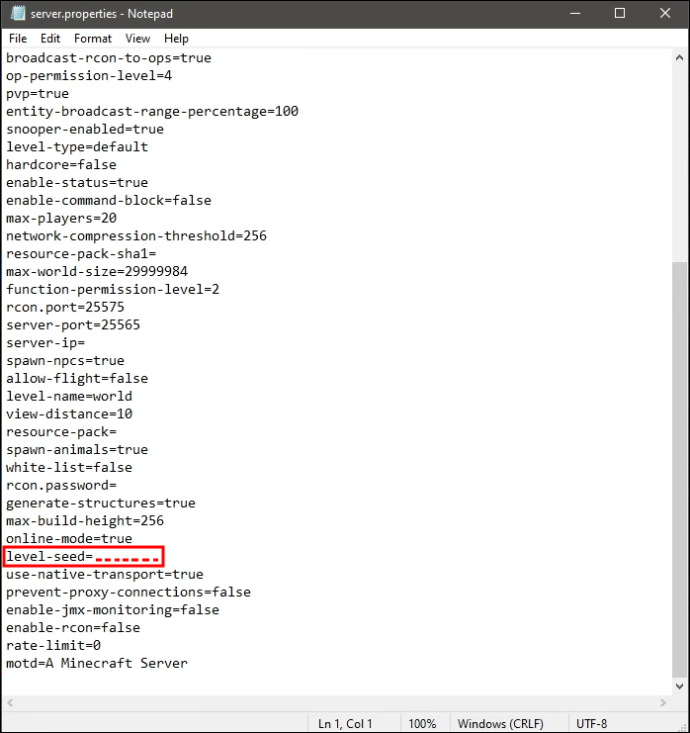
- Finalizați configurarea fișierului „server.properties”.
Partea 3
- Reveniți la linia de comandă.

- Repetați pașii 6 și 7 din partea 1.
- Lansați serverul dvs.
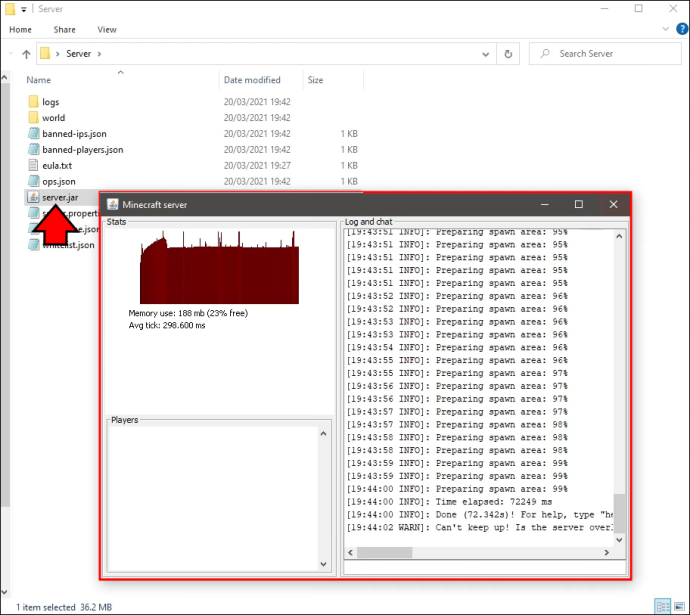
După efectuarea acestor pași, va trebui să redirecționați portul la numărul afișat în fișierul de proprietăți. Procesul fiecărui router este diferit, dar procesul nu este provocator.
De asemenea, veți dori să notați adresa IP publică. Adresa IP ar trebui să fie în format IPv4, ceea ce înseamnă că există trei zecimale și nu există simboluri în afară de numere.
Pentru lista completă a proprietăților serverului configurabil, vizitați aceasta pagină pentru detalii. Pe lângă unele dintre aspectele pe care le-am acoperit mai sus, există câteva setări obscure pe care le puteți ajusta.
Crearea unui server Minecraft pe Mac
În timp ce Mac-urile folosesc un sistem de operare complet diferit, pot rula în continuare același fișier server ca și utilizatorii Windows. Poate fi descărcat Aici . Veți rula comenzi folosind și Terminalul.
Partea 1
- Descărcați fișierul JAR.
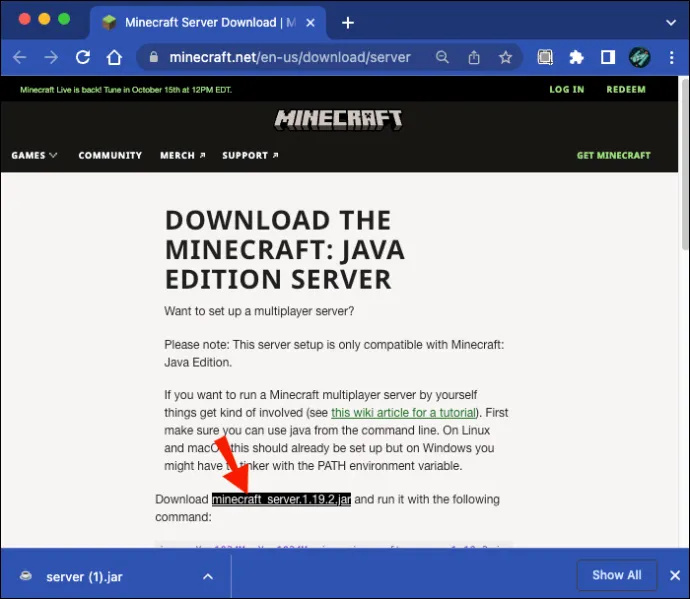
- Deschideți TextEdit și setați formatul la text simplu.
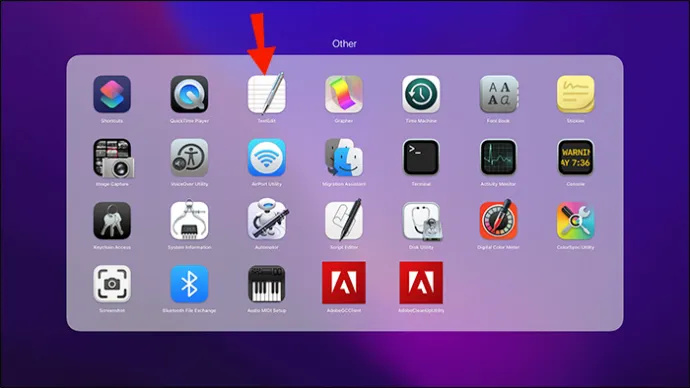
- Lipiți următoarele rânduri în fișier.
#!/bin/bash
cd „$(dirname „Deși nu este nimic în neregulă în a juca singur Minecraft, jocul este foarte distractiv când câțiva prieteni ți se alătură. Mulți jucători creează servere pentru proiecte de construcție îndelungate sau pentru a se juca cu mod-uri, deoarece posibilitățile sunt nesfârșite. Cu toate acestea, nu toată lumea știe cum să facă unul, deoarece procesul conține niște pași ușor confuzi.

Nu mai căutați dacă căutați instrucțiuni. Vom acoperi, de asemenea, pașii pe care trebuie să îi folosească utilizatorii de Mac pentru a crea unul.
Crearea unui server Minecraft pe Windows
Acești pași din această secțiune vor funcționa numai pentru Minecraft: Java Edition. Dacă jucați pe Bedrock Edition, trebuie să consultați instrucțiuni diferite. Veți avea nevoie de cea mai recentă versiune a Java pe computer, deoarece acest program este singurul care poate rula fișiere JAR.
Dacă nu sunteți sigur, descărcați și instalați Java pentru a vedea dacă este actualizat. PC-ul ar trebui să-l actualizeze automat.
Partea 1
- Descărcați Server Java Edition fişier.
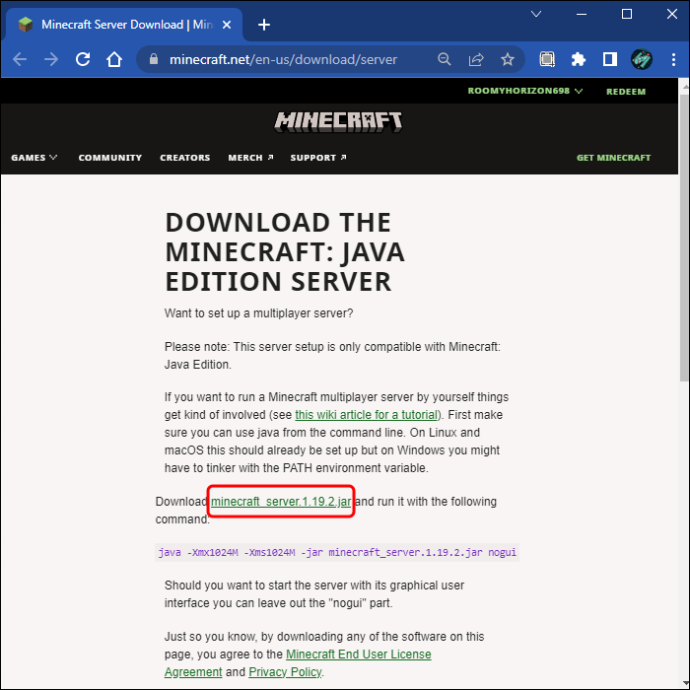
- Creați un folder pe desktop și denumiți-l așa cum ar fi „Servere Minecraft”.

- Trageți fișierul JAR în folder.
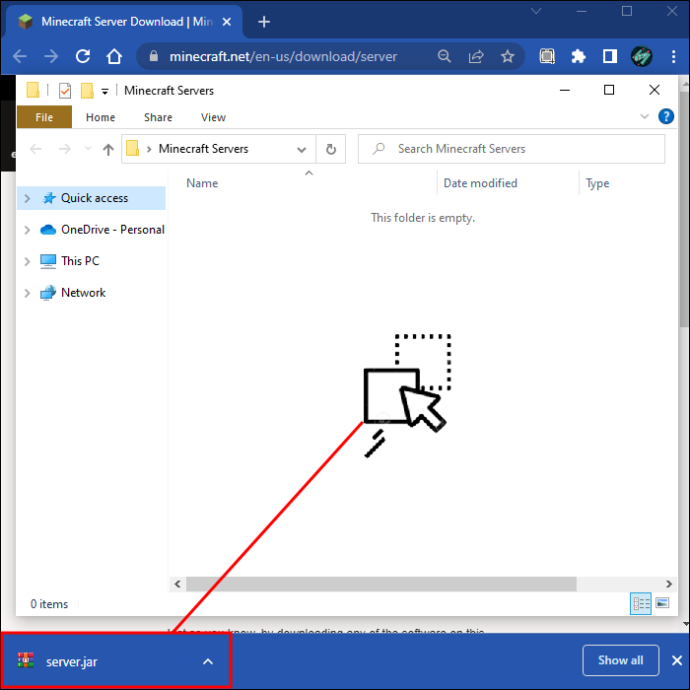
- Tastați „Command Prompt” în bara de căutare Windows și deschideți-l.

- Reveniți la fereastra Windows Explorer și copiați directorul.
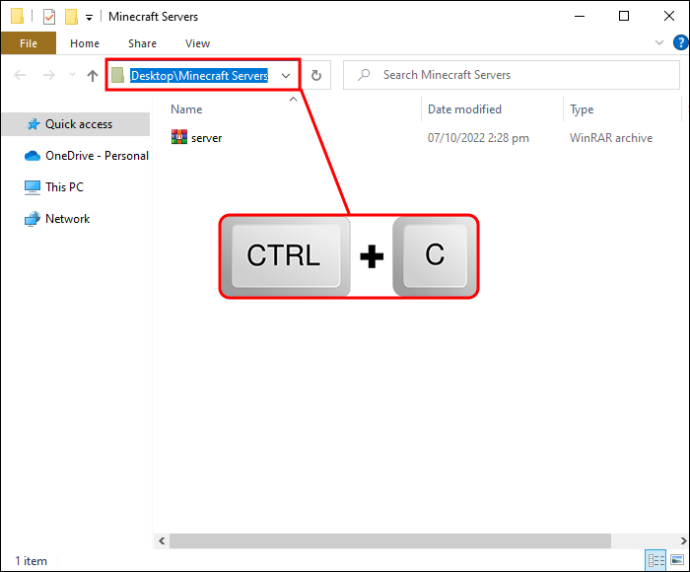
- Tastați „cd” și lipiți adresa înainte de a executa comanda.
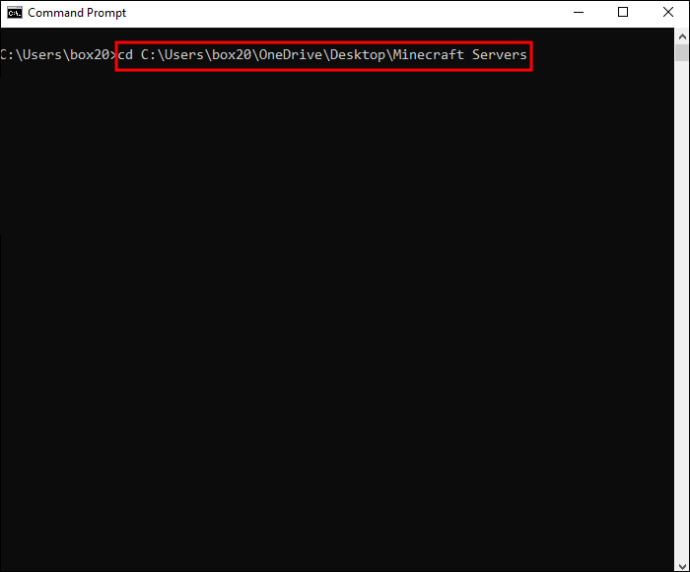
- Tastați „Java -jar filename.jar” și apăsați Enter. Nu intrați în panică dacă nu se încarcă.
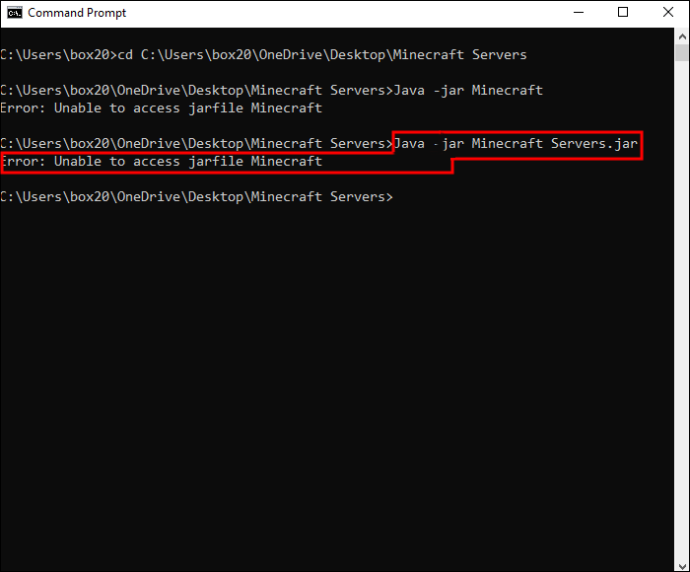
- Deschideți „eula.txt” în folderul serverului.
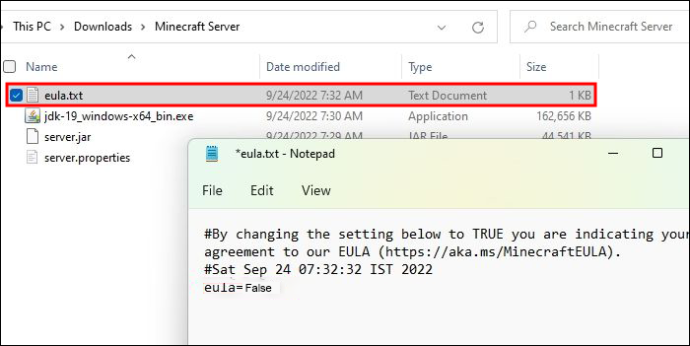
- Setați „eula=false” la „eula=true” înainte de a salva.
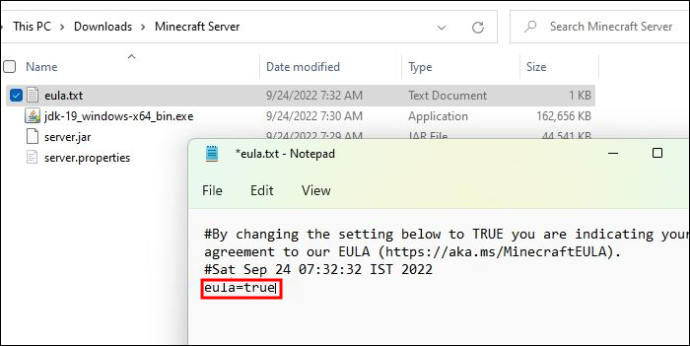
Partea 2
- Deschideți „server.properties” făcând clic dreapta pe el și folosind Notepad.
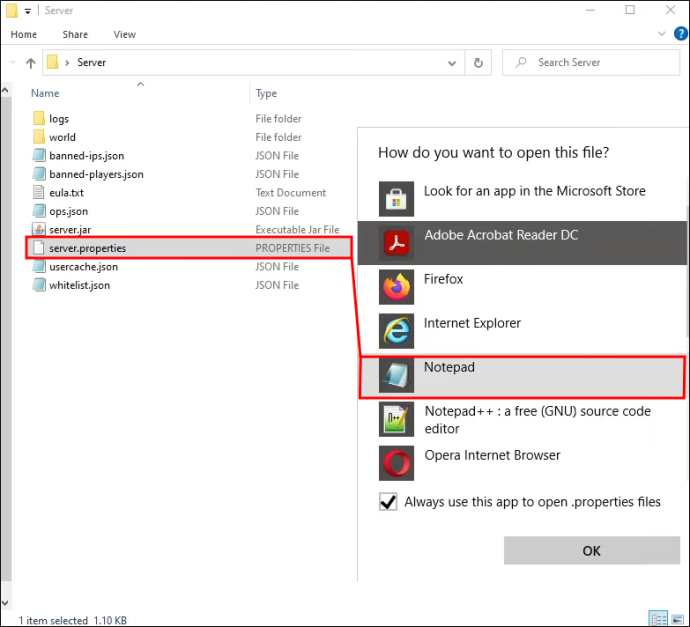
- Notați setarea pentru „query.port”, deoarece acest număr va fi necesar pentru redirecționarea portului.
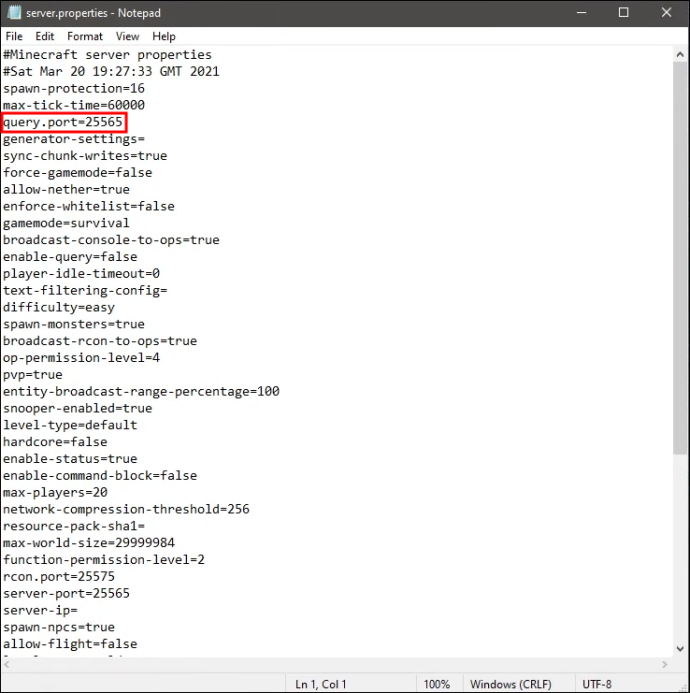
- Tastați „supraviețuire” sau „creativ” după „mod de joc” pentru a seta modul.
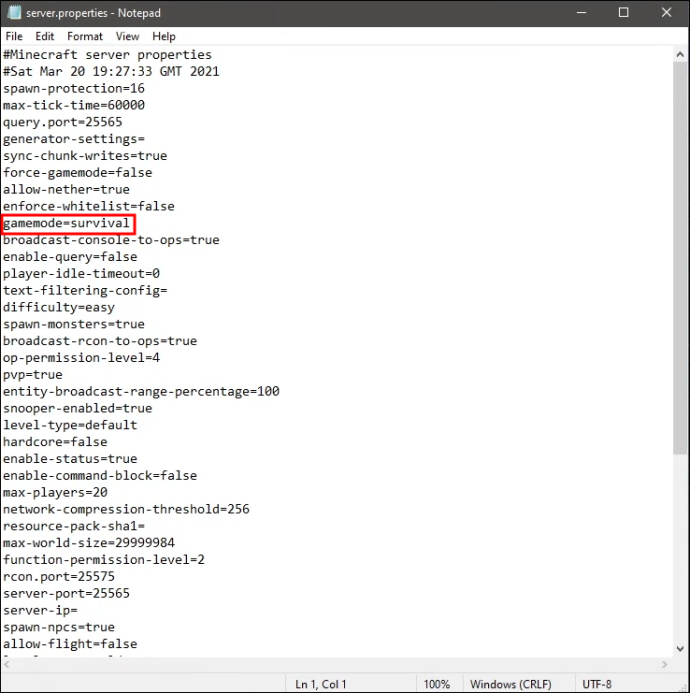
- Modificați „protecția împotriva nașterii” dacă doriți.
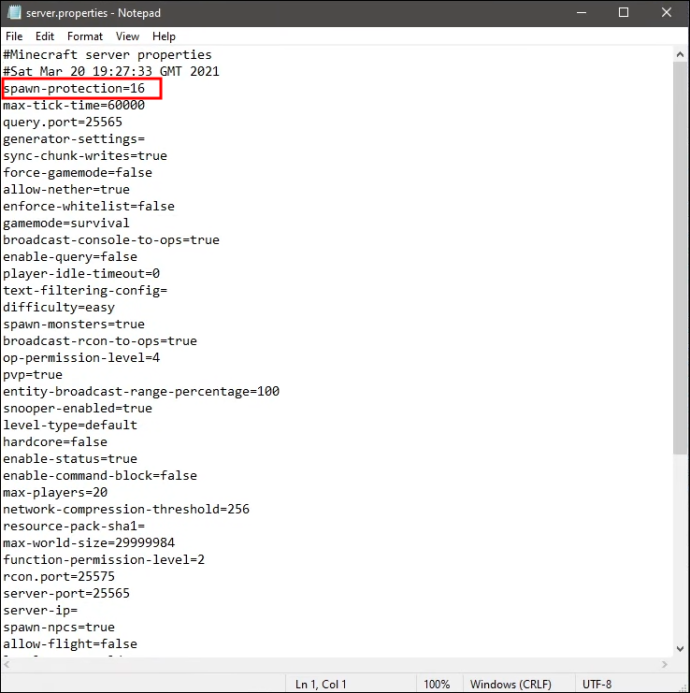
- Tastați „da” sau „nu” pentru „allow-nether”.
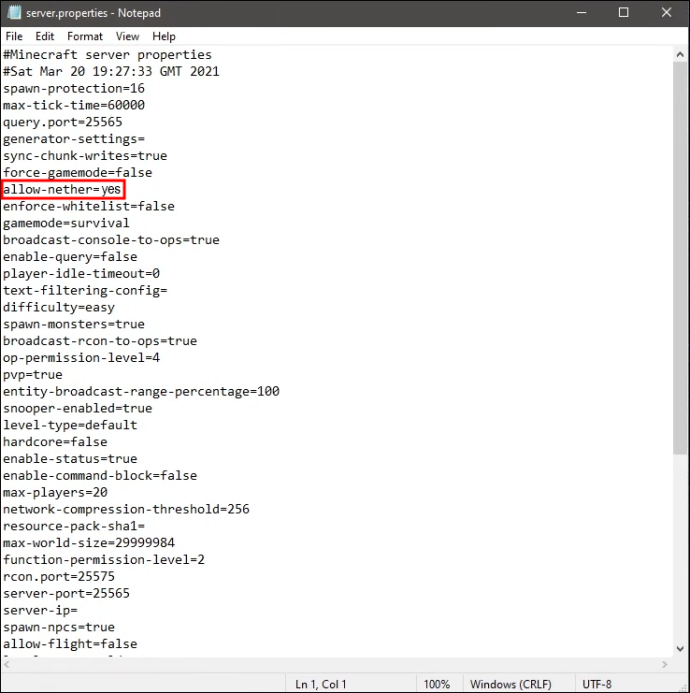
- Configurați dificultatea la „pașnic”, „ușor”, „normal” sau „greu”.
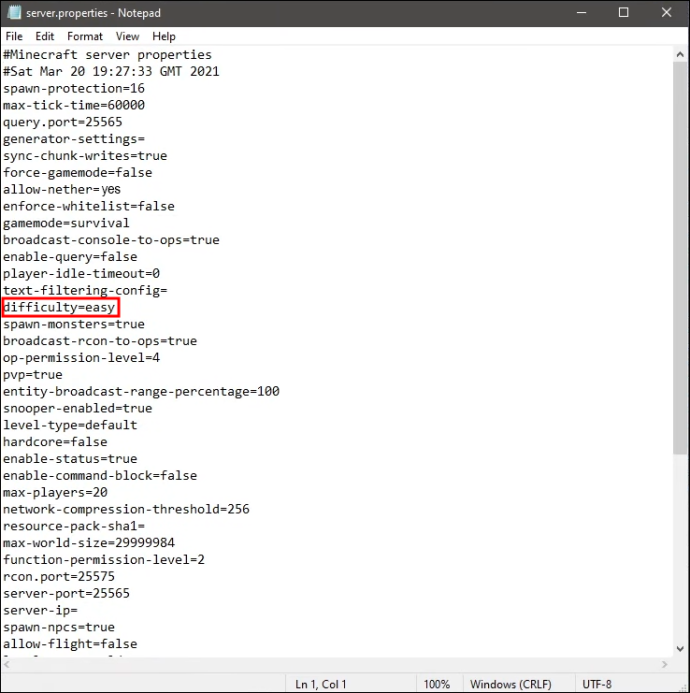
- Alegeți dacă doriți PVP.
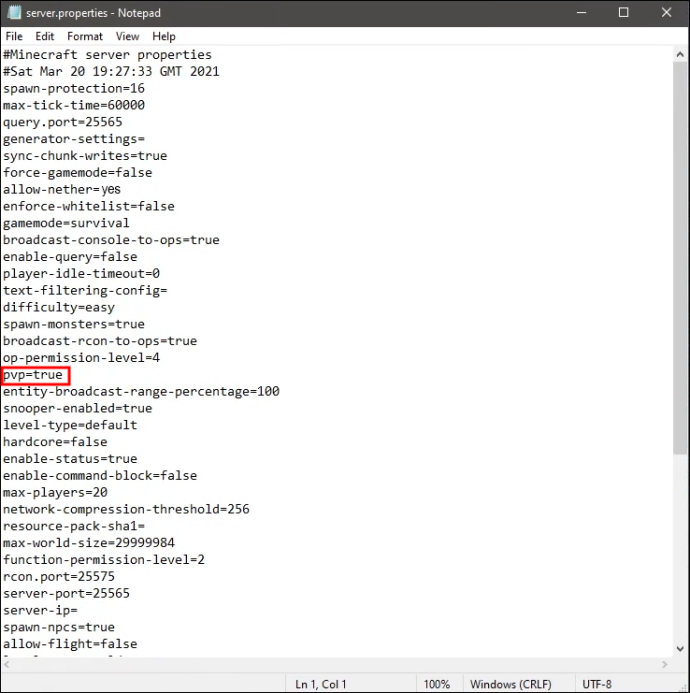
- Desemnați cantitatea maximă de jucători pe care serverul îi poate ține.
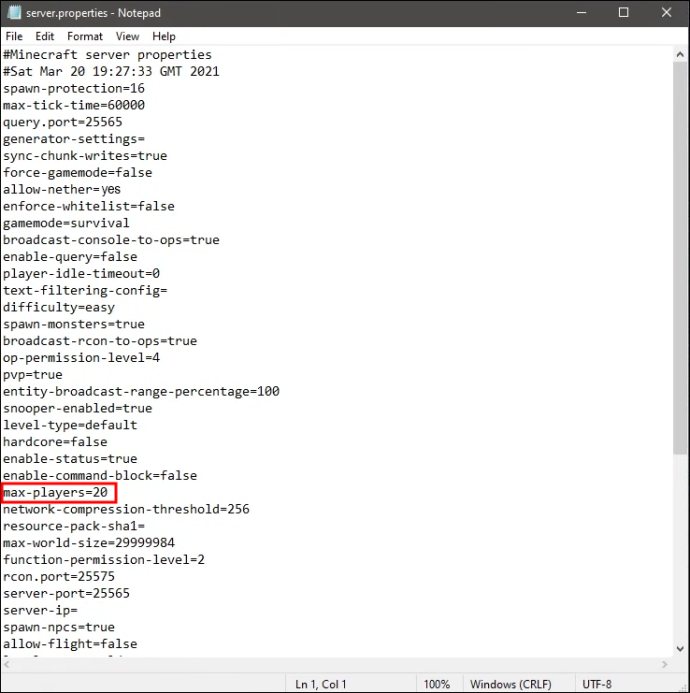
- După „level-seed”, puteți introduce o sămânță dacă doriți să adăugați o anumită lume.
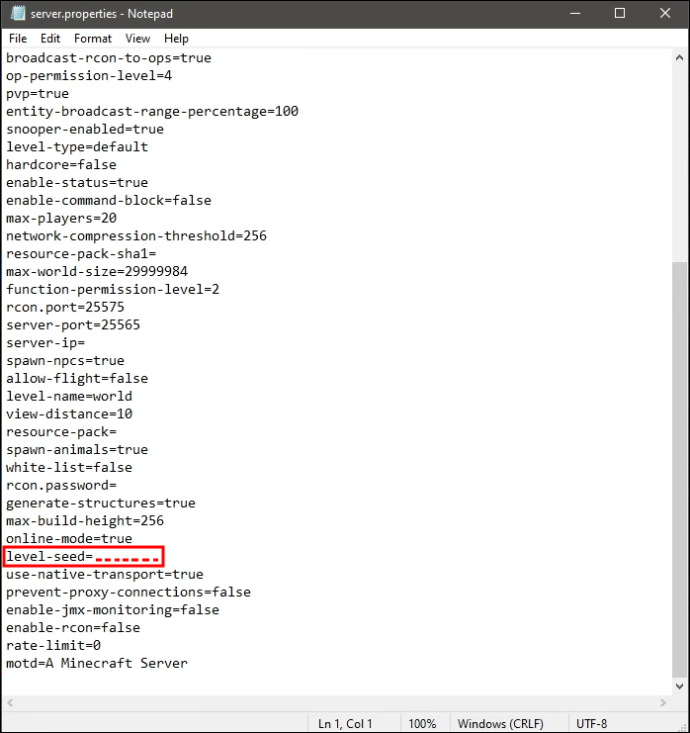
- Finalizați configurarea fișierului „server.properties”.
Partea 3
- Reveniți la linia de comandă.

- Repetați pașii 6 și 7 din partea 1.
- Lansați serverul dvs.
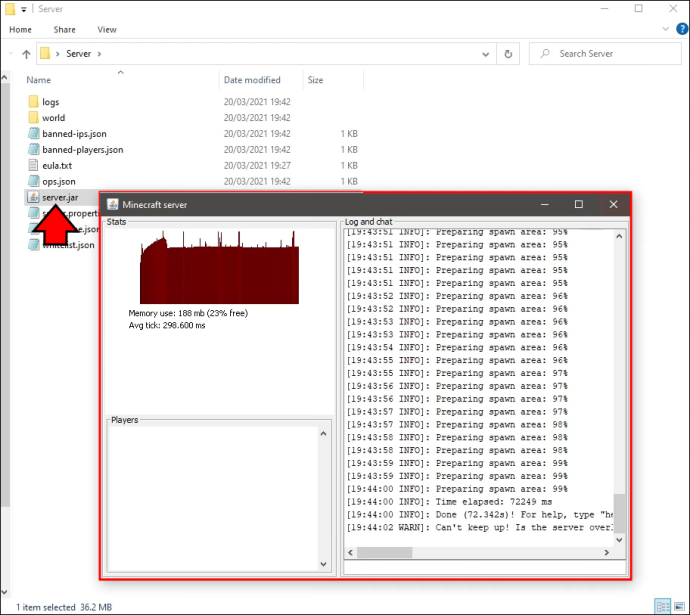
După efectuarea acestor pași, va trebui să redirecționați portul la numărul afișat în fișierul de proprietăți. Procesul fiecărui router este diferit, dar procesul nu este provocator.
De asemenea, veți dori să notați adresa IP publică. Adresa IP ar trebui să fie în format IPv4, ceea ce înseamnă că există trei zecimale și nu există simboluri în afară de numere.
Pentru lista completă a proprietăților serverului configurabil, vizitați aceasta pagină pentru detalii. Pe lângă unele dintre aspectele pe care le-am acoperit mai sus, există câteva setări obscure pe care le puteți ajusta.
Crearea unui server Minecraft pe Mac
În timp ce Mac-urile folosesc un sistem de operare complet diferit, pot rula în continuare același fișier server ca și utilizatorii Windows. Poate fi descărcat Aici . Veți rula comenzi folosind și Terminalul.
Partea 1
- Descărcați fișierul JAR.
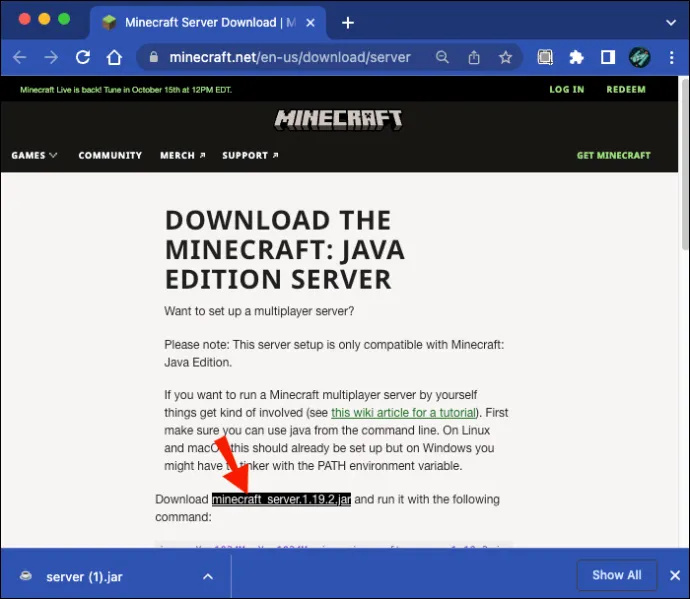
- Deschideți TextEdit și setați formatul la text simplu.
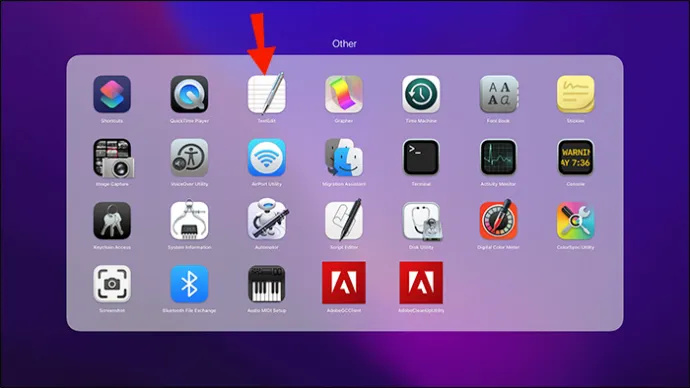
- Lipiți următoarele rânduri în fișier.
#!/bin/bash
cd „$(dirname „$0″)”
exec java -Xmx1G -Xms1G -jar minecraft_server.jar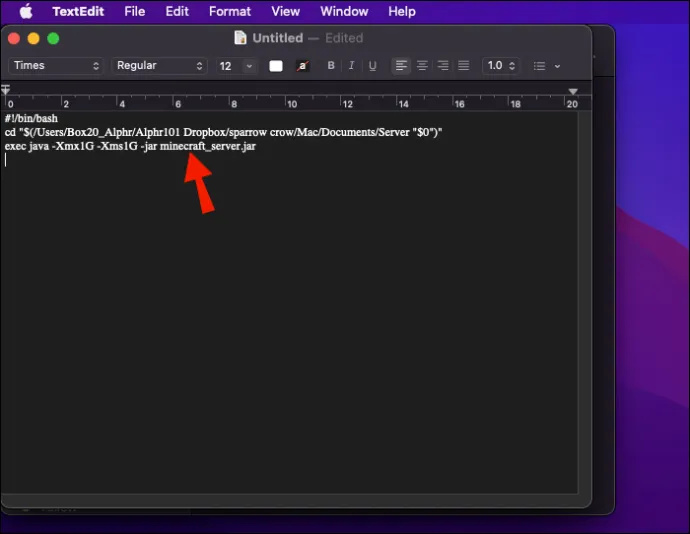
- Salvați fișierul ca „start.command” fără ghilimele.
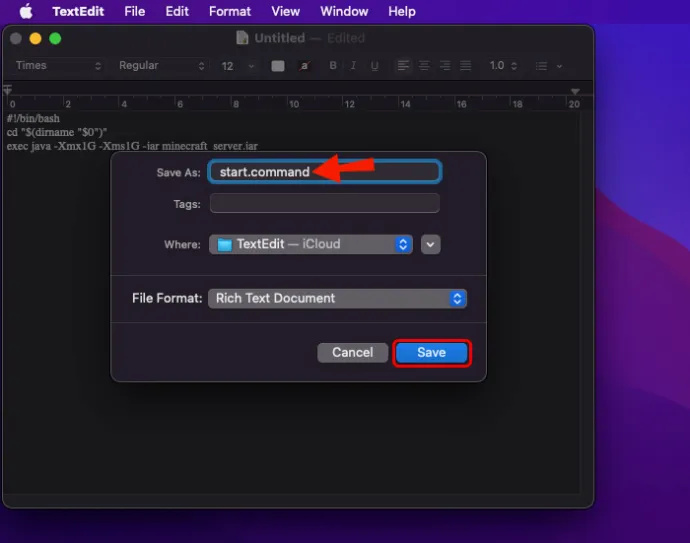
- Deschideți terminalul pe Mac.
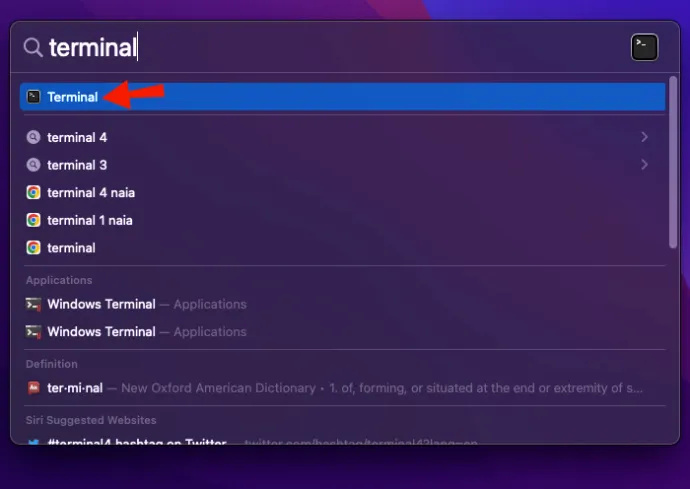
- Tastați „chmod A+x” și trageți „start.command” în Terminal pentru a furniza calea corectă.
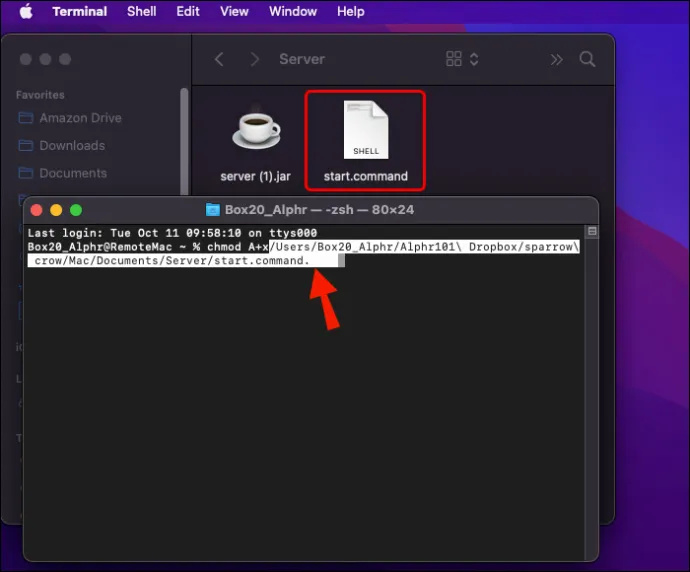
- Apăsați Enter pentru a salva modificările.
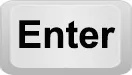
- Faceți dublu clic pe fișier pentru a porni serverul.
- Ieșiți de pe server.
Partea 2
- Accesați linia de comandă a serverului și introduceți /op
. Înlocuiește cu numele de utilizator Minecraft. Când vă conectați la server folosind contul dvs. Minecraft, acest lucru vă va oferi drepturi de administrator. 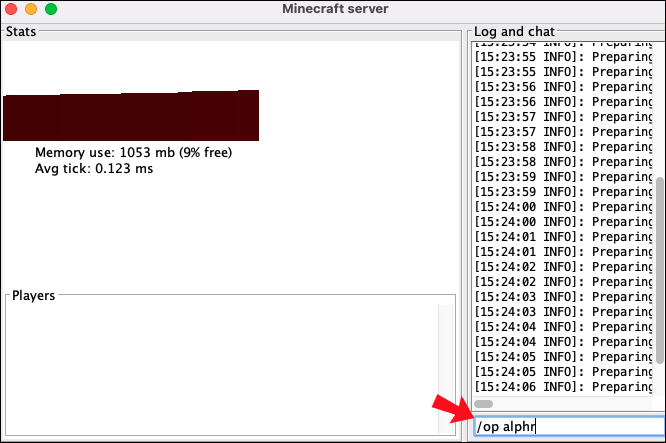
- Deschideți „server.properties”.
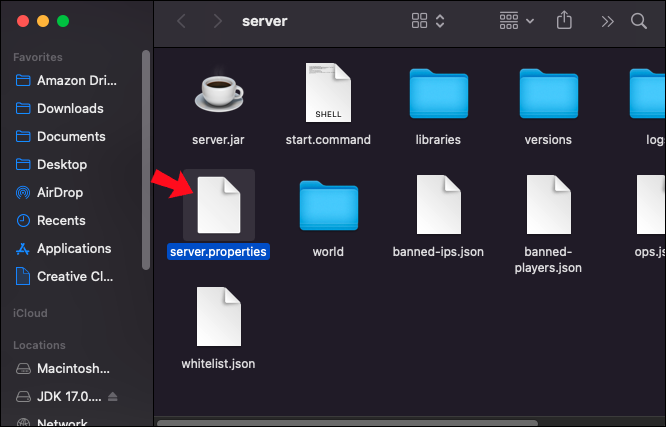
- Configurați serverul.
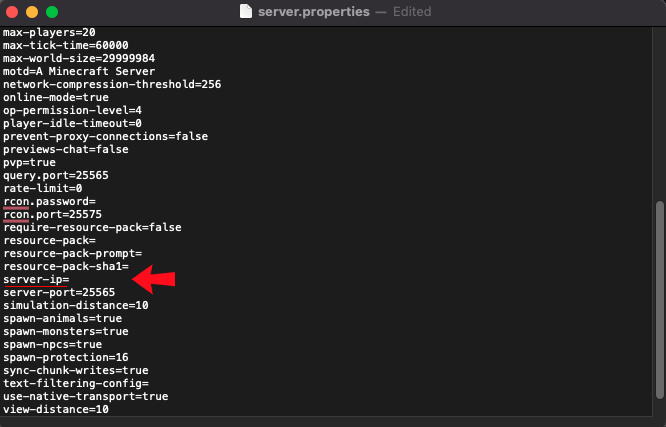
- Verificați numărul „query.port” și înregistrați-l.
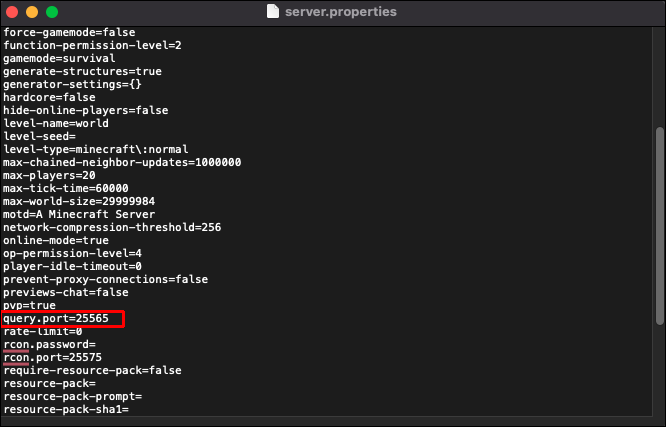
- Salvați fișierul.
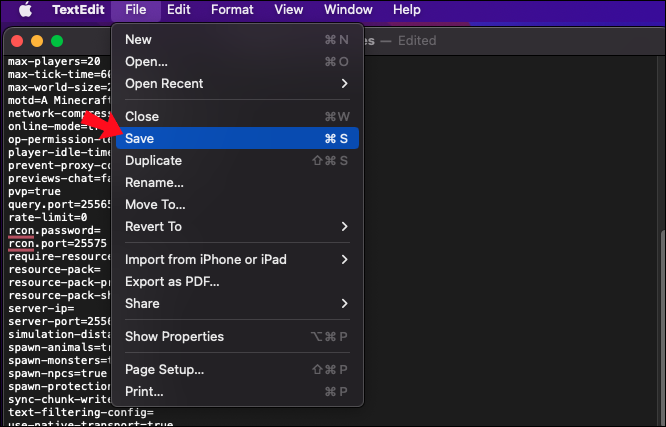
După acești pași, puteți începe redirecționarea portului și obținerea adresei IP publice. Asigurați-vă că consultați instrucțiunile exacte când accesați routerul. În ceea ce privește obținerea unei adrese IP publice, durează doar o căutare pe Google și câteva secunde.
Acest site-ul web vă va ajuta să vă găsiți adresa IPv4.
Întrebări frecvente suplimentare
Cât costă un server Minecraft privat?
Serverele private Minecraft sunt foarte sigure, dar va trebui să plătiți pentru a le folosi. Cele mai ieftine opțiuni costă mai puțin de 5 USD pe lună, dar unele planuri sunt mai scumpe din cauza protecției suplimentare împotriva încercărilor DDoS și a altor amenințări.
Cât costă un tărâm Minecraft?
Minecraft Realms sunt servere personale multiplayer pe care le rulează Minecraft. Sunt active chiar și după ce toată lumea se deconectează. Un tărâm Minecraft costă 7,99 USD pe lună.
Cine este în preajmă?
Cu ajutorul serverelor Minecraft, prietenii pot colabora la o reconstrucție grandioasă a piramidelor din Giza sau pot supraviețui împreună în sălbăticie. Serverele pot fi gratuite, dar cele private sunt disponibile ca abonamente dacă doriți protecție suplimentară. Găzduirea propriei dvs. necesită ceva RAM, dar acest lucru este realizabil cu un computer de jocuri.
Ce folosești pentru a găzdui serverul tău personal Minecraft? Pentru ce crezi că este bun Minecraft multiplayer? Anunțați-ne în secțiunea de comentarii de mai jos.
exec java -Xmx1G -Xms1G -jar minecraft_server.jar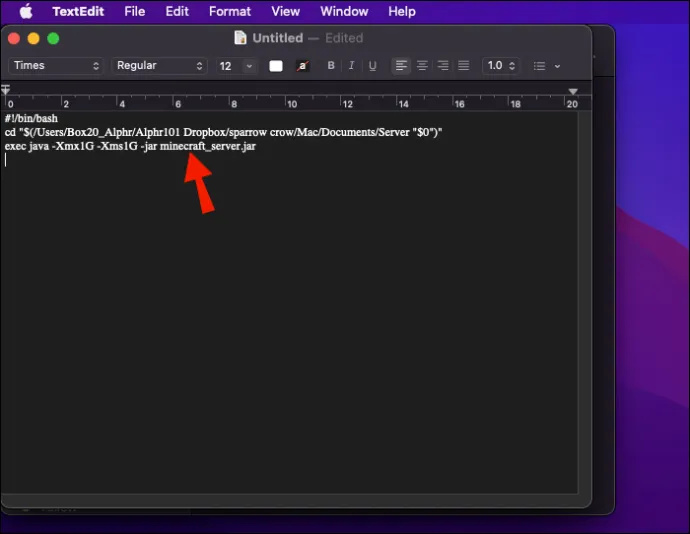
- Descărcați Server Java Edition fişier.
- Salvați fișierul ca „start.command” fără ghilimele.
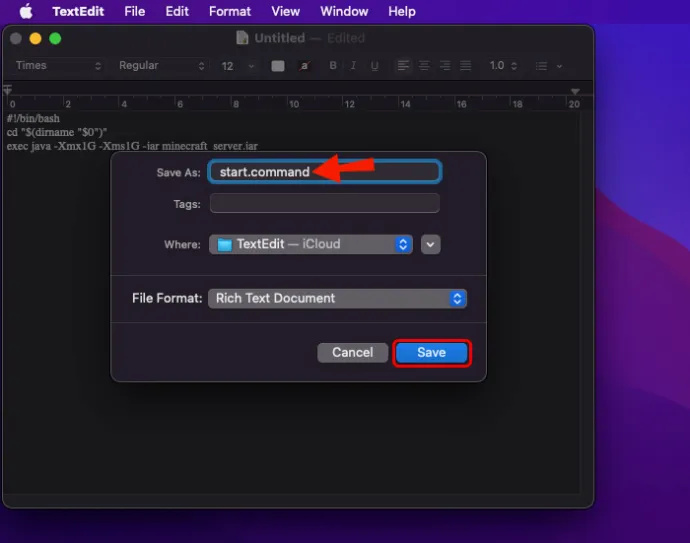
- Deschideți terminalul pe Mac.
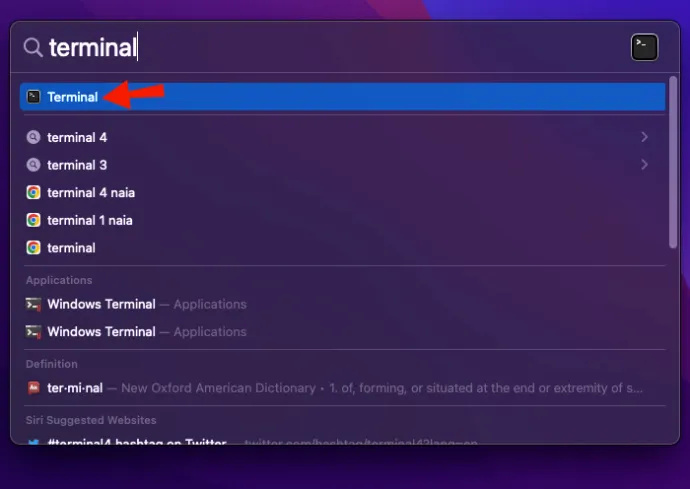
- Tastați „chmod A+x” și trageți „start.command” în Terminal pentru a furniza calea corectă.
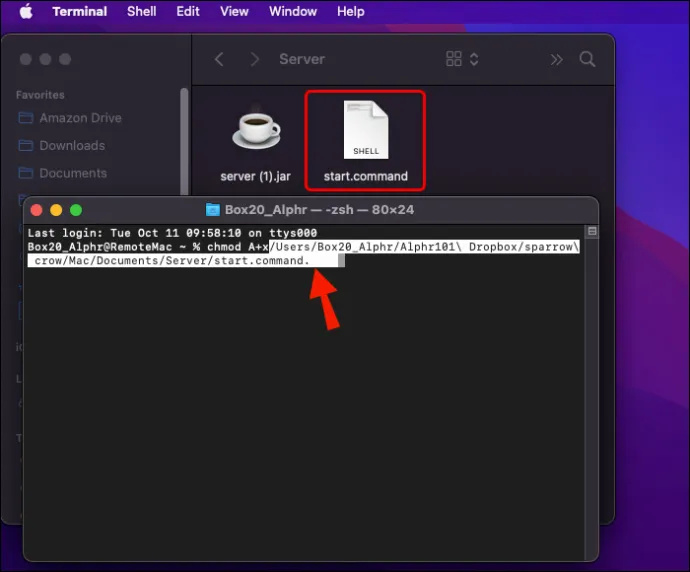
- Apăsați Enter pentru a salva modificările.
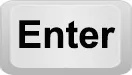
- Faceți dublu clic pe fișier pentru a porni serverul.
- Ieșiți de pe server.
Partea 2
- Accesați linia de comandă a serverului și introduceți /op
. Înlocuiește cu numele de utilizator Minecraft. Când vă conectați la server folosind contul dvs. Minecraft, acest lucru vă va oferi drepturi de administrator. 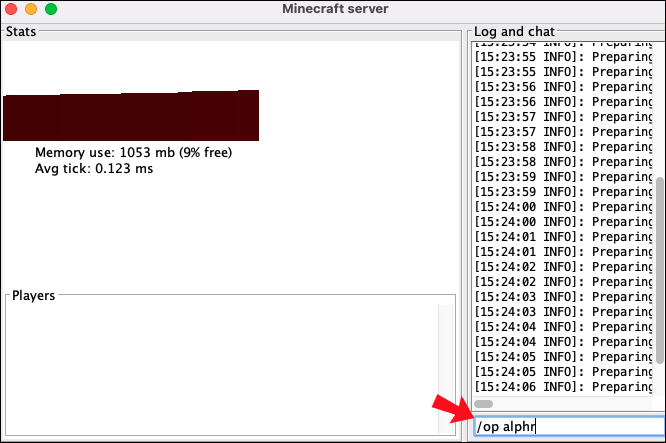
- Deschideți „server.properties”.
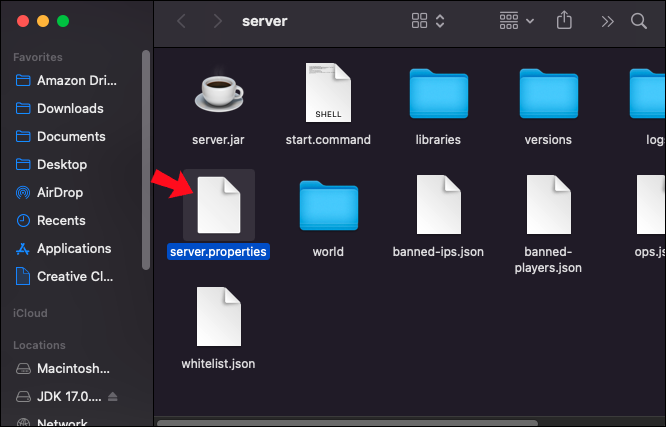
- Configurați serverul.
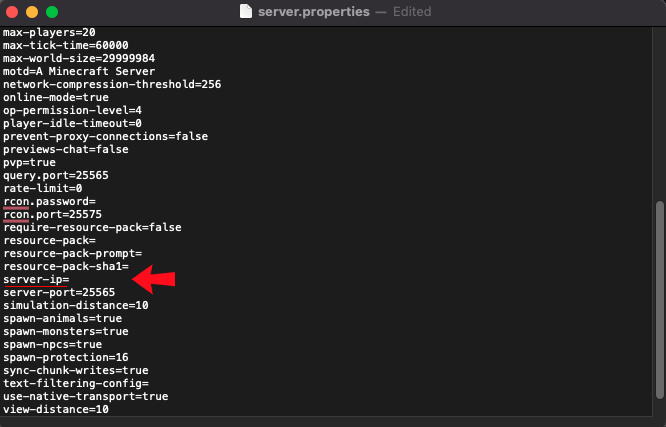
- Verificați numărul „query.port” și înregistrați-l.
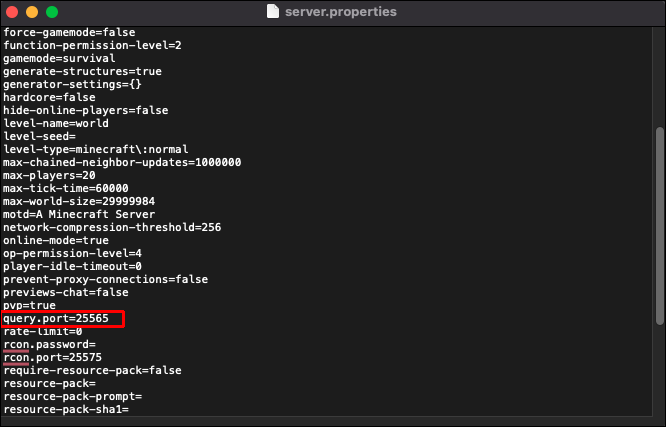
- Salvați fișierul.
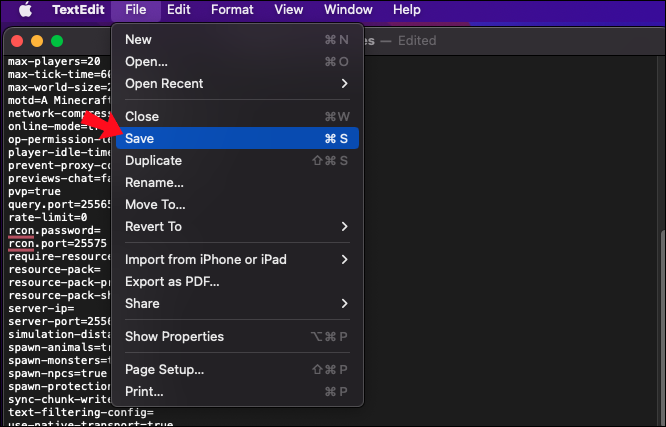
După acești pași, puteți începe redirecționarea portului și obținerea adresei IP publice. Asigurați-vă că consultați instrucțiunile exacte când accesați routerul. În ceea ce privește obținerea unei adrese IP publice, durează doar o căutare pe Google și câteva secunde.
butonul de pornire Windows 10 nu funcționează
Acest site-ul web vă va ajuta să vă găsiți adresa IPv4.
Întrebări frecvente suplimentare
Cât costă un server Minecraft privat?
Serverele private Minecraft sunt foarte sigure, dar va trebui să plătiți pentru a le folosi. Cele mai ieftine opțiuni costă mai puțin de 5 USD pe lună, dar unele planuri sunt mai scumpe din cauza protecției suplimentare împotriva încercărilor DDoS și a altor amenințări.
Cât costă un tărâm Minecraft?
Minecraft Realms sunt servere personale multiplayer pe care le rulează Minecraft. Sunt active chiar și după ce toată lumea se deconectează. Un tărâm Minecraft costă 7,99 USD pe lună.
Cine este în preajmă?
Cu ajutorul serverelor Minecraft, prietenii pot colabora la o reconstrucție grandioasă a piramidelor din Giza sau pot supraviețui împreună în sălbăticie. Serverele pot fi gratuite, dar cele private sunt disponibile ca abonamente dacă doriți protecție suplimentară. Găzduirea propriei dvs. necesită ceva RAM, dar acest lucru este realizabil cu un computer de jocuri.
Ce folosești pentru a găzdui serverul tău personal Minecraft? Pentru ce crezi că este bun Minecraft multiplayer? Anunțați-ne în secțiunea de comentarii de mai jos.