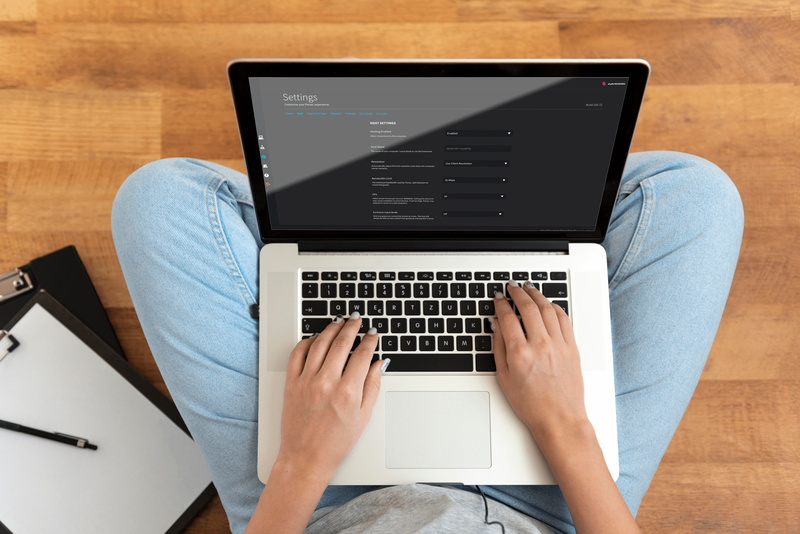Mulți utilizatori de Windows astăzi preferă să lucreze cu mai mult de un monitor, permițându-le să vizualizeze două pagini sau aplicații simultan. Din cauza acestei preferințe, unii ar putea dori să plaseze o fereastră pe un monitor față de altul. Cu toate acestea, este posibil ca un program să nu se lanseze întotdeauna pe același ecran.

Aici intervine forțarea unui program să ruleze pe un monitor anume, deoarece vă permite să săriți săriți să trageți ferestrele. Citiți mai departe pentru a afla mai multe despre acest truc.
Deschideți programul pe un monitor specific
Cel mai simplu mod de a deschide un program pe un anumit monitor este să-l mutați pe acel ecran și să îl utilizați acolo. Când închideți sau închideți sarcina, aceasta se va redeschide de obicei pe acel monitor când faceți dublu clic pe scurtătură. Iată cum decurge procesul:
- Deschide orice program.

- Trageți-l cu mouse-ul pe monitorul preferat.

- Inchide-l.

- Deschideți din nou programul.

- Ar trebui să se deschidă acum pe monitorul ales.
- Repetați după cum este necesar.
Asigurați-vă că lăsați fereastra pe acel monitor. Dacă îl mutați pe ecranul principal, se va deschide acolo. Majoritatea aplicațiilor, fie că sunt de la prima parte sau de la terți, se pot comporta astfel. O puteți face cu ușurință pentru orice aplicație, așa că se deschide doar pe un singur monitor.
cum să faci un sondaj pe Snapchat
Luați în considerare utilizarea acestui alt truc dacă nu doriți să trageți fereastra pe alt ecran. Este necesar să utilizați tasta Windows.
- Faceți clic pe fereastra programului.

- Apăsați „Windows + Stânga sau Dreapta”.

- Repetați până când programul ajunge la al doilea monitor.
- Inchide geamul.

- Deschideți din nou programul.

Un avantaj al acestei metode este că, chiar și după ce computerul se închide, programul se va deschide pe ultimul monitor pe care rula. Prin urmare, nu trebuie să mutați aplicația de fiecare dată când porniți echipamentul de jocuri sau laptopul.
Uneori, Windows refuză să vă lase să mutați programul de pe un monitor pe altul. Nu este nevoie să intrați în panică, deoarece redimensionarea ferestrei rezolvă de obicei problema.
- Deschideți programul.

- Faceți clic pe opțiunea „Restaurare în jos” dintre opțiunile „Minimizare” și „Închidere”.

- Trageți fereastra în jur și vedeți dacă se poate muta pe alt ecran.

Deși este posibil să faceți monitorul secundar ecranul principal, acest lucru este contraproductiv. Sunteți forțat să vă modificați obiceiurile pentru o anumită aplicație, deoarece acel monitor devine locul unde se lansează mai întâi majoritatea aplicațiilor. Este posibil să trebuiască să petreceți timp trăgând aplicații aici și acolo.
Comutați monitoarele primare
Pentru cei cărora nu le deranjează să schimbe monitoarele principale, există pași pentru a realiza această configurație. Iată cum decurge procesul:
- Apăsați pe „Windows + I”.

- Accesați „Sistem” și „Afișare”.

- Trageți ecranul pentru a le schimba prioritatea și faceți clic pe „Aplicați” pentru a salva setările.

- De atunci, programele dvs. ar trebui să se deschidă pe noul ecran secundar.
Această configurare nu este o soluție adevărată, dar este utilă dacă nu vă deranjează că majoritatea programelor sunt lansate pe noul monitor principal.
Prin urmare, luați în considerare o altă alternativă. Există soluții terțe care forțează lansarea aplicațiilor pe anumite monitoare.
Folosind TVGameLauncher
TVGameLauncher este un instrument la îndemână care le permite utilizatorilor să creeze comenzi rapide care obligă aplicațiile să se lanseze pe anumite monitoare. Această aplicație poate fi veche, dar încă funcționează foarte bine pentru computere.
- Descărcați și extrageți lansatorul.

- Rulați lansatorul și urmați instrucțiunile de instalare. Lansați TVGameLauncher.

- Asigurați-vă că detectează toate monitoarele dvs.

- Alegeți un monitor ca „TV” și altul ca „Monitor”.

- Debifați opțiunea „Activat” din spatele opțiunilor de pe ecran.

- Trageți și plasați fișierul .exe al unei aplicații în secțiunea din dreapta pentru a crea o comandă rapidă.

- Faceți dublu clic pe comanda rapidă și ar trebui să deschidă aplicația pe ecranul corect și să repetați pentru alte aplicații, după cum este necesar.
Acest program funcționează impecabil și nu vă schimbă setările de rezoluție, indiferent cât de mult îl folosiți. În plus, totul rămâne așa cum l-ai configurat, ceea ce înseamnă că nu interferează cu preferințele tale inițiale.
Inițial, creatorul a intenționat ca utilizatorii să joace jocuri pe televizoare folosind aplicația, dar poate crea comenzi rapide pentru orice program executabil. Poate chiar să împiedice monitorul să doarmă dacă doriți să facă asta.
Folosind DisplayFusion
DisplayFusion este un alt program care vă permite să forțați aplicațiile să ruleze numai pe anumite monitoare. Iată cum să-l folosești:
Partea 1
- Descărcați și instalați DisplayFusion.

- Deschideți programul pe care doriți să îl configurați.

- Faceți clic dreapta pe pictograma DisplayFusion din bara de activități și selectați „Setări”.

- Accesați „Funcții” și alegeți „Funcție personalizată” și „Adăugați funcție personalizată”.

- Dați un nume acestei funcții și faceți clic pe meniul drop-down înainte de a selecta „Launch Application”.

- Alegeți aplicația pe care doriți să o adăugați și faceți clic pe „OK”.

- Accesați meniul Setări și comutați la „Declanșatoare”.

- Asigurați-vă că „Activați declanșatorii” este activ și faceți clic pe „Adăugați”.

- Sub „Eveniment”, selectați „DisplayFusion Starts”.

- Faceți clic pe „Adăugați” și „Run Funcție” sub „Acțiuni”.

Partea 2
cum să rambursați jocurile cadou pe Steam
- Selectați funcția pe care tocmai ați creat-o și faceți clic pe „OK” pentru a confirma.

- Reveniți la fila „Declanșatoare” și faceți clic pe „Adăugați”.

- Selectați „Fereastră creată”.

- Activați „Procesează numele fișierului” și selectați din nou programul.

- Faceți clic pe „Adăugați” în colțul din dreapta jos și alegeți „Mutați fereastra la dimensiunea și locația specifică”.

- Folosiți mouse-ul pentru a trage ținta albastră în program.

- Faceți clic pe „OK” și confirmați salvarea declanșatorului.

Odată ce acest proces este finalizat, aplicația dvs. se va deschide numai pe acel monitor.
Windows nu are instrumentele?
Din păcate, Windows nu are capabilități înnăscute de a forța programele să se lanseze numai pe anumite ecrane. De aceea există aplicații terță parte precum TVGameLauncher. Puteți folosi prima metodă descrisă mai sus, dar nu forțează cu adevărat nimic.
Până când Microsoft implementează o soluție nativă care vă permite să limitați o aplicație la un monitor preferat, ne putem baza doar pe ceea ce este disponibil. Dacă suficienți utilizatori solicită acest lucru, Windows ar putea lansa o actualizare pentru asta.
De ce să folosiți două sau mai multe monitoare?
Motivul principal pentru a configura o stație de lucru cu mai multe monitoare sau o platformă de jocuri este pentru multitasking. În loc să comutați de la o fereastră la alta folosind comenzile rapide de la mouse sau de la tastatură, tot ce aveți nevoie este deja afișat în fața dvs. Trebuie doar să te uiți la celălalt ecran pentru o sarcină sau alta.
Schimbarea ferestrelor sau a sarcinilor pe un singur ecran poate lua timp și poate întrerupe fluxul de lucru perfect. Este destul de frustrant să schimbi la fiecare câteva secunde, iar utilizatorii pot simți supărare după ce repetă aceste acțiuni de prea multe ori. În schimb, a avea programele principale deschise pe mai multe ecrane simultan este perfect pentru optimizarea fluxurilor de lucru.
Un scenariu comun este acela de a dedica un monitor pentru cercetare, în timp ce ecranul principal este locul în care utilizatorul scrie documente sau introduce cod. Deoarece informațiile sunt deja pe ecran, nu este necesar să apăsați „Alt + Tab” tot timpul.
Configurarea monitoarelor duble sau mai mult nu este dificilă. PC-ul sau laptopul dvs. le poate pune în funcțiune imediat dacă utilizați un cablu HDMI sau VGA pentru a conecta ecranul extern la un port.
Un anume studiu a raportat că utilizarea mai multor monitoare poate crește productivitatea utilizatorilor cu cel mult 42%. În timp ce raportul vizează profesioniști, jucătorii pot beneficia și de această configurație. O creștere a productivității face ca cumpărarea unui alt monitor să merite banii.
Întrebări frecvente suplimentare
Cum schimb ferestrele în timp ce joc?
Când jucați un joc video în modul ecran complet, puteți comuta cu ușurință la o altă fereastră apăsând „Alt + Tab”. Puteți face acest lucru pentru a prelua un apel sau pentru a răspunde la mesajul privat al unui prieten. Această comandă rapidă funcționează chiar și atunci când utilizați mai multe ecrane.
Dacă doriți să schimbați ecranele, trebuie să plasați browserul sau aplicația pe celălalt monitor în prealabil. În acest fel, puteți menține de obicei jocul în modul ecran complet pe ecranul principal, cu excepția cazului în care setările jocului sunt diferite.
Cum schimb setările celui de-al doilea monitor?
Puteți apăsa „Windows + P” pentru a afișa o bară în partea dreaptă a monitorului principal. Vă va permite să efectuați următoarele funcții:
• Numai ecranul PC-ului
• Duplicați
• Extinde
• Doar al doilea ecran
Majoritatea utilizatorilor folosesc funcția Extindere pentru a-și dubla spațiul pe ecran și pentru a îmbunătăți productivitatea, dar celelalte trei ecrane își au utilizările în scenarii diferite. Uneori, vrei să funcționeze doar un ecran. Alte situații necesită să duplicați conținutul monitorului principal pe al doilea.
Este întotdeauna mai bine să ai două ecrane?
cum să găsesc ce fel de berbec am
Da, există câteva situații în care două ecrane sunt superioare rulării programelor pe un singur monitor. Puteți face mult mai mult în mai puțin timp cu două ecrane care gestionează părți separate ale muncii dvs. În plus, al doilea ecran nu ocupă mult spațiu pe biroul tău de lucru.
Unii utilizatori au computere mai slabe care s-ar putea să nu gestioneze două ecrane simultan. Cu toate acestea, multe computere moderne pot rula eficient mai multe programe simultan pe două ecrane.
Configuratie perfecta
Deși nu există o modalitate implicită de a forța programele să se lanseze numai pe un anumit monitor pe Windows, există aplicații terță parte capabile să facă acest lucru. Windows permite aplicațiilor să rămână pe un monitor dacă nu părăsesc ecranul și persistă chiar și după închidere. Prin urmare, puteți rămâne în continuare la un anumit monitor, în ciuda lipsei de suport inerent.
Ce credeți că poate face Microsoft pentru a îmbunătăți lansarea aplicațiilor pe anumite monitoare? Ce alte aplicații folosiți pentru a forța aplicațiile să se lanseze doar pe un singur monitor? Anunțați-ne în secțiunea de comentarii de mai jos.