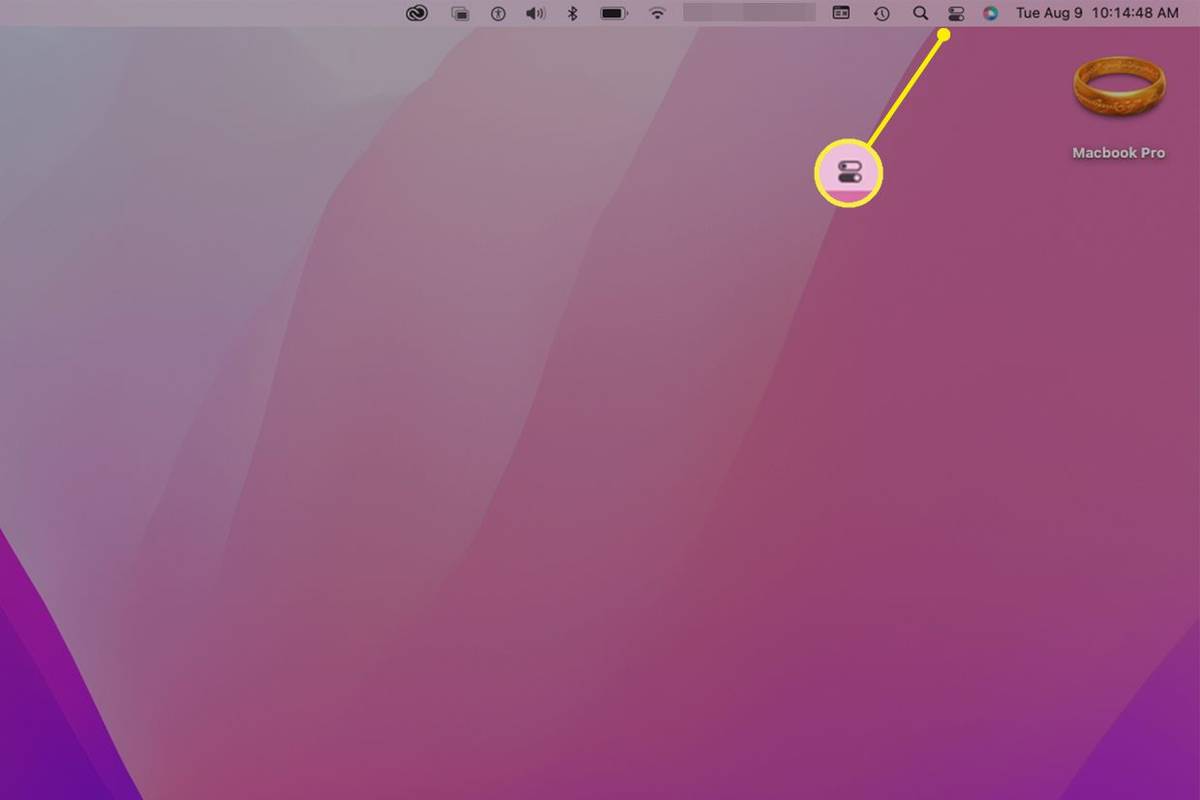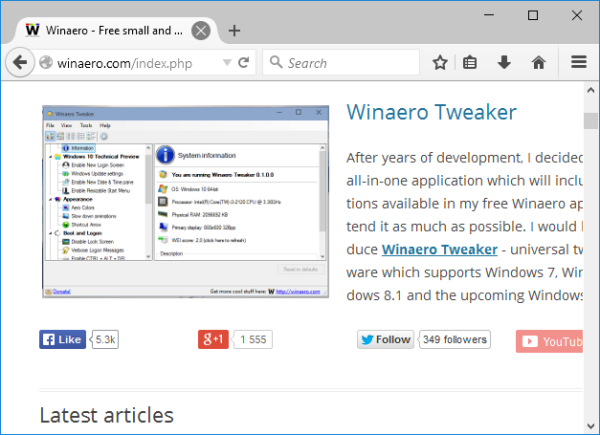Multe programe sunt concepute pentru a utiliza procesorul computerului dvs. atunci când pornesc. Cu toate acestea, unele programe rulează mai bine dacă le forțați să folosească GPU-ul computerului. Dacă aveți un program care întârzie sau nu funcționează la fel de bine pe cât ați dori, încercați să-l forțați să folosească GPU-ul.

Acest articol vă va arăta cum să procedați în acest sens.
Forțarea unui program să utilizeze GPU
O unitate de procesare grafică, sau GPU, este un cip de calculator folosit în principal pentru a reda imagini. GPU-urile sunt folosite pe tot felul de dispozitive, de la telefoane la PC-uri la console de jocuri. Sunt foarte eficienți în ceea ce fac; Structura lor paralelă înseamnă că pot gestiona algoritmi pe care CPU-urile de uz general pur și simplu nu îi pot atinge.
Cu alte cuvinte, dacă cauți viteză și putere, un GPU este ceea ce ai nevoie. Indiferent dacă vizionați un film sau jucați cel mai recent joc video, GPU-ul dvs. este acolo pentru a vă asigura că imaginile sunt fluide și realiste.
Majoritatea PC-urilor vin cu două tipuri diferite de plăci grafice. Primul și cel mai comun tip este placa grafică integrată. Acesta este de obicei un cip Intel și este opțiunea implicită pentru majoritatea computerelor.
Al doilea tip de placă grafică este placa grafică dedicată. Acestea sunt realizate de companii precum Nvidia și AMD și sunt adesea folosite în computerele de jocuri. Plăcile grafice dedicate tind să fie mai bune decât cele integrate, deoarece sunt mai puternice și oferă performanțe mai bune.
Când sistemul dvs. detectează că placa grafică integrată nu poate face față cerințelor unei aplicații, va trece la GPU-ul dedicat. Acest lucru se întâmplă în cea mai mare parte automat când jucați jocuri, dar puteți forța și o aplicație să folosească GPU-ul dedicat. Să vedem cum să procedăm pe Windows.
Cum să forțați un program să utilizeze un GPU dedicat prin setările Windows 10
Dacă aveți un program care întârzie sau nu funcționează la fel de bine pe cât ați dori, încercați să-l forțați să folosească GPU-ul. Iată cum se face acest lucru pe Windows 10:
- Deschideți aplicația Setări apăsând tasta Windows + comanda rapidă I.

- Navigați la Sistem > Afișare.

- Derulați din nou în jos și faceți clic pe linkul „Setări grafice”.

- Sub „Alegeți o aplicație pentru a seta preferința”, dați clic pe meniul drop-down și selectați aplicația pe care doriți să o configurați. Dacă aplicația pe care doriți să o configurați nu este listată, faceți clic pe butonul „Răsfoiți” și navigați la fișierul executabil al aplicației (.exe).

- După ce ați selectat aplicația, faceți clic pe butonul „Opțiuni”.

- Alegeți „Performanță înaltă” din următorul meniu și apăsați „Salvare”.

Acum, ori de câte ori lansați programul, acesta va folosi automat GPU-ul dvs. dedicat. Cu toate acestea, este important să rețineți că această metodă funcționează numai cu aplicațiile care acceptă GPU-uri - nu toate aplicațiile o fac. În plus, unele aplicații pot suprascrie această setare dacă au propriile setări grafice (de exemplu, jocuri).
Cum să forțați un program să utilizeze placa grafică NVIDIA
Pentru jucătorii și alți utilizatori puternici, o placă grafică NVIDIA dedicată este o necesitate. Cu toate acestea, uneori este posibil să descoperiți că jocurile sau alte aplicații nu vă folosesc GPU-ul NVIDIA așa cum ar trebui. Iată cum să forțați o aplicație să folosească GPU-ul NVIDIA pe Windows:
- Faceți clic dreapta pe desktop și faceți clic pe „Panou de control NVIDIA”.

- Navigați la meniul Desktop.

- Bifați caseta de lângă „Adăugați „Run cu procesor grafic” în meniul contextual.”

- Reveniți la desktop și faceți clic dreapta pe aplicația de interes.
- Selectați „Run with graphics processor” din meniul contextual.
- Faceți clic pe „Procesor NVIDIA de înaltă performanță”.
Si asta e! Urmând acești pași simpli, puteți forța computerul să folosească placa grafică NVIDIA pentru orice aplicație sau joc, chiar și atunci când funcționează pe baterie.
Acest lucru vă poate ajuta să obțineți până la capăt performanța sistemului dvs., dar rețineți că va duce și la o durată de viață mai scurtă a bateriei. Așadar, asigurați-vă că reveniți la utilizarea GPU-ului integrat atunci când ați terminat de jucat sau lucrați la alte sarcini grafice intensive
Cum să forțați un program să utilizeze placa grafică AMD
Dacă aparatul dvs. este echipat cu o placă grafică AMD, s-ar putea să vă întrebați cum să forțați aplicațiile să o folosească. Din păcate, nu este la fel de ușor precum este cu plăcile NVIDIA. Cu AMD, trebuie să adăugați manual aplicații la Centrul de control Catalyst. Deși acest lucru nu este la fel de convenabil, vă oferă mai mult control asupra aplicațiilor care utilizează placa grafică dedicată.
Iată cum funcționează:
- Faceți clic dreapta pe desktop și selectați „Catalyst Control Center” din meniul contextual. Aceasta ar trebui să deschidă aplicația AMD Catalyst Control Center.

- Când se deschide aplicația de control AMP, ar trebui să vedeți o listă de panouri în partea stângă. Faceți clic pe „Sistem”.

- Selectați „Grafică comutabilă”.

- Odată ce programul a fost adăugat în listă, faceți clic pe săgeata în jos de lângă acesta și selectați „Performanță ridicată” din meniul drop-down.

- Închideți fereastra și lansați programul. Placa dvs. grafică AMD ar trebui să fie acum în uz!
Cum să verificați ce placă grafică aveți în Windows
Iată cum să verificați placa grafică preinstalată pe computerul dvs. Windows:
- Faceți clic dreapta pe desktop și selectați „Setări afișare”.

- Derulați în jos și selectați secțiunea „Setări avansate de afișare”.

- Faceți clic pe „Proprietăți adaptor de afișare”.

- Se va deschide o nouă fereastră cu informații despre placa dvs. grafică. Câmpul „Tip adaptor” vă va spune dacă aveți o placă grafică integrată sau dedicată. Câmpurile „Descriere adaptor” și „Versiune driver” vă vor oferi informații mai specifice despre modelul plăcii grafice și versiunea driverului.

Cum să verificați dacă un program folosește un anumit GPU
Mulți utilizatori de Windows au un GPU dedicat în sistemul lor, dar nu știu cum să verifice ce programe îl folosesc. Acest lucru poate fi important pentru jucătorii care doresc să se asigure că jocurile lor folosesc întotdeauna GPU-ul dedicat pentru cea mai bună performanță.
cum să salvați o imagine pe Mac
Din fericire, este ușor să verificați ce programe folosesc GPU-ul dedicat.
Iată cum:
- Deschideți Managerul de activități. Puteți face acest lucru apăsând „Ctrl+Shift+Esc” sau făcând clic dreapta pe bara de activități și selectând „Manager de activități”.

- Faceți clic pe fila „Performanță”. Aceasta vă va arăta o prezentare generală a performanței computerului dvs., inclusiv utilizarea procesorului și a memoriei.

- Selectați meniul derulant „GPU”. Aceasta vă va arăta ce GPU este utilizat pentru fiecare program de pe computer.

- Dacă un program folosește GPU-ul dvs. integrat, veți vedea „Intel HD Graphics” sau „AMD Radeon HD Graphics” listat sub coloana „GPU”. Dacă folosește GPU-ul dvs. dedicat, veți vedea numele GPU-ului respectiv listat. De exemplu, dacă aveți un NVIDIA GTX 1080, veți vedea „NVIDIA GeForce GTX 1080” listat aici.
- Dacă nu vedeți coloana „GPU”, faceți clic pe „Vizualizare > Selectați coloanele” și apoi bifați caseta de lângă „GPU”.
FAQ
Când ar trebui să utilizați un GPU dedicat?
O concepție greșită comună este că GPU-urile integrate sunt întotdeauna mai lente decât omologii lor dedicati. Dar asta nu este neapărat adevărat. Depinde atât de generarea procesorului, cât și a GPU-ului, precum și de sarcinile pe care doriți să le efectuați.
Dacă vrei să faci orice fel de editare video sau randare 3D, cu siguranță vei dori să investești într-un GPU dedicat. De asemenea, veți avea nevoie de un GPU dedicat dacă lucrați cu programe intensive în grafică în mod regulat sau faceți jocuri serioase. Aceste activități necesită o mulțime de cai putere pe care un GPU integrat pur și simplu nu o poate oferi.
Pentru jocurile generale și editarea ocazională de imagini/video, un GPU integrat ar trebui să fie suficient.
Profitați la maximum de placa dvs. grafică
Dacă lucrați cu grafică intensivă pe computer, este important să utilizați un GPU dedicat. Dar uneori, computerul dvs. va încerca să folosească GPU-ul integrat.
Urmând pașii de mai sus, puteți forța programele să folosească GPU-ul dvs. dedicat și să profitați la maximum de placa dvs. grafică. Este posibil să descoperiți că programul dvs. preferat rulează mult mai ușor după efectuarea acestei modificări.
Ați încercat să forțați un program să folosească o anumită placă grafică pe computer folosind oricare dintre metodele discutate în acest articol? Cum a mers?
Anunțați-ne în secțiunea de comentarii de mai jos.