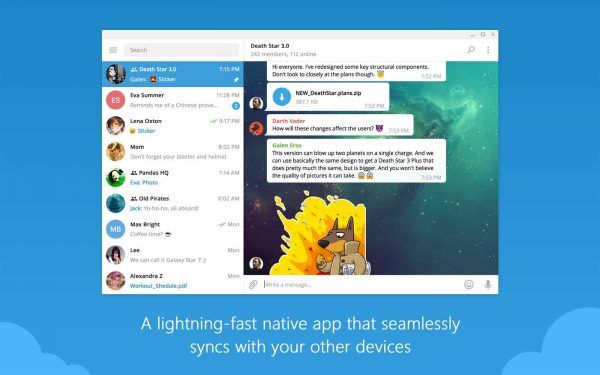Îți lipsește comutatorul Bluetooth în Windows 10? Dacă da, nu-ți face griji - nu ești singur. Mulți oameni par să lipsească această funcție utilă.

Acest articol vă va arăta cum să recuperați comutatorul Bluetooth în Windows 10.
cum se descarcă cc pentru sims 4
Comutare Bluetooth lipsește din Windows 10
Windows 10 include suport încorporat pentru dispozitive Bluetooth. Puteți utiliza Bluetooth pentru a conecta o tastatură, un mouse sau un alt dispozitiv de intrare la computer fără a utiliza cabluri. De asemenea, puteți utiliza Bluetooth pentru a conecta difuzoare sau căști și pentru a transmite audio wireless de pe computer.
Pentru a utiliza Bluetooth pe un computer cu Windows 10, va trebui să îl activați și apoi să îl asociați cu un dispozitiv compatibil Bluetooth, de exemplu, difuzoare fără fir. Acest proces este de obicei simplu și necesită doar selectarea difuzoarelor dintr-o listă de dispozitive disponibile. Odată asociat, veți putea folosi dispozitivul cu computerul.
După cum știe orice utilizator de Windows, Centrul de acțiune este un instrument la îndemână pentru accesarea rapidă a setărilor și opțiunilor importante. Una dintre cele mai utile caracteristici este comutatorul Bluetooth, care vă permite să activați sau să dezactivați serviciul cu doar câteva clicuri.
Cu toate acestea, există o problemă: comutatorul Bluetooth dispare uneori pe Windows 10, ceea ce face imposibilă utilizarea acestei funcții. Butonul de comutare poate dispărea în Centrul de acțiuni, dar rămâne disponibil în aplicația Setări sau poate dispărea complet de pe computer.
Dar nu te supăra. Vestea bună este că există câteva modalități de a remedia această problemă, în funcție de modelul mașinii dvs.
Comutare Bluetooth lipsește din Windows 10 Dell
Dacă comutatorul Bluetooth lipsește din setările Windows 10 de pe computerul Dell, iată câteva metode de depanare pe care ați dori să le încercați.
Reporniți computerul
Deși repornirea computerului cu Windows 10 nu poate rezolva întotdeauna problema, este adesea un loc bun pentru a începe. Acest lucru se datorează faptului că repornirea va șterge toate fișierele sau setările temporare care ar putea cauza probleme Bluetooth. Repornirea va reîmprospăta driverele, ceea ce poate ajuta la rezolvarea oricăror probleme legate de driver.
Dezactivați pornirea rapidă pe computer
Pornirea rapidă este o funcție nouă în Windows 10, care reduce semnificativ timpul de pornire. Când închideți computerul, Windows 10 va salva un instantaneu al stării curente a sistemului într-un fișier de pe hard disk. Când reporniți computerul, Windows 10 va încărca acest instantaneu, ceea ce face pornirea mult mai rapidă.
Când pornirea rapidă este activată, este posibil ca unele programe, inclusiv Bluetooth, să nu se lanseze corect când reporniți computerul. Pentru a evita acest lucru, unii utilizatori preferă să dezactiveze complet funcția.
Iată cum să dezactivați pornirea rapidă.
- Faceți clic pe sigla Windows din colțul din stânga jos al ecranului.

- Apăsați tastele „Windows + R” pentru a deschide caseta de dialog Run

- Tastați „
powercfg.cpl” și apăsați Enter. Aceasta ar trebui să deschidă fereastra Opțiuni de alimentare.
- Selectați „Alegeți ce fac butoanele de pornire” din meniul de navigare din stânga dumneavoastră.

- Derulați în jos la Setări de închidere și debifați „Activați pornirea rapidă”. Dacă opțiunile Setări de închidere sunt incolore, va trebui să faceți clic pe butonul „Modificați setările care sunt momentan indisponibile”.

- Salvați modificările și reporniți mașina.

Actualizați-vă driverele Bluetooth
Dacă repornirea computerului și dezactivarea pornirii rapide nu rezolvă problema comutatorului Bluetooth lipsă, poate fi necesar să actualizați driverele.
Pentru a face acest lucru, urmați acești pași.
- Accesați Manager dispozitive și extindeți secțiunea Bluetooth.

- Faceți clic dreapta pe dispozitivul Bluetooth și selectați „Actualizați software-ul driverului”.

- Selectați „Căutați automat software-ul de driver actualizat”, iar Windows va căuta cele mai recente drivere.

După actualizarea driverelor, ar trebui să reporniți și să vedeți dacă comutatorul Bluetooth este înapoi.
Comutare Bluetooth lipsește din Windows 10 HP
Dacă comutatorul Bluetooth lipsește de pe laptopul HP care rulează Windows 10, există câteva lucruri pe care le puteți face pentru a încerca să remediați problema.
Rulați instrumentul de depanare Bluetooth
Primul lucru pe care ar trebui să-l încercați este să rulați instrumentul de depanare Bluetooth. Acest lucru va ajuta la identificarea și remedierea oricăror probleme care împiedică computerul să utilizeze Bluetooth.
- Deschideți aplicația Setări și accesați Actualizare și securitate > Depanare.

- Faceți clic pe „Depanare suplimentare” și selectați „Bluetooth” din lista de probleme.

- Faceți clic pe „Rulați instrumentul de depanare”.

Reporniți serviciul de asistență Bluetooth
Dacă comutatorul Bluetooth încă lipsește după rularea instrumentului de depanare Bluetooth, poate fi necesar să reporniți serviciul de asistență Bluetooth. Acest serviciu este responsabil pentru conectarea și comunicarea cu dispozitivele care utilizează Bluetooth.
- Apăsați „Windows + R” și tastați „
services.msc” în caseta de dialog Run.
- Apăsați Enter.

- Găsiți „Serviciul de asistență Bluetooth”, faceți clic dreapta pe el și selectați „Reporniți”.

Actualizați-vă driverele Bluetooth
Dacă repornirea serviciului de asistență Bluetooth nu rezolvă problema, poate fi necesar să vă actualizați driverele. Driverele învechite sau incorecte pot cauza uneori probleme cu diferite funcții ale computerului, inclusiv Bluetooth.
Iată cum să vă actualizați driverele Bluetooth.
- Deschideți Manager dispozitive și extindeți secțiunea Bluetooth.

- Faceți clic dreapta pe dispozitivul Bluetooth și selectați „Actualizați driverul”.

- Selectați „Căutați automat software-ul de driver actualizat”.

Windows va căuta automat cele mai recente drivere și le va instala pe computer.
Comutare Bluetooth lipsește din Windows 10 Lenovo
Dacă întâmpinați probleme în găsirea comutatorului Bluetooth în Windows 10 pe computerul Lenovo, există câteva soluții potențiale.
Rulați Instrumentul de depanare pentru hardware și dispozitive
Windows include un instrument de depanare care poate ajuta la diagnosticarea și remedierea problemelor legate de Bluetooth. Pentru a rula instrumentul de depanare, urmați pașii de mai jos.
- Deschideți Setări și accesați Actualizare și securitate > Depanare.

- Sub „Găsiți și remediați alte probleme”, faceți clic pe „Bluetooth”.

- Verificați dacă comutatorul Bluetooth este înapoi.
Reporniți serviciul Bluetooth
Repornirea serviciului Bluetooth poate elimina orice probleme care îl pot împiedica.
Iată cum să procedezi.
- Apăsați „Windows + R” pentru a deschide caseta de dialog Run.

- Tastați „
services.msc” și apăsați Enter.
- Derulați în jos și găsiți „Serviciul Bluetooth”.

- Faceți clic dreapta pe Bluetooth și selectați „Reporniți” din meniu.

Dezinstalați și reinstalați cele mai recente drivere Bluetooth
Dacă repornirea serviciului Bluetooth nu rezolvă problema, poate fi necesar să dezinstalați și să reinstalați cele mai recente drivere Bluetooth.
- Accesați Manager dispozitive (deschideți meniul Start și tastați „Manager dispozitive” în bara de căutare).

- Extindeți intrările Bluetooth în Manager dispozitive, faceți clic dreapta pe fiecare și selectați „Dezinstalare”.

- După dezinstalarea tuturor driverelor Bluetooth, reporniți computerul. Windows va instala automat cele mai recente drivere când repornește.
Comutare Bluetooth lipsește din Windows 10 Asus
Dacă utilizați un computer Asus cu Windows 10 și nu puteți găsi comutatorul Bluetooth, există câteva explicații posibile.
Verificați dacă dispozitivul dvs. acceptă Bluetooth
În primul rând, asigurați-vă că laptopul este echipat cu Bluetooth. Dacă nu are hardware Bluetooth, nu veți putea folosi Bluetooth pe dispozitiv.
Există câteva moduri simple de a verifica dacă un computer este compatibil Bluetooth. Mai întâi, deschideți Managerul de dispozitive și căutați categoria Bluetooth. Dacă este prezent, atunci Bluetooth este activat. Alternativ, accesați Panoul de control și faceți clic pe Dispozitive Bluetooth. Dacă apare fereastra Dispozitive Bluetooth, aparatul dvs. acceptă Bluetooth.
În cele din urmă, unele PC-uri au un buton fizic sau un comutator care poate fi folosit pentru a activa sau dezactiva Bluetooth. Consultați manualul pentru modelul dvs. pentru a localiza acest buton sau comutator.
Verificați serviciul de asistență Bluetooth
Dacă pictograma Bluetooth lipsește din Centrul de acțiuni, este posibil ca o aplicație terță parte sau o acțiune manuală a utilizatorului să fi dezactivat serviciul de asistență Bluetooth.
Pentru a verifica setările pentru acest serviciu, urmați acești pași.
cum se dezactivează blocarea majusculelor
- Deschideți snap-in-ul Servicii tastând „services.msc” în caseta de dialog Run.

- În snap-in-ul Servicii, găsiți serviciul „Bluetooth Support” și verificați dacă „Starea serviciului” este setat la „Pornit” și că „Tipul de pornire” este setat la „Automatic”.

- Dacă starea serviciului este setată la Oprit, faceți clic pe „Start” pentru a reporni serviciul.

Dacă încă întâmpinați probleme la conectarea la dispozitivele Bluetooth după ce ați încercat acești pași, contactați Asus relații Clienți pentru asistență suplimentară.
Comutare Bluetooth lipsește din Windows 10 Acer
Dacă vă lipsește comutatorul Bluetooth de pe computerul dvs. Acer Windows 10, nu vă faceți griji - nu sunteți singur. Mai mulți utilizatori au raportat această problemă și poate fi frustrant.
Din fericire, există câteva lucruri pe care le puteți încerca pentru a vă recupera comutatorul Bluetooth.
Activați suportul Bluetooth în BIOS-ul computerului dvs
În primul rând, asigurați-vă că Bluetooth este activat în setările BIOS sau UEFI ale dispozitivului dvs. Dacă este dezactivat, nu veți putea folosi Bluetooth chiar dacă comutatorul este prezent în Windows.
Iată cum puteți verifica dacă Bluetooth este activat.
- Reporniți mașina dvs

- Apăsați F2 în timpul pornirii pentru a intra în BIOS Setup.

- Selectați „Avansat” și faceți clic pe „Dispozitive”.

- Faceți clic pe „Onboard Devices”.

- Căutați opțiunea „Bluetooth Support” și asigurați-vă că este activată.

După ce ați verificat că Bluetooth este activat în BIOS, încercați să reporniți computerul. Acest lucru va declanșa uneori Windows să afișeze comutatorul Bluetooth.
Dezinstalați și reinstalați driverele Bluetooth
Dacă repornirea nu funcționează, poate fi necesar să dezinstalați și să reinstalați driverele Bluetooth. Puteți face acest lucru prin Device Manager.
- Deschideți Managerul de dispozitive și găsiți intrarea pentru dispozitivul dvs. Bluetooth.

- Faceți clic dreapta pe el și selectați „Dezinstalare”.

- Odată ce driverele au fost dezinstalate, reporniți computerul și permiteți Windows să instaleze driverele din nou. Acest lucru ar trebui să readucă comutatorul lipsă.
Dacă întâmpinați în continuare probleme după reinstalarea driverelor Bluetooth, este posibil să existe o problemă cu hardware-ul Bluetooth în sine. În acest caz, va trebui să contactați producătorul computerului pentru asistență suplimentară.
Faceți conexiunile Bluetooth să funcționeze din nou
Dacă comutatorul Bluetooth lipsește de pe dispozitivul dvs. Windows 10, îl puteți recupera în doar câțiva pași. Trucul este să începeți cu metode simple de depanare, cum ar fi verificarea dacă aparatul dvs. acceptă într-adevăr Bluetooth sau repornirea computerului. Dacă acestea nu funcționează, puteți trece la metode mai complexe, cum ar fi reinstalarea driverelor Bluetooth sau activarea suportului Bluetooth în BIOS-ul mașinii dvs.
A dispărut comutatorul Bluetooth de pe computerul Windows? Care dintre aceste sfaturi de depanare a funcționat pentru dvs.? Anunțați-ne în secțiunea de comentarii de mai jos.