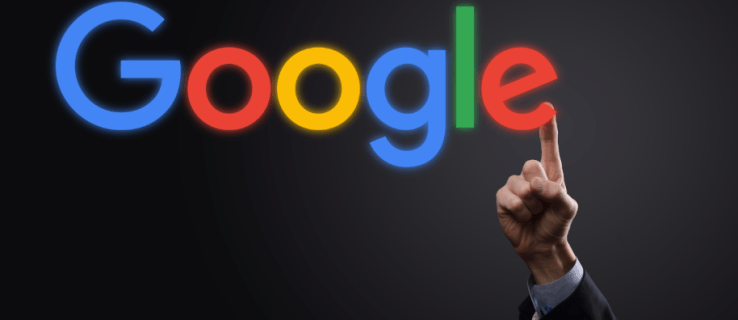Există multe lucruri de iubit la desktopul Windows 10, dar există un domeniu al vieții în care utilizatorii Windows aparent trebuie să privească cu invidie la frații și surorile lor Mac, și anume utilizarea tastelor rapide pentru controlul nivelului volumului de pe mașină. Dar nu dispera! Este posibil să obțineți aceeași funcționalitate pe un computer cu Windows 10.

În acest articol, vă vom arăta trei moduri de a adăuga taste rapide pentru controlul volumului pe computerul dvs. cu Windows 10, dacă nu le are deja.
Ajustarea nivelului audio Windows 10 folosind taste rapide
Înainte de a vorbi despre adăugarea tastelor rapide audio la Windows 10, asigurați-vă că tastatura sau laptopul dvs. nu includ deja această funcție. De exemplu, tastele rapide pentru controlul volumului pot fi Fn + F5 pentru reducerea volumului și Fn + F6 pentru sus.
cum se convertește wav în mp3 folosind Windows Media Player
Există câteva modalități de a adăuga taste rapide audio la Windows 10 dacă dispozitivul dvs. nu le are deja. Le vom acoperi separat.
Taste rapide audio Windows 10 folosind 3RVX
Pe lângă faptul că vă permite să atribuiți orice taste rapide doriți pentru a controla sistemul audio, 3RVX dispune de un afișaj pe ecran (OSD) pe care îl puteți personaliza. Puteți chiar să reglați cu precizie modul în care volumul răspunde la comenzile dvs. Nu poți face asta pe macOS!
- Pentru a începe, descărcați și instalați cea mai recentă versiune a 3RVX de la site-ul dezvoltatorului și apoi lansați aplicația din meniul Start Windows. Aceasta va ridica setările 3RVX.

- Faceți clic pe Taste rapide pentru a personaliza tastele rapide pentru reglarea volumului. Nu există taste rapide implicite; va trebui să adăugați câteva manual.

- Faceți clic pe + butonul pentru a adăuga o nouă tastă rapidă, apoi faceți clic pe bara gri Chei în Editor de taste rapide .

- Va apărea o casetă de dialog care vă va cere să introduceți o tastă rapidă. Încercați să utilizați ceva care nu este deja atribuit unei alte funcții de sistem. Recomand să utilizați tasta Windows cu o acțiune a roții mouse-ului.
- După ce ați selectat o tastă rapidă, atribuiți-o unei acțiuni. Apasă pe Acțiune meniul în Editor de taste rapide și alegeți dacă doriți ca tasta rapidă pe care ați tastat-o să crească, să scadă sau să dezactiveze sunetul. Veți observa că puteți, de asemenea, să atribuiți acțiuni pentru a crește sau a reduce luminozitatea ecranului, a deschide tava pentru CD și multe altele.
- Încercați să adăugați taste rapide pentru creșterea, scăderea și dezactivarea sunetului, apoi faceți clic pe aplica buton.
- Pentru a-l testa, închideți setările 3RVX. Ori de câte ori introduceți tasta rapidă, ar trebui să vedeți o pictogramă audio suprapusă care apare pe ecran, aproape identică cu macOS.

- Pentru a rula acest program la pornire, selectați General fila, verificați Rulați la pornirea Windows opțiunea și faceți clic Salvați pentru a aplica setările.

Reglarea sunetului Windows 10 folosind AutoHotKey
Uneori nu doriți să adăugați o altă aplicație cu un singur scop la sistemul dvs. sau poate că o utilizați deja AutoHotKey pentru alte sarcini și doriți să vă extindeți biblioteca de scripturi AHK pentru a include una pentru a vă oferi taste rapide de control al volumului. AutoHotKey este un sistem de scriptare și automatizare extraordinar de puternic pentru Windows. Este complet gratuit și îl puteți descărca Aici .

Este dincolo de scopul acestui articol pentru a explica cum să programați în AutoHotKey, așa că, în schimb, vă vom oferi două scripturi de bază. Primul scenariu este cel mai elementar dintre toate. Dacă puneți acest text într-un. AHK și apoi faceți dublu clic pe fișierul AHK, vă va oferi un control simplu cu taste rapide asupra setării volumului. Atingerea Alt și a tastei săgeată stânga va reduce volumul cu un pas, în timp ce săgeata Alt-dreapta îl va ridica cu un pas. Iată scenariul:
+Stânga::SoundSet, -5
+Dreapta::SoundSet, +5
Întoarcere
Cu toate acestea, scriptul simplu de mai sus nu oferă unde este nivelul volumului! Din fericire, cel de mai jos conține detaliile utile de care aveți nevoie pentru a înțelege scenariul. A fost scris de Joe Winograd — un codator și guru minunat AutoHotKey.
Scriptul lui Joe oferă o reprezentare vizuală a volumului în schimbare și redă un sunet care demonstrează nivelul volumului pe măsură ce îl deplasați în sus sau în jos cu tastele Alt-stânga și Alt-dreapta. Scriptul lui Joe plasează, de asemenea, o pictogramă pentru căști în tava de instrumente, astfel încât să puteți controla execuția acesteia.
poți obține kodi pe google chromecast
Iată scenariul lui Joe:
#Warn,UseUnsetLocal
#NoEnv
#SingleInstance force
SetBatchLines,-1
SoundGet,Volume
Volume:=Round(Volume)
TrayTip:="Alt+LeftArrow or Alt+RightArrow to adjust volume" . "`nCurrent Volume=" . Volume
TrayIconFile:=A_WinDir . "\System32\DDORes.dll" ; get tray icon from DDORes.dll
TrayIconNum:="-2032" ; use headphones as tray icon (icon 2032 in DDORes)
Menu,Tray,Tip,%TrayTip%
Menu,Tray,Icon,%TrayIconFile%,%TrayIconNum%
Return
!Left::
SetTimer,SliderOff,3000
SoundSet,-1
Gosub,DisplaySlider
Return
!Right::
SetTimer,SliderOff,3000
SoundSet,+1
Gosub,DisplaySlider
Return
SliderOff:
Progress,Off
Return
DisplaySlider:
SoundGet,Volume
Volume:=Round(Volume)
Progress,%Volume%,%Volume%,Volume,HorizontalVolumeSliderW10
TrayTip:="Alt+LeftArrow or Alt+RightArrow to adjust volume" . "`nCurrent Volume=" . Volume
Menu,Tray,Tip,%TrayTip%
Return
Acum puteți regla rapid volumul pe Windows cu tastele rapide alese de dvs.!
cum să rulați fișiere apk pe Windows 10
Taste rapide audio din Windows 10 folosind comenzi rapide
Acesta vine direct de la Melchizedek Qui, un moderator pe forumul Microsoft Answers, și este o abordare inteligentă și simplă.
- Faceți clic dreapta pe o zonă goală a desktopului și selectați Nou > Comandă rapidă .

- În caseta de text, tastați sau tăiați și lipiți „C:\Windows\System32\SndVol.exe -T 76611119 0” (fără ghilimele) și apăsați Următorul .

- Introduceți un nume pentru comanda rapidă – de exemplu, „Control sunet” și faceți clic pe finalizarea .
- Faceți clic dreapta pe noua comandă rapidă și selectați Proprietăți .

- În Scurtătură caseta text, tastați orice tastă de comandă rapidă doriți și faceți clic Bine .

Acum, ori de câte ori doriți să vă reglați volumul de la tastatură, apăsați tasta rapidă și mixerul de volum se va încărca. Puteți utiliza apoi tastele săgeți sus și jos pentru a regla controlul volumului. Simplu!
Ajustarea audio în Windows 10 este ușoară
Deși multe tastaturi și laptop-uri au acum taste rapide încorporate pentru reglarea volumului, nu toate au. Deci, dacă vă confruntați cu această problemă, puteți remedia rapid situația. Indiferent de opțiunea pe care o alegeți, controlul volumului poate fi simplificat în Windows 10.