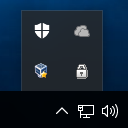Windows 11 a fost o versiune foarte așteptată, dar unii utilizatori raportează probleme cu sistemul de sunet. Aceasta pare a fi o problemă larg răspândită, oamenii de pe tot internetul raportând că nu au sunet pe computerele lor Windows 11.

Din fericire, există câteva lucruri pe care le puteți încerca să remediați problema.
În acest articol, vă vom prezenta pașii pe care trebuie să îi urmați pentru ca sunetul să funcționeze din nou.
Fără sunet în Windows 11
Windows 11 a fost salutat ca o îmbunătățire majoră față de versiunile anterioare ale sistemului de operare și este ușor de înțeles de ce. Pe lângă un design nou și elegant, Windows 11 oferă mai multe caracteristici care îl fac mai ușor de utilizat și mai eficient.
Meniul Start a fost complet reproiectat, facilitând găsirea aplicațiilor și programelor de care aveți nevoie. Bara de activități a fost, de asemenea, actualizată, cu noi comenzi rapide care facilitează accesul la cele mai utilizate programe. Și datorită noului browser Edge, Windows 11 este acum mult mai rapid și mai sigur decât oricând.
Dar, în ciuda acestor caracteristici și upgrade-uri, Windows pare să fie afectat de probleme de sunet. În unele cazuri, repornirea computerului poate rezolva problema, dar problema revine de obicei după o perioadă scurtă de timp. Microsoft a lansat deja mai multe patch-uri și actualizări pentru Windows 11, dar acestea nu au fost eficiente.
Ca urmare, mulți utilizatori sunt forțați să recurgă la software terță parte sau la soluții manuale pentru ca sunetul să funcționeze pe computerele lor. Deși aceasta nu este o soluție ideală, este în prezent cea mai bună opțiune dacă sunteți afectat de această problemă.
În acest articol, ne vom uita la metodele de depanare care au fost găsite pentru a rezolva diverse probleme de sunet pe Windows 11.
Windows 11 Nu există sunet după actualizare
Dacă întâmpinați probleme de sunet după instalarea unor actualizări Windows 11, există câteva lucruri pe care le puteți încerca să remediați problema:
Rulați instrumentul de depanare audio
Înainte de a încerca ceva complex, ar putea fi înțelept să oferiți lui Windows șansa de a remedia problema. Software-ul de operare este echipat cu un instrument de autodiagnosticare care poate detecta și remedia automat problemele audio.
Iată cum să lansați instrumentul de depanare audio:
- Faceți clic pe pictograma difuzorului din colțul din dreapta jos.

- Selectați „Depanați problemele de sunet” din meniul pop-up.

- Pe ecranul următor, faceți clic pe „Da” pentru a acorda Windows permisiunea de a rula diagnosticarea sunetului.
După efectuarea acestor pași, Windows vă va scana aparatul și apoi va afișa rezultatele.
Asigurați-vă că dispozitivul dvs. audio este setat ca implicit
Windows este un sistem de operare versatil care poate reda audio prin mai multe surse audio. Acest lucru poate fi incredibil de util atunci când partajați muzică sau alt sunet cu mai multe persoane.
Cu toate acestea, dezavantajul acestei caracteristici este că uneori Windows nu recunoaște dispozitivul de ieșire adecvat utilizat în prezent. Acest lucru poate fi frustrant, dar este ușor să remediați problema:
- Faceți clic pe pictograma sunet din colțul din dreapta jos și selectați „Sunet” din meniul pop-up.

- Faceți clic pe „Redare” și selectați dispozitivul de ieșire potrivit.

- În cele din urmă, faceți clic pe „Setare ca implicit” și apoi pe „Ok”.

Actualizați-vă driverele audio
Performanța audio a computerului poate fi grav afectată dacă driverele audio nu sunt actualizate. Acest lucru se datorează faptului că driverele audio gestionează comunicarea dintre computer și hardware-ul audio.
Dacă nu sunt actualizate, este posibil ca computerul să nu poată procesa corect datele audio, ceea ce duce la o calitate slabă a sunetului sau chiar la lipsa sunetului.
Iată cum să actualizați driverele audio de pe computer:
- Faceți clic dreapta pe pictograma Start din colțul din stânga jos și selectați „Manager dispozitive”.

- Faceți dublu clic pentru a extinde meniul „Controre de sunet, video și jocuri”.

- Pentru fiecare driver listat, faceți clic dreapta și selectați „Actualizați driverul”.

Windows 11 Nu există sunet de la difuzoare
Dacă ați făcut recent upgrade la Windows 11 și nu mai auziți niciun sunet de la difuzoarele computerului, există câteva posibile remedieri:
Activați difuzoarele sau creșteți volumul
Uneori, când sunetul nu funcționează pe Windows 11, volumul este dezactivat sau setat prea scăzut. Pentru a remedia acest lucru, trebuie doar să activați sunetul sau să creșteți volumul.
Iată cum să o faci:
- Deschideți Centrul de acțiuni apăsând tasta siglă Windows + A.

- Faceți clic pe pictograma de volum din partea de jos a ecranului pentru a activa sunetul.

- Mutați butonul glisor de volum spre dreapta pentru a crește volumul la nivelul dorit.

- Redați un fișier audio pentru a verifica dacă problema este rezolvată.
Dacă sunetul computerului nu funcționează nici după acești pași, treceți la celelalte metode de depanare de mai jos.
Alegeți sursa audio potrivită
Există, de asemenea, posibilitatea ca sursa audio pe care ați selectat-o în setările dvs. să nu se potrivească cu cea pe care computerul dvs. încearcă să o folosească.
Iată cum puteți alege sursa audio potrivită:
- Deschideți Centrul de acțiuni făcând clic pe pictograma din bara de activități. Alternativ, puteți utiliza comanda rapidă de la tastatură „Windows + A”.

- Faceți clic pe pictograma săgeată din dreapta pictogramei difuzorului.

- Alegeți „Difuzoare” ca sursă audio preferată.

- Închideți Centrul de acțiuni.
Ajustați setările de sunet Windows 11
Funcția de îmbunătățire a sunetului de pe Windows 11 este concepută pentru a îmbunătăți calitatea sunetului difuzoarelor sau căștilor computerului. Cu toate acestea, caracteristica poate afecta negativ sistemul audio dacă ați conectat recent un dispozitiv de ieșire incompatibil.
Dezactivarea îmbunătățirii sunetului poate rezolva problemele de sunet și poate face difuzoarele să funcționeze din nou.
cum să găsiți mesaje necitite în Gmail
Iată cum:
- Deschideți aplicația Setări apăsând tasta siglă Windows + I.

- Faceți clic pe fila „Sisteme” și selectați „Sunet”. Aceasta ar trebui să afișeze toate dispozitivele audio disponibile, inclusiv difuzoarele.

- Faceți clic pe difuzoare pentru a deschide panoul „Proprietăți”.

- Dezactivați „îmbunătățirea audio”.

- Faceți clic pe fila „Avansat” și bifați caseta de lângă „Dezactivați toate îmbunătățirile”.

- Faceți clic pe „OK” și salvați modificările.

Windows 11 Fără sunet Realtek
Realtek Audio este un driver care permite computerelor să scoată sunet. Este o parte esențială a sistemului de operare Windows și este inclusă cu fiecare instalare a Windows. Realtek Audio este ușor de instalat și poate fi folosit cu orice placă de sunet.
Cu toate acestea, Realtek Audio nu este compatibil cu toate dispozitivele de ieșire. Într-adevăr, unii utilizatori au raportat o calitate slabă a sunetului și o defecțiune totală a sunetului pe Windows 11.
Din fericire, au fost găsite mai multe metode de depanare pentru a rezolva problemele de sunet Realtek:
Actualizați-vă driverele audio
Actualizarea driverelor audio ale aparatului dvs. poate face ca sistemul dvs. de sunet să funcționeze din nou. Iată cum să procedezi:
- Faceți clic dreapta pe pictograma Start din colțul din stânga jos și selectați „Manager dispozitive”.

- Faceți dublu clic pe „Controre de sunet, video și jocuri”.

- Faceți clic dreapta pe „Difuzoare (Realtek High-Definition Audio)” și selectați „Actualizare driver” din meniul pop-up.

- În secțiunea „Cum doriți să căutați șoferi?” fereastra, selectați „Căutați automat drivere”.

Reinstalați driverele audio Realtek
Uneori, actualizarea driverelor audio Realtek poate să nu rezolve problemele de sunet, deoarece driverele pot fi corupte sau incompatibile cu hardware-ul dumneavoastră. Pentru a vă asigura că driverele funcționează corect, poate doriți să le dezinstalați și apoi să instalați copii noi.
Pentru a face acest lucru:
- Accesați Manager dispozitive și faceți dublu clic pe „Controre de sunet, video și joc”.

- Faceți clic dreapta pe „Difuzoare (Realtek Audio)”, apoi faceți clic pe „Dezinstalați driverul”.

- Reporniți computerul. Driverele vor fi reinstalate de sistem automat în timpul pornirii.

Reporniți Realtek Audio Services
Serviciile audio Realtek nu vor funcționa dacă sunt dezactivate în setările PC-ului cu Windows 11.
Pașii pentru repornirea serviciilor sunt următorii:
- Deschideți caseta de dialog Run.

- Tastați „
services.msc” și apăsați „Enter”.
- Găsiți „Serviciul audio Realtek”.

- Faceți clic dreapta pe „Serviciul audio Realtek” și selectați „Proprietăți”.

- Sub „Tip de pornire”, selectați „Automat”.

- Faceți clic pe „OK” pentru a salva modificările.

- Reporniți computerul pentru ca modificările să intre în vigoare.

Windows 11 Nu există sunet după modul Sleep
Dacă nu simți niciun sunet după ce computerul intră în modul de repaus, există câteva lucruri pe care le poți încerca să rezolvi problema:
Actualizați-vă driverul audio
Primul lucru pe care ar trebui să-l faceți este să vă actualizați driverul audio.
Pentru a face acest lucru:
- Deschideți Manager dispozitive (puteți să-l căutați în meniul Start) și găsiți driverul audio în categoria „Controre de sunet, video și jocuri”.

- Faceți clic dreapta pe driver și selectați „Actualizați driverul”.

Windows va căuta automat un driver actualizat și va instala unul dacă acesta este găsit.
Rulați instrumentul de depanare a sunetului
Dacă actualizarea driverului audio nu rezolvă problema, puteți încerca să rulați instrumentul de depanare a sunetului. Pentru a face acest lucru:
- Deschideți aplicația Setări (o puteți căuta în meniul Start) și accesați Sistem > Depanare.

- Selectați redarea audio și faceți clic pe „Run”.

Instrumentul de depanare va scana pentru orice probleme cu dispozitivele dvs. audio și va încerca să le remedieze.
Modificați valoarea memoriei de sistem
Dacă niciuna dintre soluțiile de mai sus nu funcționează, poate fi necesar să modificați valoarea memoriei de sistem.
Iată cum:
- Deschideți un prompt de comandă ca administrator și introduceți „msconfig”. Aceasta va deschide fereastra Configurare sistem.

- Selectați fila „Pornire” și faceți clic pe butonul „Opțiuni avansate”.

- Sub „Opțiuni de pornire”, faceți clic pe butonul „Modificare” de lângă „Gestionare memorie”.
- În fereastra care apare, modificați valoarea „Memorie maximă” cu ceva mai mică decât memoria aparatului dvs. De exemplu, dacă aparatul dvs. are o memorie instalată de 4 GB, puteți seta valoarea la 2048 sau 3072.

- Faceți clic pe „OK” pentru a salva modificările și a reporni computerul.

Și în cazul în care problema nu este rezolvată, este posibil să doriți să vă asigurați că aveți cea mai recentă versiune de Windows 11 instalată pe computer.
Windows 11 Fără sunet HDMI
Dacă utilizați un sistem de operare Windows 10 și descoperiți brusc că nu aveți niciun sunet care vine de la dispozitivul dvs. HDMI, nu vă panicați.
Există câteva cauze potențiale și, din fericire, câteva soluții potențiale:
Verificați dacă este selectat dispozitivul de ieșire audio potrivit
Dacă nu primiți niciun sunet de la conexiunea HDMI pe Windows 11, ar trebui să verificați mai întâi dacă este selectat dispozitivul de ieșire audio potrivit.
Pentru a face acest lucru:
- Deschideți Panoul de control și accesați „Hardware și sunet”.

- Selectați „Sunet”.

- Sub fila Redare, ar trebui să vedeți toate dispozitivele conectate în prezent la computer. Dacă dispozitivul dvs. HDMI este listat, selectați-l și faceți clic pe „Setare ca implicit”.

- Faceți clic pe „OK” pentru a salva modificările.

Descărcați cele mai recente drivere
Dacă dispozitivul HDMI este listat, dar încă nu există sunet, există șansa ca driverul pentru ieșirea audio HDMI să fie învechit sau deteriorat. Prin urmare, ar trebui să încercați să descărcați cel mai recent driver HDMI pentru computerul dvs.
După ce ați instalat driverul, reporniți computerul și vedeți dacă asta rezolvă problema.
Resetați serviciul audio Windows
Dacă mai există probleme cu dispozitivul de ieșire audio după actualizarea driverelor, poate fi necesar să resetați serviciul audio Windows.
Pentru a face acest lucru:
- Deschideți un prompt de comandă ca administrator și tastați următoarele comenzi succesive:
net stop Audiosrv
net start Audiosrv
Prima comandă va opri serviciul audio, în timp ce a doua va reporni serviciul. - Reporniți computerul.

Căști Bluetooth fără sunet Windows 11
Utilizatorii au raportat o problemă cu Windows 11 în care niciun sunet nu vine prin căștile Bluetooth. Aceasta poate fi o problemă frustrantă, deoarece vă poate împiedica să vă bucurați de muzică sau să puteți auzi sunetul din alte aplicații fără fir.
Există câteva soluții potențiale la această problemă. Mai întâi, asigurați-vă că căștile sunt asociate corect cu dispozitivul. Dacă sunt, încercați să reporniți atât căștile, cât și computerul. În plus, verificați dacă driverele audio de pe computer sunt actualizate. Dacă nu sunt, de obicei puteți descărca cele mai recente drivere de pe site-ul web al producătorului.
În cele din urmă, dacă niciuna dintre aceste soluții nu funcționează, poate fi necesar să resetați setările audio de pe computer. Pentru a face acest lucru:
- Accesați panoul de control „Hardware și sunet” și selectați „Sunet”.

- Sub fila „Redare”, selectați „Difuzoare Bluetooth” ca dispozitiv de ieșire implicit.

- Faceți clic pe „OK” pentru a salva modificările.

Sperăm că una dintre aceste soluții va rezolva problema și vă puteți bucura din nou de sunet prin căștile Bluetooth.
Stai calm
Problemele de ieșire a sunetului pot fi frustrante, mai ales dacă nu ești sigur care este cauza. Cu toate acestea, există câteva lucruri pe care le puteți încerca și care de obicei vor rezolva problema. Deși am subliniat aproape o duzină de metode de depanare, trei dintre ele s-au dovedit deosebit de eficiente.
Mai întâi, verificați driverele audio și asigurați-vă că sunt actualizate. Dacă nu sunt, puteți descărca cele mai recente drivere de pe site-ul web al producătorului plăcii de sunet. Apoi, rulați instrumentul de depanare audio Windows. Aceasta va scana sistemul dumneavoastră pentru probleme obișnuite și va încerca să le remedieze automat. În cele din urmă, verificați din nou dacă nu v-ați oprit accidental dispozitivul sau nu ați redus volumul prea mic.
Dacă toate aceste lucruri nu reușesc, poate fi necesar să contactați asistența Microsoft pentru asistență suplimentară.
Te-ai confruntat cu problema lipsei sunetului pe Windows 11? Cum ai rezolvat-o?
Anunțați-ne în secțiunea de comentarii de mai jos.




![Cum să ștergeți toate fotografiile dvs. de pe Instagram [februarie 2021]](https://www.macspots.com/img/instagram/14/how-delete-all-your-instagram-photos.jpg)