Codurile QR sunt peste tot. Sunt un portal rapid către bijuterii ascunse de informații și tot ceea ce aveți nevoie în mod ideal pentru a le accesa este o cameră a telefonului. Cu toate acestea, există momente când te trezești fără el. De asemenea, ați putea să vă uitați la un cod QR de pe laptop și să nu aveți modalități de a-l scana în modul obișnuit.
de ce televizorul meu vizio se pornește singur

Din fericire, există mai multe moduri de a citi codul și nu includ scanarea lor cu o cameră. Codurile QR pot fi citite de pe un computer și iată câteva sfaturi despre cum să le procesați.
Cum să scanezi un cod QR pe un computer fără cameră
Scanarea unui cod QR cu o cameră este modalitatea principală de a interacționa cu codurile QR. Cu toate acestea, oricât de practic este, accesarea informațiilor cu QR poate fi, de asemenea, periculoasă. Codurile QR de scanare ale camerei vă conduc direct la locația web furnizată în imagine. În acest fel, vă pot expune riscului de a infesta dispozitivul cu malware. Este singurul motiv pentru care scanarea codurilor și speranța la ce este mai bun este riscantă.
După cum sa menționat anterior, accesarea codurilor de pe un computer nu necesită cameră. Tot ce aveți nevoie pentru a accesa în siguranță conținutul furnizat de codul QR de pe computer este un browser web cu o extensie de siguranță. Mai mult, puteți folosi și aplicația Google sau, eventual, aplicații terță parte concepute pentru citirea codului. Vom explica acest lucru în continuare în articol.
Scanați un cod QR de pe un computer cu un browser
Codurile QR sunt accesibile prin diferite site-uri web concepute pentru a le citi. Unul este Web QR , care vă permite să citiți un cod QR utilizând un software bazat pe browser. Aceste soluții sunt excelente pentru decodare atunci când nu puteți instala programe terțe pe computer din orice motiv.
Iată cum să îl utilizați pentru scanarea unui cod QR fără a fi necesar să activați accesul la camera dvs.
Odată ce intrați pe site, veți vedea mesajul despre site-ul care dorește să vă folosească camera. Dezactivați această opțiune făcând clic pe butonul „X” din caseta de dialog. În plus, să presupunem că intenționați să utilizați acest site în continuare în viitor. În acest caz, puteți bloca permanent accesul camerei.
Puteți începe să citiți codul după ce dezactivați opțiunea camerei. Parcurgeți pașii furnizați pentru a face acest lucru:
- Încărcați versiunea imagine a codului QR pe computer.
- În timp ce vă aflați pe site, faceți clic pe pictograma camerei din partea dreaptă a „casetei simple”.
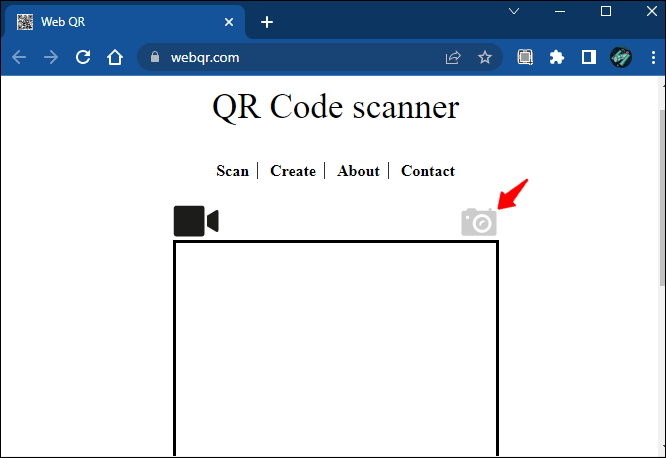
- Selectați butonul „Alegeți fișierul”.
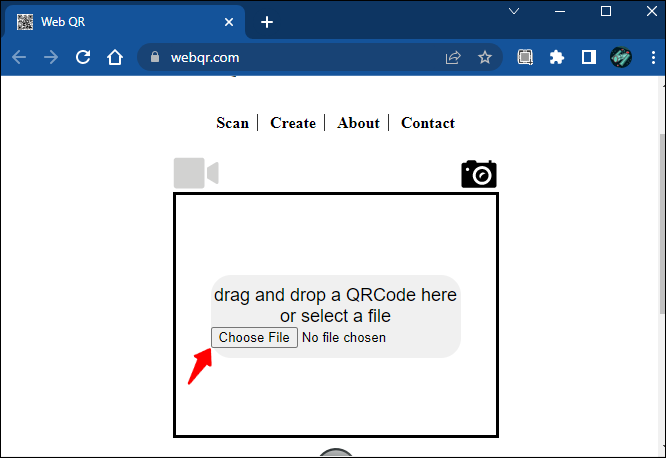
- Găsiți fișierul imagine cu codul QR și faceți clic pe butonul „Deschidere”.
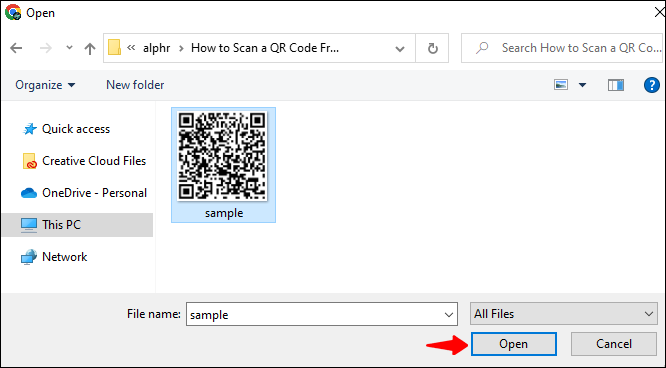
- Site-ul web va citi automat codul odată ce îl încărcați.
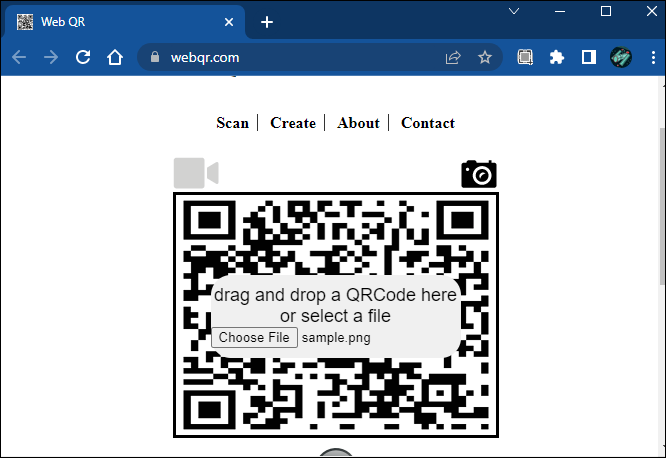
- Accesați linkul furnizat încorporat în codul QR.
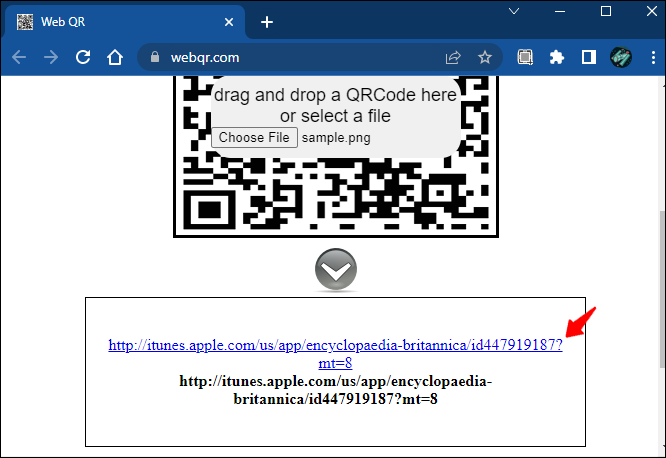
Așa puteți citi un cod QR folosind un browser web. Este rapid și simplu și nu necesită o cameră.
Citiți codurile QR direct de pe pagina web
În plus, dacă doriți să vă asigurați că codul QR nu vă infestează computerul cu niciun program malware sau intruziuni nedorite, instalați un supliment în browser. Utilizatorii Chrome pot opta pentru Cititor QR extensia de browser, care va citi orice cod QR din imagine. Această extensie vă va permite să citiți codurile QR de pe computer direct de pe site-uri web, fără a utiliza dispozitive externe bazate pe cameră.
Pe lângă citirea codurilor, vă ajută să examinați codurile pentru conținut rău intenționat și vă protejează dispozitivul de ceea ce se ascunde între pixeli.
Iată cum să aplicați QRreader la codurile QR pe care le întâlniți în browserele web bazate pe computer.
- Faceți clic dreapta pe cod. Se va deschide meniul drop-down.
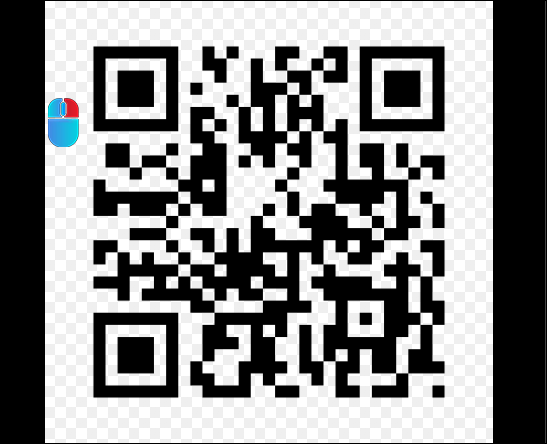
- Selectați „Citește codul QR din imagine”.
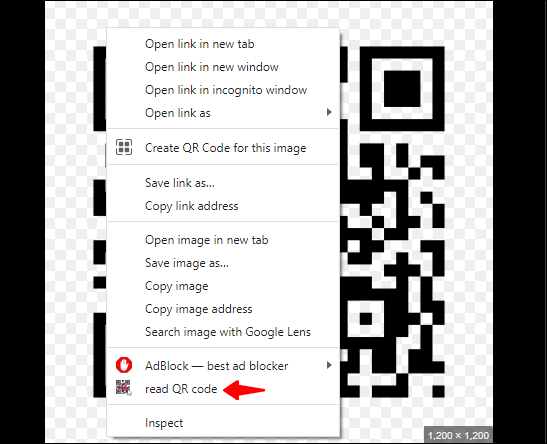
- Extensia va citi codul și vă va oferi două opțiuni:
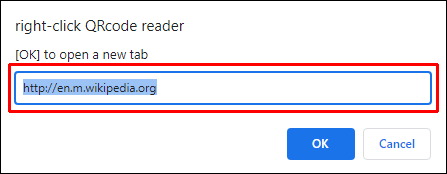
- Dacă codul vă oferă un link, se va deschide o filă nouă.
- Orice alt tip de conținut va apărea într-o fereastră.
- Selectați „OK” pentru a copia datele în clipboard.
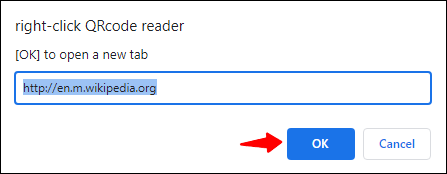
Citiți codul QR fără cameră folosind Google Lens pe un computer
Google Lens este un instrument versatil. Deși se bazează în principal pe cameră, caracteristicile sale vă permit să scanați și să identificați lucruri prin încărcarea imaginilor. Aplicația folosește rețele neuronale pentru a analiza imagini sau împrejurimile scanate de cameră și potrivește impresiile cu rezultatele căutării.
Google Lens are o versiune desktop a aplicației, care funcționează pe computere cu Windows 7, 8, 10 și Mac. Aplicația vă permite, de asemenea, să scanați coduri QR. Înainte de a utiliza aplicația, asigurați-vă că ați activat Google Lens pe browserul Chrome.
Cu toate acestea, această caracteristică este în prezent încă în curs de testare. Prin urmare, trebuie mai întâi să-l activați în modul „Flags” al Google Chrome, care este destinat funcțiilor experimentale.
Când întâlniți un cod QR în timp ce navigați dintr-un browser bazat pe computer, urmați pașii furnizați pentru a-l scana:
- Deschideți Google Chrome pe computer.

- Tastați chrome://flags în bara de căutare și apăsați Enter.
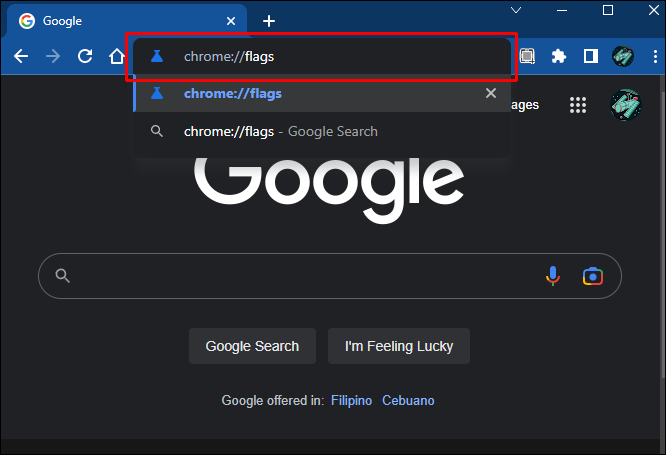
- Apăsați „Ctrl+F” pentru a utiliza bara de căutare a cuvintelor. Introduceți „Google Lens”.
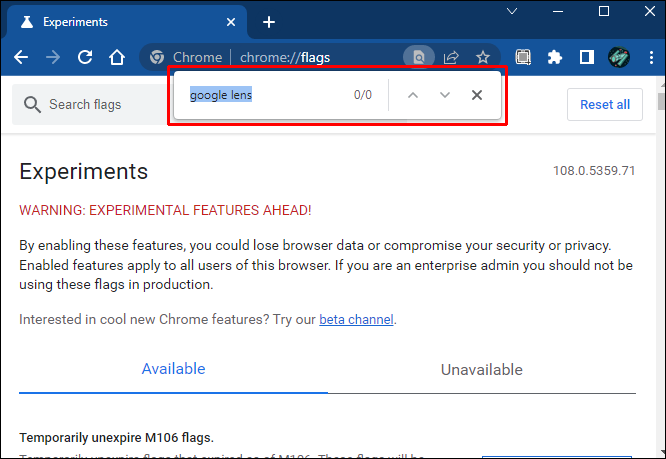
- Găsiți indicatorul „Căutați ecranul cu Google Lens” în bara de căutare.
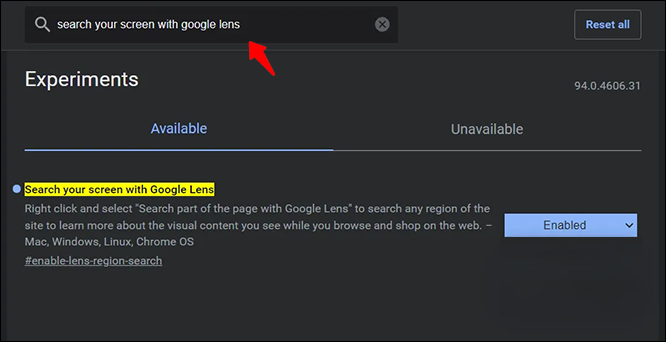
- Faceți clic pe meniul derulant și alegeți „Activat”.
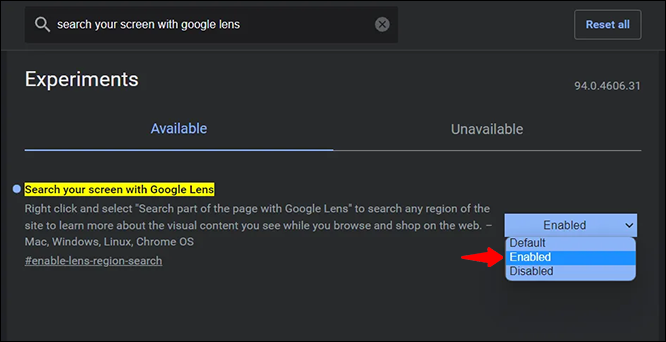
- Reporniți Chrome făcând clic pe butonul „Relansați”.
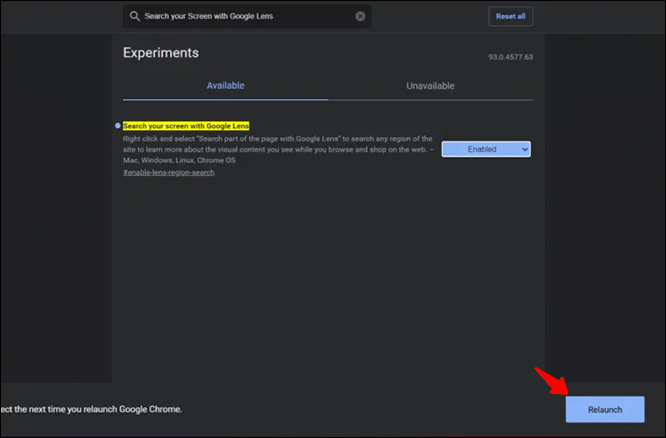
- Deschide Chrome din nou.

- Accesați site-ul web relevant unde se află codul QR pe care doriți să îl scanați.
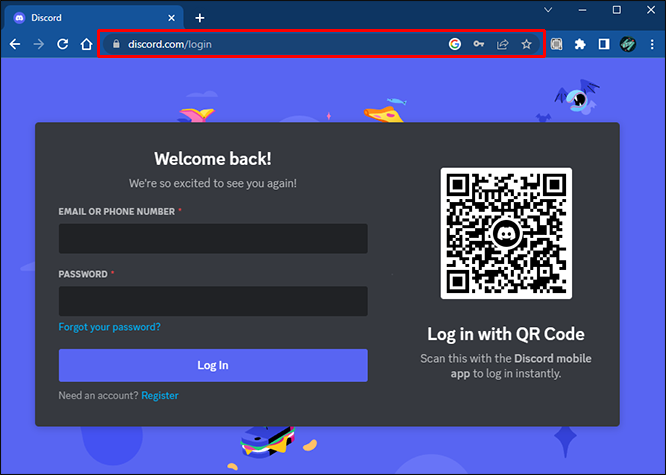
- Faceți clic dreapta pe cod și selectați opțiunea „Căutare imagine cu Google Lens” din meniul derulant.
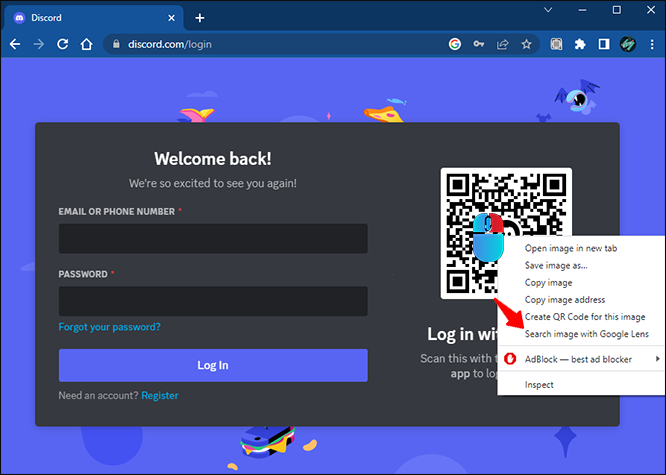
- Interfața Google Lens vă va oferi rezumatul rezultatelor.
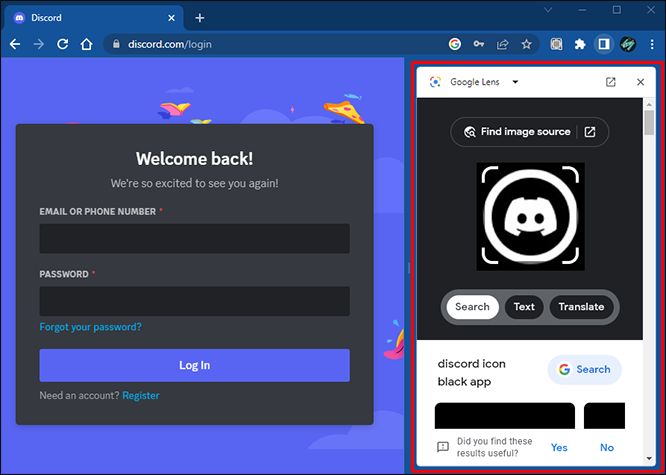
De asemenea, aplicația vă permite să încărcați imagini direct de pe computer, inclusiv codurile QR. Înainte de a aplica Google Lens, asigurați-vă că ați încărcat mai întâi imaginea codului QR în Google Foto. Importați fotografiile de pe computer sau Google Drive.
Pentru a aplica Google lens pe un cod QR, urmați acești pași dacă doriți să încărcați direct de pe computer:
- Accesați Google Foto și faceți clic pe pictograma „Încărcați”.
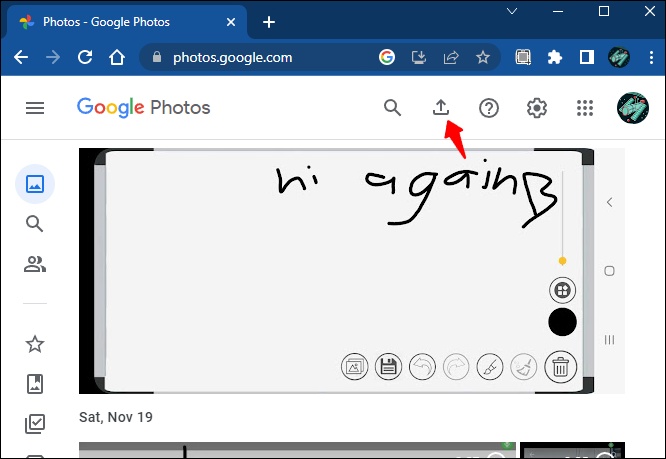
- Faceți clic pe „Computer” dacă doriți să importați imaginea de pe computer.
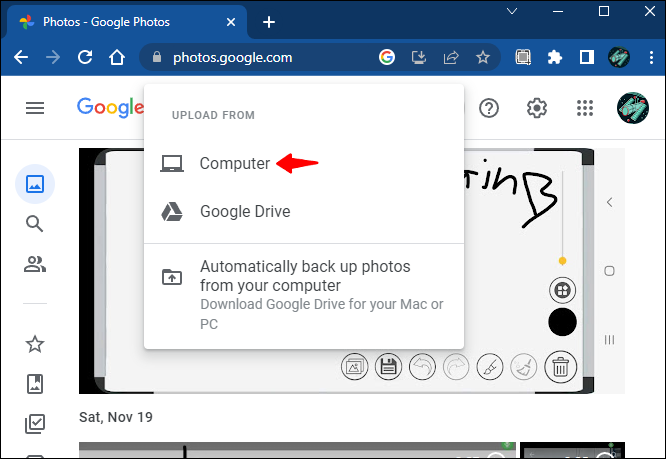
- Faceți clic pe „Deschidere” pentru a încărca.
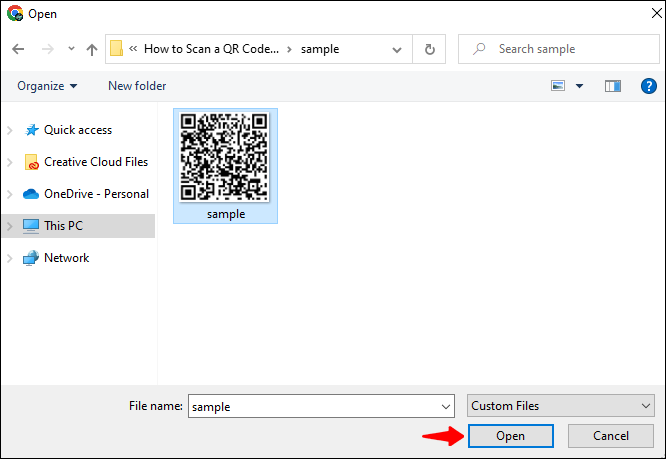
- Alternativ, găsiți imaginea codului în bibliotecă dacă este deja acolo.
- Găsiți imaginea nou încărcată a codului și selectați-o.
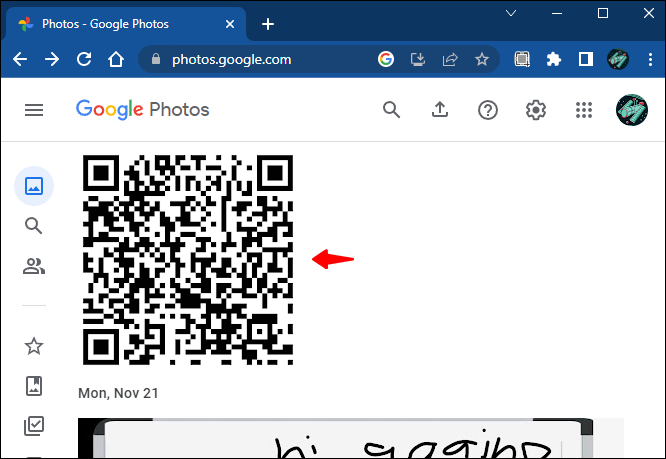
- Faceți clic dreapta pe imagine și alegeți „Căutare imagine cu Google Lens”.
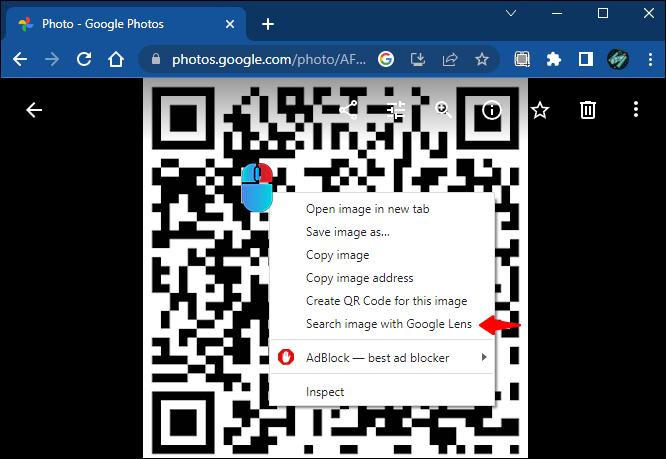
- Panoul Google Lens vă va prezenta rezultatele.
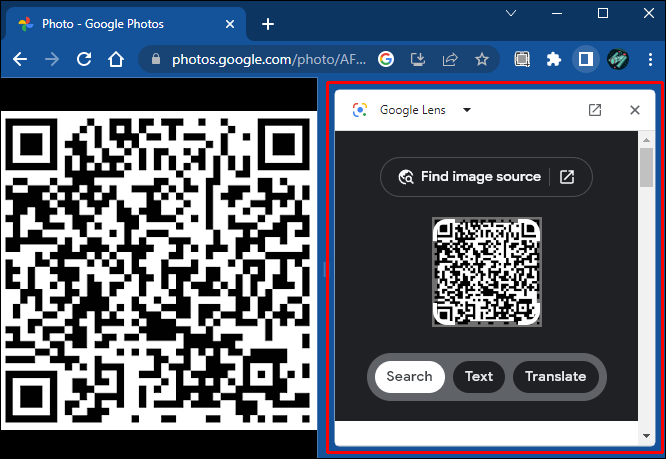
Rețineți că această opțiune este încă etichetată ca „în dezvoltare”, ceea ce înseamnă că rezultatele dvs. pot varia, iar unele opțiuni pot fi limitate. Este posibil ca aceste funcții să nu funcționeze corect pe unele dispozitive și pot afecta negativ performanța browserului dvs. Scanerul QR Google Lens funcționează cel mai bine în versiunea mobilă a aplicației. De asemenea, vă permite să scanați coduri fără cameră prin încărcarea imaginilor din bibliotecă.
Multe fețe ale scanării QR
Codurile QR sunt versatile și există multe modalități de a le aborda. Multe soluții software concepute pentru decodarea vizuală permit accesarea conținutului criptat fără cameră. Aceste aplicații emulează decriptarea oferită de obiectiv și înțeleg limba codului QR.
Cu toate acestea, aveți grijă când experimentați cu diferiți cititori QR. Oricât de mult codurile QR permit o abordare versatilă, folosiți-le pe cele care oferă o interacțiune sigură cu conținutul furnizat de cod.
Cum scanați codurile QR de pe computer fără cameră? Simțiți-vă liber să lăsați impresiile dvs. în secțiunea de comentarii de mai jos.









