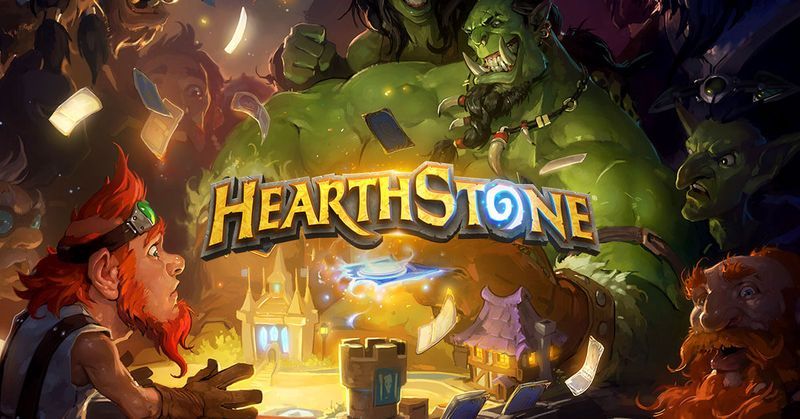Uneori, nu vă puteți deschide fișierul MKV, deoarece programul pe care îl utilizați nu acceptă formatul acestuia. Ca urmare, trebuie să găsiți o modalitate de a converti fișierul într-un fișier MP4. Dar cum realizați acest lucru?
În acest articol, vă vom oferi diferite moduri de a converti MKV în MP4 pe multe dispozitive și platforme.
Cum se convertește MKV în MP4 pe Windows?
Puteți converti MKV în MP4 pe computerul dvs. Windows, utilizând software de la terți. Există o mulțime de opțiuni dintre care puteți alege, iar Freemake Video Converter este o alegere excelentă. Programul are o interfață ușor de utilizat și un design excelent, precum și un număr mare de opțiuni și formate de ieșire.
Iată cum puteți utiliza programul pentru a vă converti videoclipurile:
- Descărcați programul și instalați-l pe computer.

- Apăsați butonul + Video și adăugați fișierul MKV. Alternativ, puteți trage fișierul și lăsați-l în zona desemnată.

- Dacă este necesar, vă puteți edita videoclipul în program. Există un editor încorporat pe care îl puteți folosi pentru a roti, tăia și alătura videoclipurilor.

- Alegeți formatul de ieșire. În acest caz, selectați MP4.

- Alegeți un preset existent sau creați unul singur.

- Apăsați opțiunea Conversie pentru a vă transforma fișierul MKV într-un fișier MP4.

- Așteptați câteva minute până când programul finalizează procesul. Ulterior, veți putea să încărcați videoclipul sau să îl urmăriți offline.

Cum se convertește MKV în MP4 pe Mac?
Ca și în cazul conversiei MKV în MP4 pe Windows, va trebui să utilizați o platformă terță parte pentru a vă converti videoclipurile pe Mac. În acest scop, puteți instala Wondershare. Urmați acești pași pentru a vă converti fișierele:
- Lansați Wondershare pe computer. Glisați și fixați fișierul MKV în interfața software-ului. Cealaltă opțiune este să selectați opțiunea Adăugare fișiere și selectați fișierul dorit.

- Alegeți MP4 ca format de ieșire în secțiunea Video.

- În timp ce sunteți acolo, puteți personaliza sau edita videoclipul, dacă doriți. Pentru a face acest lucru, apăsați pe pictograma de editare situată sub miniatura videoclipului. Efectuați toate modificările dorite.

- Apăsați butonul Start All pentru a începe procesul de conversie. Odată ce conversia s-a încheiat, puteți selecta opțiunea Export, urmată de Încărcare pe YouTube pentru a partaja video MKV convertit direct.

Cum se convertește MKV în MP4 cu OBS
Conversia MKV în MP4 este relativ simplă pe OBS. Așa arată procesul:
- Accesați secțiunea Fișier situată în bara de instrumente.

- Selectați opțiunea Remux Recordings.

- Aceasta va deschide o fereastră în care ar trebui să renunțați la fișierele MKV dorite. Găsiți fișierele MKV din folderele lor și puneți-le în fereastră.

- Apăsați opțiunea Remux.

- Așteptați finalizarea procesului. Odată ce s-a terminat, se va afișa o casetă de dialog care indică Înregistrarea remixată. Apăsați butonul OK.

- Fișierele convertite vor apărea în același folder cu fișierele dvs. MKV vechi, gata de utilizare oriunde puteți.
Cum se convertește MKV în MP4 pe Chromebook
În ceea ce privește Chromebookul, puteți utiliza mai multe convertoare online.
supraveghează cum să te alături chatului de echipă
De exemplu, iată cum să utilizați convertorul furnizat de 123apps.com :
- Apăsați butonul Deschidere fișier pentru a selecta videoclipul MKV de pe computer. Alternativ, puteți alege fișierul utilizând Google Drive, Dropbox sau îl puteți deschide introducând adresa URL.

- Selectați MP4 ca format de ieșire.

- Alegeți rezoluția videoclipului nou format din meniul derulant.

- Apăsați butonul Conversie și așteptați ca programul să încheie conversia.

Cum se convertește MKV în MP4 fără a pierde calitatea
Când vine vorba de conversia videoclipurilor dvs. fără a reduce calitatea, puteți alege programul MiniTool Movie Maker. Faceți următorii pași pentru a converti fișierele în mod corespunzător:
- Descărcați, instalați și lansați programul pentru a începe să utilizați interfața sa.

- Apăsați opțiunea Importați fișiere media.

- Selectați fișierul pe care doriți să îl convertiți și apăsați OK pentru a importa videoclipul în program. Alternativ, puteți trage și plasa fișierul pe cronologia programului.

- Selectați opțiunea Export din bara de instrumente pentru a afișa o fereastră. În fereastră, formatul MP4 va fi verificat implicit.

- Calea de salvare este, de asemenea, verificată implicit, dar o puteți schimba apăsând pictograma folderului și selectând calea dorită. Dacă doriți să modificați rezoluția videoclipului, treceți cu mouse-ul peste caseta din spatele Resolution și apăsați-l. Acest lucru vă va oferi acces la opțiunile de rezoluție.

- Apăsați opțiunea Export situată în colțul din dreapta al ferestrei.

- Așteptați până la finalizarea conversiei și apăsați opțiunea Închidere pentru a închide fereastra pop-up.

- Selectați opțiunea Găsire țintă pentru a găsi videoclipul convertit.

Cum se convertește MKV în MP4 cu VLC
VLC poate fi cel mai fiabil și popular convertor disponibil. Îl puteți utiliza pentru a converti fișierele dvs. MKV în MP4, urmând pașii următori:
- Accesați site-ul web VLC și descărcați programul. Nu uitați să parcurgeți cu atenție termenii și condițiile pentru a evita instalarea de software nedorite pe computer.

- Deschideți programul și faceți clic pe secțiunea Media aflată în stânga dvs.

- Alegeți opțiunea Conversie / Salvare din meniul derulant.

- Apăsați butonul Adăugare și găsiți fișierul dorit pe computer. După selectarea videoclipului, apăsați opțiunea Conversie / Salvare din fereastră.

- Indicați formatul video de ieșire (MP4) din meniul derulant de lângă secțiunea Profil. Puteți accesa setări suplimentare de conversie apăsând pictograma instrument din dreptul meniului derulant.

- Utilizați secțiunea Destinație pentru a specifica locația dorită pentru fișierul dvs. MP4.

- Apăsați butonul Start și așteptați până când procesul de conversie este finalizat.

Cum se convertește MKV în MP4 fără VLC
Dacă doriți să evitați instalarea VLC sau a oricărui alt software, există un mod sigur de a face acest lucru. Și anume, puteți utiliza CloudConvert.com , și acesta este modul în care puteți face acest lucru:
- Accesați pagina principală a convertorului.

- Apăsați opțiunea Selectare fișier pentru a încărca fișierul dorit de pe computer. Puteți utiliza, de asemenea, Dropbox, Google Drive sau o altă platformă de stocare în cloud apăsând săgeata orientată în jos din opțiunea Selectare fișier.

- Alegeți formatul de ieșire pentru videoclipul dvs. Selectați săgeata orientată în jos de lângă opțiunea Conversie pentru a alege MP4 din lista formatelor video.

- Apăsați butonul Conversie situat în partea de jos a paginii web pentru a începe procesul de conversie.

- Conversia se va încheia atunci când apare butonul verde de descărcare. Apăsați butonul pentru a descărca videoclipul.
Dacă intenționați să utilizați CloudConvert mai des, puteți include platforma ca una dintre extensiile dvs. sau ca aplicație iOS.
Întrebări frecvente suplimentare
Ar trebui să folosesc MKV sau MP4?
A decide dacă ar trebui să utilizați MKV sau MP4 nu este ușor. Alegerea depinde de mulți factori, dintre care cel mai important este modul în care intenționați să vă folosiți videoclipurile.
De exemplu, MP4 are un suport mai larg între platforme. Aceasta înseamnă că ar trebui să alegeți MP4 dacă intenționați să redați videoclipuri pe dispozitive mobile și alte platforme.
Cu toate acestea, dacă vă așteptați să utilizați numai playere video, cum ar fi XBMC, PotPlayer și VLC, atunci MKV poate fi opțiunea mai bună. Acest lucru se datorează faptului că MKV are, în general, o calitate audio mai mare și mai multe funcții, permițându-vă să utilizați întreaga capacitate a playerelor video menționate anterior. În plus, MKV este opțiunea cea mai populară pentru conversia discurilor și DVD-urilor Blu-Ray în fișiere video, în care formatul excelează.
Care este cel mai bun format video?
Din nou, mulți oameni au preferințe distincte, ceea ce înseamnă că este greu să decidă despre un câștigător. Totuși, MP4 ar putea avea o ușoară margine în general datorită mai multor aspecte.
În primul rând, dimensiunea formatului este relativ mică, oferind totuși imagini de înaltă calitate. În al doilea rând, o varietate de site-uri și dispozitive acceptă formatul. În cele din urmă, MP4 este ușor de transmis și acceptă protocoale de streaming MPEG-DASH și HLS.
Pe de altă parte, fișierele MKV sunt, de asemenea, relativ mici, dar s-ar putea să nu fie acceptate de unele dispozitive și să fie mai greu de redat. Prin urmare, MP4 este mai versatil și, prin urmare, puțin mai bun decât MKV.
Ce sunt fișierele MKV și de ce ar trebui să le convertesc?
Contrar părerii populare, formatul MKV nu este un format de compresie video sau audio. În schimb, formatul MKV este un format de container multimedia. Aceasta înseamnă că poate include subtitrări, videoclipuri și audio într-un singur fișier, chiar dacă componentele au codificare diferită. De exemplu, un fișier MKV poate conține AAC sau MP3 pentru audio și H.264 pentru video.
Din nou, alegerea de a converti un fișier MKV în MP4 depinde de modul în care veți utiliza fișierele dvs. video. Mai precis, ar trebui să convertiți fișiere MKV dacă utilizați videoclipurile dvs. pe o gamă largă de dispozitive, cum ar fi tablete și smartphone-uri. În plus, dacă vă așteptați să încărcați videoclipuri pe YouTube sau pe un alt site similar în viitor, alegeți MP4.
Îmbunătățiți-vă sesiunile video
În general, indiferent de platforma pe care o utilizați, există o modalitate de a vă converti fișierele MKV în MP4. În consecință, chiar dacă programul dorit nu poate reda fișiere MKV, acum știi cum să schimbi formatul. În acest fel, nu veți pierde niciun conținut.
Dar și formatul MKV are avantajele sale. Deci, ia în considerare cu atenție ce fel de cerințe trebuie să îndeplinească videoclipul tău. Cine știe, s-ar putea să rămâneți la MKV un pic mai mult.
cum să faci îndrăzneț pe discordie