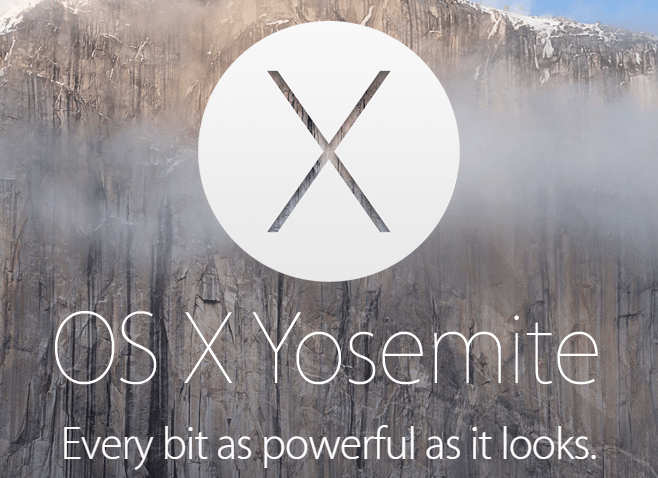Dacă stocați fișiere cache, iPad-ul rulează mai repede și puteți accesa unele dintre fișierele aplicației offline. Mai bine, salvează date celulare, deoarece iPad-ul tău nu trebuie să preia întotdeauna date de pe server. Cu toate acestea, fișierele cache vă folosesc spațiul de stocare intern, ceea ce vă face să rămâneți fără spațiu în mod regulat.

Acest articol explică cum să goliți memoria cache din aplicațiile iPad.
Cum să ștergeți memoria cache pe aplicațiile iPad
Dacă nu ștergeți manual memoria cache a aplicațiilor, aceasta rămâne pe dispozitiv. Dacă aveți aplicații prea zeloase, acestea ar putea să vă umple spațiul de stocare intern cu fișiere cache și, la rândul lor, să vă facă dispozitivul lent și lent.
Uneori, memoria cache stocată este coruptă, afectând funcționarea normală a unei aplicații până la blocarea. Alteori, datele din cache devin depășite, determinând aplicația să afișeze informații vechi.
Ca rezultat, ștergerea aplicației cache a aplicațiilor iPad în mod regulat este crucială. La urma urmei, dacă deschideți aplicația după ștergerea fișierelor sale temporare, iPad-ul dvs. își va stoca din nou în cache datele.
Ștergerea memoriei cache pe aplicațiile de navigare iPad
Browserele dvs. web iPad ar putea fi printre aplicațiile care stochează o mare parte din memoria cache pe iPad. Pentru fiecare site web pe care îl vizitați, iPad-ul dvs. își stochează cookie-urile și memoria cache.
Iată cum ștergeți memoria cache din browserul Safari:
- Deschideți „aplicația Setări” pe ecranul de pornire al iPad-ului și alegeți „General”.

- Selectați „Stocare” pentru a afișa informațiile de stocare ale aplicațiilor dvs. Derulați în jos și selectați „Safari”.

- Pe pagina de setări a lui Safari, atingeți „Avansat” și selectați „Ștergeți istoricul și datele site-ului”. Aceasta afișează o listă cu toate site-urile care au stocat fișiere temporare pe iPad.

- Pentru a șterge un fișier cache individual, plasați cursorul peste el și „Glisați spre stânga”. Atingeți butonul roșu „Ștergeți” din dreapta.
- Pentru a șterge toate fișierele cache ale browserului dintr-o singură mișcare, atingeți „Eliminați toate datele site-ului”. Golirea memoriei cache din aplicația Safari pentru iPad elimină datele pentru alte dispozitive sincronizate.
Pentru browserul Google Chrome, urmați acești pași:
- Lansați browserul Chrome și selectați „meniul Elipses” din colțul din dreapta sus.

- Atingeți „Istoric” și alegeți „Ștergeți datele de navigare”. Verificați dacă ați selectat „Cookie-uri, date site” și „Imagini și fișiere stocate în cache”.

- Alegeți „Tot timpul” în partea de sus pentru a șterge toate fișierele cache de la ultima ștergere sau selectați intervalul de timp dorit.

- Atingeți „Ștergeți datele de navigare” pentru a șterge toate fișierele cache.

Ștergerea memoriei cache pentru aplicația individuală pentru iPad
Ștergerea memoriei cache folosind această metodă vă oferă două opțiuni: să descărcați aplicația sau să o ștergeți. Descărcarea elimină o aplicație de pe iPad, dar păstrează datele și documentele stocate. Când reinstalați aplicația, obțineți o listă curată cu datele dvs. fără fișiere cache.
În schimb, opțiunea de ștergere șterge aplicația și toate informațiile asociate. Dacă reinstalați aplicația, nu vă veți recupera datele.
Pentru a șterge memoria cache folosind această metodă, procedați în felul următor:
- Lansați aplicația „Setări” de pe ecranul de pornire al iPad-ului.

- Selectați „General” în bara laterală din stânga. Aceasta deschide pagina General pe ecranul principal.

- Atingeți „Stocare”. Poate dura câteva minute până când pagina de stocare se încarcă dacă dispozitivul nu mai are spațiu. Când se încarcă pagina de stocare, veți vedea o detaliere a modului în care aplicațiile dvs. au folosit spațiul de stocare, aplicațiile care ocupă cel mai mare spațiu apărând în partea de sus. Veți primi și recomandări de aplicații în partea de sus.

- Atingeți una dintre aplicații pentru a vedea starea stocării acesteia. Sub miniatura aplicației, veți găsi două opțiuni „Descărcați aplicația” și „Ștergeți aplicația”.

- Dacă este o aplicație pe care nu o mai utilizați, atingeți „Ștergeți aplicația”. Pe de altă parte, dacă este o aplicație pe care o utilizați în mod regulat și ocupă prea mult spațiu, atingeți „Descărcați aplicația”. Nu uitați să-l reinstalați ulterior pentru a vă restaura datele.


Dezavantajul utilizării acestei metode este că unele aplicații, cum ar fi aplicația Fotografii, nu au opțiunea de a descărca sau șterge pentru a șterge memoria cache. Trebuie să accesați aplicația și să ștergeți manual fișierele pe care nu le mai folosiți.
Ștergerea memoriei cache a aplicațiilor iPad folosind butonul Acasă
S-ar putea să găsiți că folosirea butonului de pornire este potrivită dacă nu doriți să treceți prin procesul obositor de dezinstalare și reinstalare a aplicațiilor pentru a șterge memoria cache.
- Accesați ecranul de pornire al iPad-ului și atingeți aplicația pe care doriți să ștergeți memoria cache.

- Când se deschide aplicația, țineți apăsat pe „butonul de pornire” din colțul din dreapta jos al iPad-ului până când vedeți „Alunecare pentru a opri”.

- Eliberați butonul de pornire și apăsați „butonul Acasă” din stânga iPad-ului până când aplicația repornește. Aceasta șterge memoria cache a aplicației.
Dacă utilizați un dispozitiv fără un buton de pornire, urmați acești pași pentru a șterge memoria cache:
- Deschideți „aplicația Setări” și alegeți „General” în bara laterală din stânga.

- Selectați „Accesibility” și activați comutatorul pentru „AssistiveTouch” în fereastra Accesibilitate. Un cerc alb-gri apare pe ecranul de pornire și acum acționează ca butonul de pornire.

- Reveniți la pagina de pornire „Setări” și selectați „General”. Derulați în jos și selectați „Oprire”.

- Apăsați lung pe pictograma „AssistiveTouch” (butonul de pornire) până când ecranul iPad-ului se înnegrește și clipește alb.
- Atingeți „Alunecare pentru a opri”. iPad-ul tău repornește, iar memoria cache este șters.

Ștergerea memoriei cache pentru aplicațiile terțe pe iPad
Spre deosebire de aplicațiile preinstalate de pe iPad, majoritatea aplicațiilor terță parte au opțiunea de cache în setările lor de stocare. Pentru a șterge memoria cache pentru aceste aplicații, procedați în felul următor:
- Deschide orice aplicație terță parte pe iPad, cum ar fi Snapchat sau WhatsApp.

- Găsiți roata sau butonul „Setări” din aplicație.

- Derulați meniul Setări și găsiți „Stocare și date” sau „Stocare și cache”. Termenii diferă ușor de la aplicație la aplicație.

- Selectați „Gestionați spațiul de stocare” și selectați „Ștergeți memoria cache”.
Ștergerea memoriei cache pe iPad folosind instrumente terțe
S-ar putea să fi observat că nu există nicio modalitate de a șterge memoria cache de pe iPad dintr-o dată. Acest lucru ar putea fi incomod dacă dispozitivul nu are spațiu și nu aveți timp să parcurgeți fiecare aplicație pentru a șterge memoria cache. Din fericire, puteți folosi instrumente terțe pe Mac sau Windows pentru a șterge imediat memoria cache a aplicației iPad.
cum să adăugați un bot pe serverul dvs. discord
Exemple de instrumente de curățare a memoriei cache de la terțe părți includ iFreeUp și PanFone iOS Eraser . iFreeUp este potrivit pentru utilizatorii de iPad care rulează Windows PC. Eraserul PanFone iOS, pe de altă parte, acceptă Mac și Windows. Aceste instrumente terțe funcționează în mod similar.
Iată cum ștergeți memoria cache de pe iPad folosind aplicația PanFone iOS Eraser:
- Lansați browserul Windows sau Mac și descărcați instrumentul terță parte dorit.

- După descărcare, rulați și instalați aplicația pe computer. Deschideți aplicația când ați terminat.

- Utilizați un cablu USB pentru a vă conecta iPad-ul la computer.
- Selectați pictograma „Eliberați spațiu” din colțul din stânga sus al barei laterale. Selectați „Scanare rapidă” pe ecranul principal.
- Scanarea durează câteva minute, după care afișează spațiul folosit de fișierele nedorite.
- Navigați în partea din dreapta jos a ecranului și selectați „Curăță”. Acordați aplicației ceva timp pentru a șterge fișierele cache. Repetați procesul pentru a vă asigura că ați eliminat toate fișierele nedorite.
Eliberați-vă iPad-ul
Dacă folosiți iPad-ul în fiecare zi, este inevitabil să acumulați fișiere cache care, dacă rămân neșterse, vor face ca dispozitivul să rămână în întârziere și să rămână fără spațiu. Deși fișierele cache sunt utile pentru dispozitivul dvs., ștergerea lor cu oricare dintre metodele de mai sus va aduce beneficii performanței dispozitivului dvs.
Cât de des ștergi memoria cache de pe iPad-ul tău? Ați vrea ca iPad să aibă o modalitate de a șterge memoria cache fără a dezinstala aplicații? Anunțați-ne în secțiunea de comentarii de mai jos.