Dacă utilizați Spotify în mod regulat, probabil că ați observat că hard diskul se umple chiar dacă nu ați descărcat nimic nou. Acest lucru se datorează faptului că Spotify memorează în cache fișierele de pe computer, permițând aplicației sale să ruleze mai rapid. Deși acest lucru este foarte convenabil, poate deveni problematic dacă aveți întotdeauna puțin spațiu pe disc.

În acest articol, veți afla mai multe despre memoria cache, cum o folosește Spotify pentru a-și îmbunătăți serviciul și veți descoperi sfaturi pentru a șterge memoria cache Spotify de pe computer sau telefon.
Ce este memoria cache?
În calcul, memoria cache reprezintă porțiunea din spațiul total de stocare utilizat de software (sau chiar hardware) pentru a păstra date specifice pentru a accelera extragerea datelor. Cu alte cuvinte, memoria cache permite software-ului să recupereze mai rapid informațiile pe care le-ați solicitat, pur și simplu prin stocarea și „memorarea” datelor în timpul utilizării software-ului.
Deși memoria cache ajută software-ul să funcționeze mai bine, poate încetini semnificativ computerul, tableta sau dispozitivul mobil după un timp. După cum puteți ghici, problemele apar atunci când se acumulează memoria cache.
Deoarece Spotify este unul dintre cele mai populare servicii de muzică digitală în zilele noastre, utilizatorii săi ar trebui să știe cum să-și curețe memoria cache. În caz contrar, poate „mânca” spațiul de stocare al dispozitivului lor, lăsându-le spațiu insuficient pentru a instala software-ul nou. Dacă doriți ștergeți toate melodiile Spotify descărcate , puteți face asta dacă preferați, dar iată cum să vă ștergeți memoria cache Spotify.
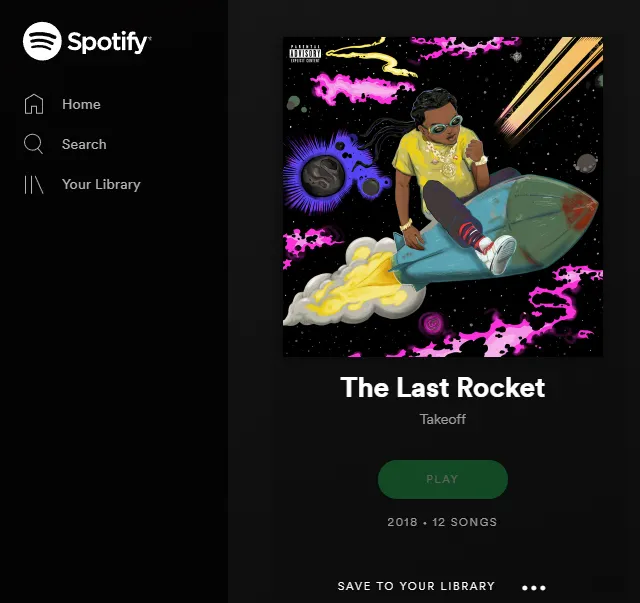
Cum folosește Spotify memoria dispozitivului dvs.?
Sigur, toată lumea asociază memoria cache cu fragmente de date folosite pentru o performanță mai rapidă a aplicației și setări personalizate/personalizate, dar cu Spotify, este ceea ce majoritatea consideră stocarea. În timp ce Google și diverse jocuri folosesc memoria cache pentru a salva setările și progresul, Spotify salvează melodii și liste de redare pentru reluări mai rapide care reduc încărcarea pe serverele lor. Egoist? Pot fi.
Spotify folosește memoria cache/memoria disponibilă din două motive. Primul motiv este stocarea temporară a muzicii sau a fragmentelor de muzică folosite pentru streaming.
Al doilea motiv este să stocați muzica descărcată, doar în cazul în care utilizați Spotify Premium și doriți să aveți biblioteca disponibilă pentru streaming offline. Da, scrie „în caz”.
Desigur, primul motiv este cel mai important, așa că haideți să-l explicăm în continuare.
Software-ul stochează și criptează piesa în memoria/cache-ul dispozitivului dvs. ori de câte ori transmiteți o melodie de pe Spotify. Făcând acest lucru, Spotify poate reda în mod direct aceeași melodie din memoria cache, în loc să o conecteze și să o transmită de pe serverele lor. Acest scenariu înseamnă că, cu cât folosești mai mult Spotify, cu atât mai puțină memorie trebuie să funcționeze dispozitivul tău. De aceea este necesară curățarea memoriei cache a dispozitivului din când în când.
Următoarea secțiune vă va arăta cum.
Curățarea cache-ului Spotify
Deoarece Spotify este disponibil pentru aproape toate sistemele de operare, pașii pentru curățarea cache-ului Spotify depind de sistemul de operare pe care îl rulează dispozitivul.
cum să-ți schimbi numele pe viscol
Ștergeți memoria cache Spotify pe Mac
Dacă dispozitivul dvs. rulează macOS, va trebui să urmați pașii următori pentru a șterge memoria cache Spotify:
- Deschideți Finder și faceți clic 'Merge' în partea de sus a Mac-ului dvs. Apoi apasa 'Calculator.'
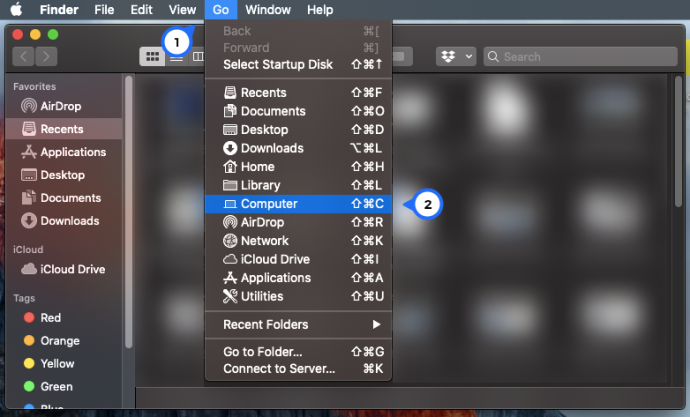
- Faceți dublu clic pe Macintosh și selectați „Utilizatori.” Apoi alegeți profilul h pe care ștergeți memoria cache.
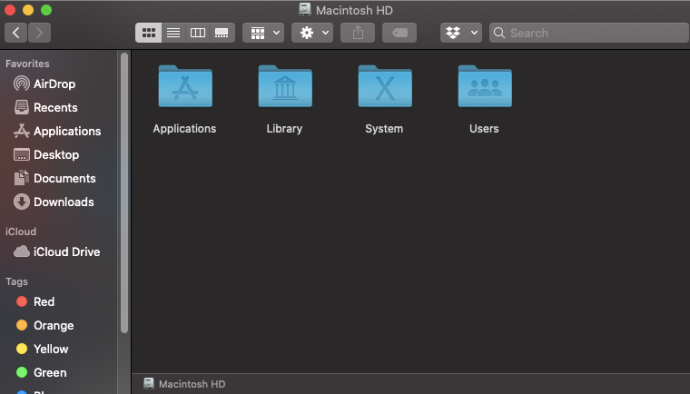
- Selectează 'Bibliotecă' pliant.
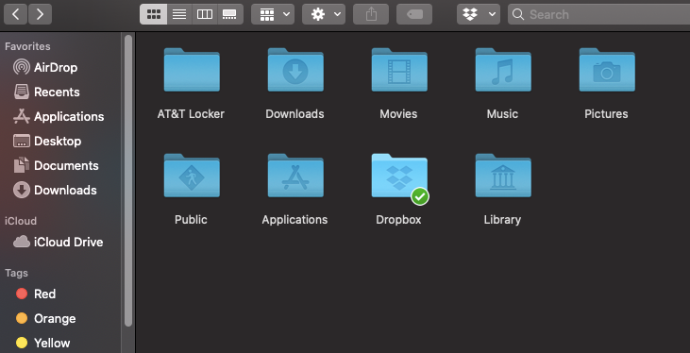
- Căutați și selectați „Cache” folder pentru a-l deschide.
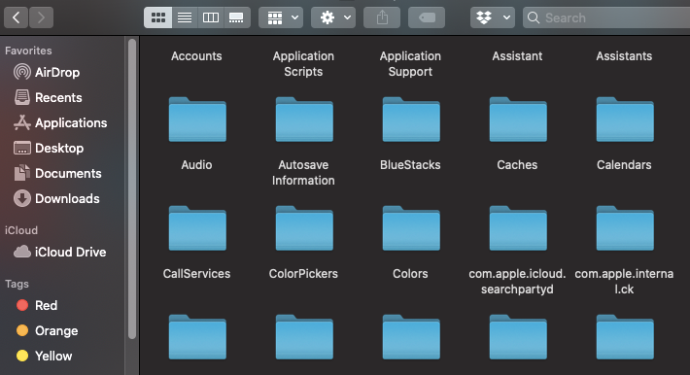
- Căutați și deschideți „com.spotify.client” pliant.
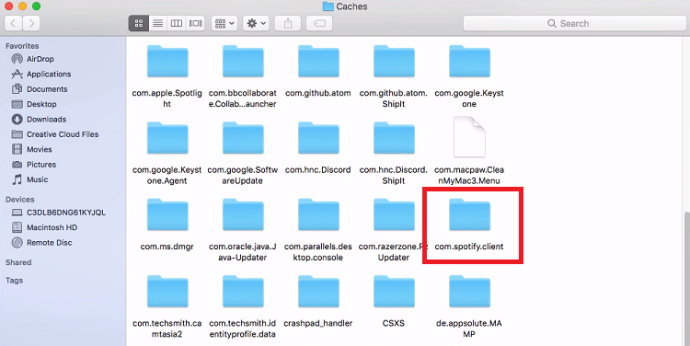
- Ștergeți folderul aflat în interiorul „com.spotify.client” Trageți și plasați folderul în 'Coș de gunoi' sau utilizați „Control+clic” pentru a accesa meniul și selectați 'Șterge.'
- Pentru a șterge memoria cache offline, accesați 'Bibliotecă.'
- Selectați 'Suport aplicatie.'
- Click pe „Spotify”.
- Ștergeți „watch-sources.bnk” fişier.
Ștergeți memoria cache Spotify pe Windows
Utilizatorii Windows pot obține Spotify de pe site-ul oficial al streamerului sau din magazinul Windows. Procesul de ștergere a memoriei cache va depinde de locul în care ați descărcat versiunea Spotify.
Dacă ați descărcat Spotify de pe site-ul oficial, faceți următoarele:
- Du-te la ta 'disc local' (de obicei etichetat C).
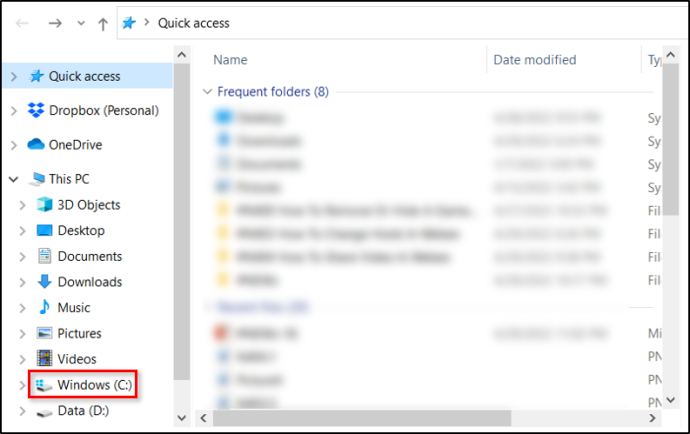
- Selectați „Utilizatori.”
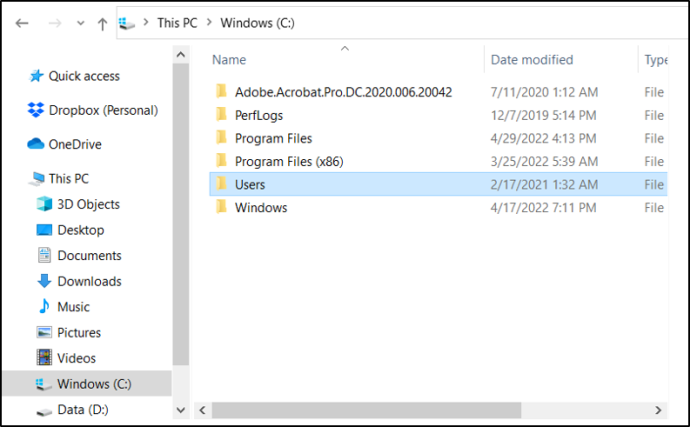
- Alegeți folderul cu numele de utilizator.
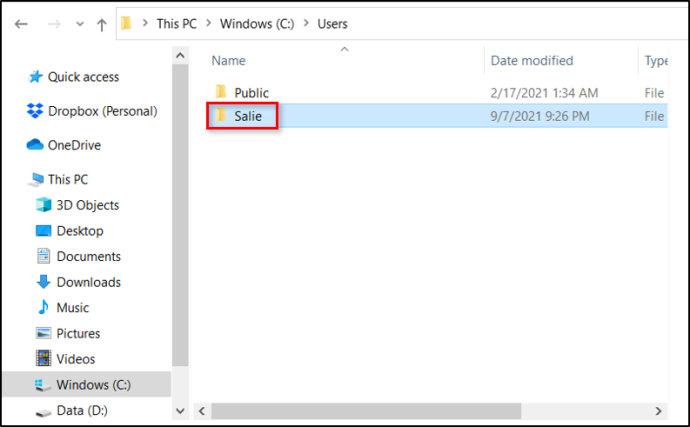
- Click pe 'Datele aplicatiei' și selectați 'Local.'
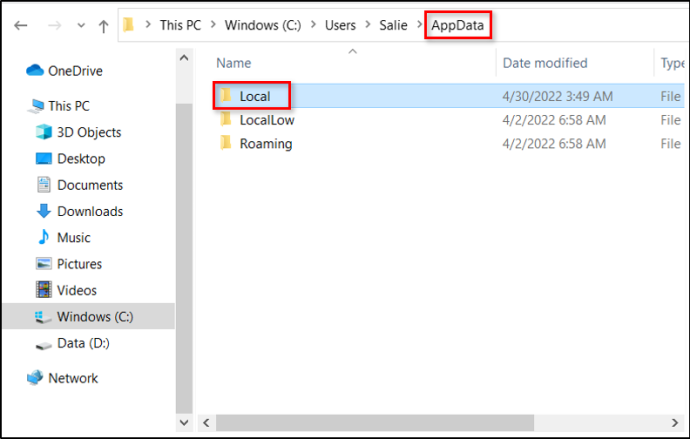
- În folderul „Local”, faceți clic pe „Spotify”.
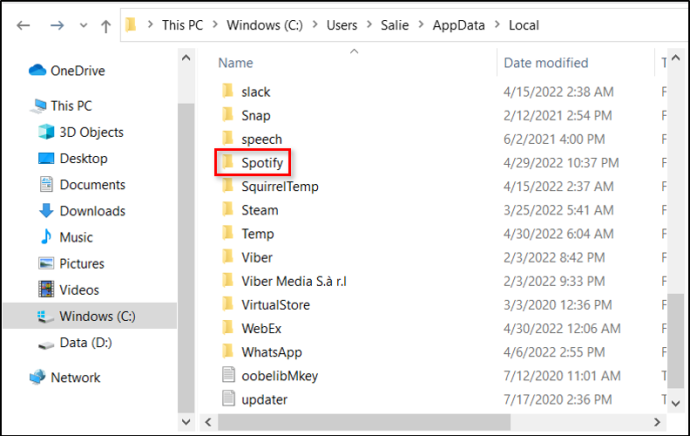
- Ștergeți 'Depozitare' pliant.
Dacă ați primit aplicația din Magazinul Windows, iată ce trebuie să faceți:
- Tip '%datele aplicatiei%' în bara de căutare a computerului dvs.
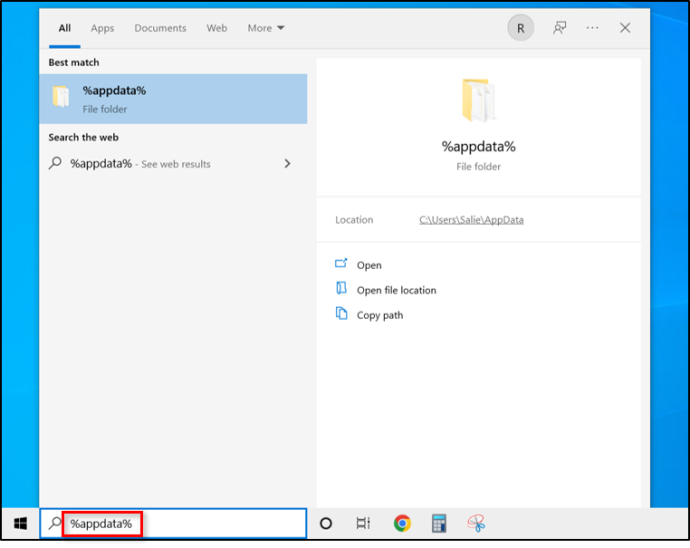
- În bara de adrese, faceți clic 'Datele aplicatiei' și selectați 'Local.'
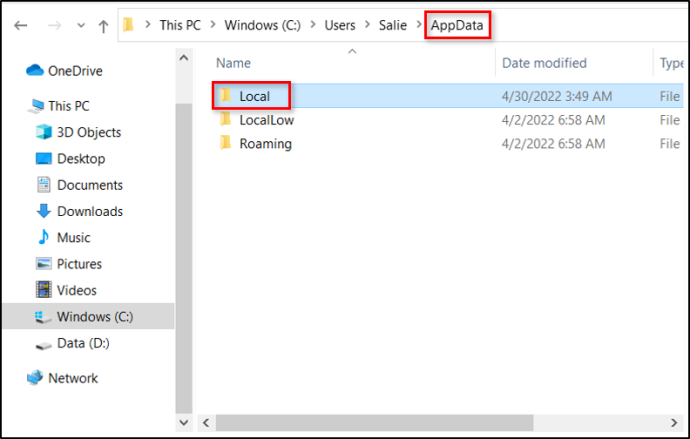
- Click pe „Pachete.”
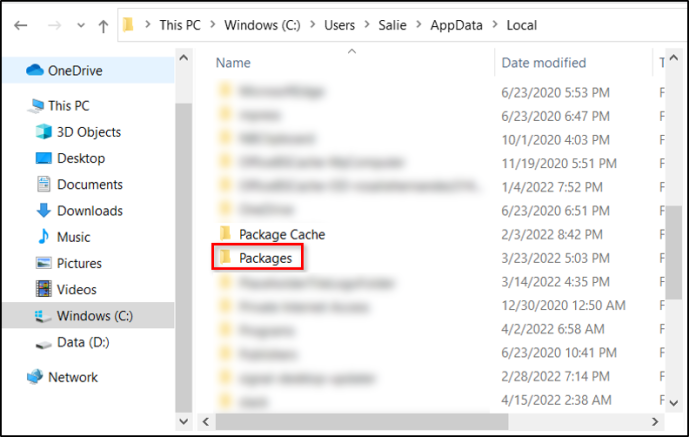
- Selectați „SpotifyAB.SpotifyMusic_zpdnekdrzrea0.”
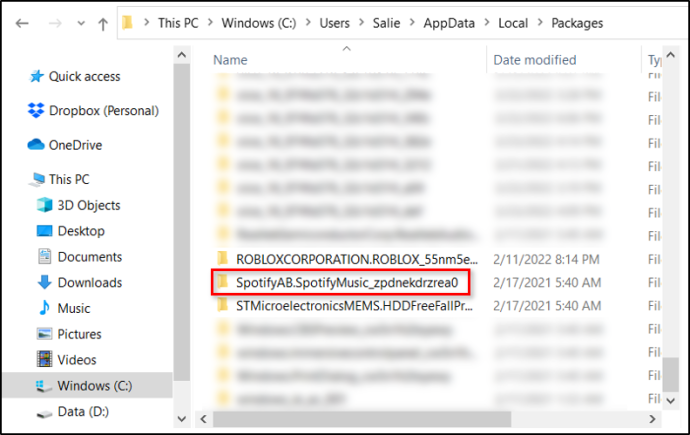
- Deschis „LocalCache” și faceți clic pe „Spotify” pliant.
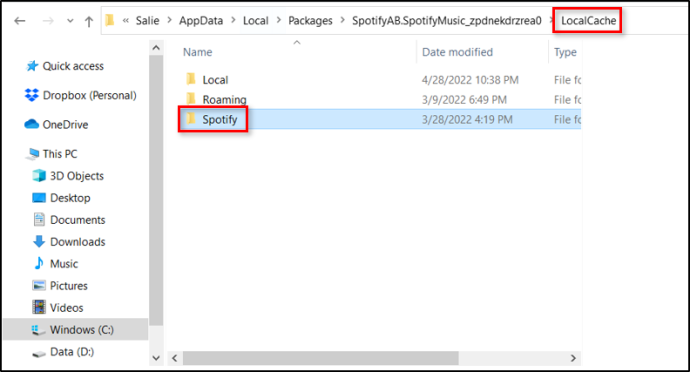
- Selectează 'Date' pliant.
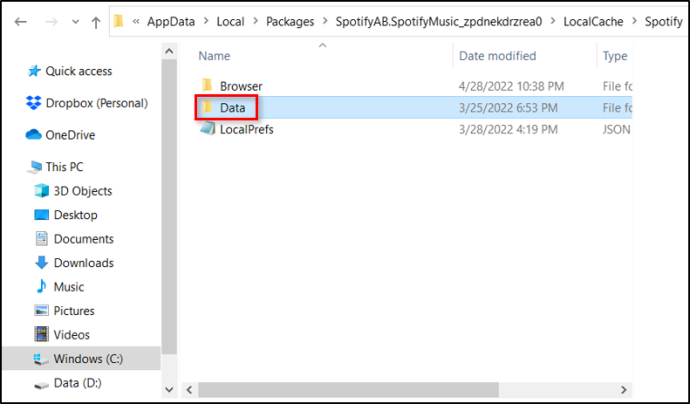
- Ștergeți toate fișierele și folderele găsite în folderul „Date”.
Ștergeți memoria cache Spotify pe iPhone
Pentru a șterge memoria cache Spotify de pe un iPhone, trebuie să accesați setările generale ale telefonului și să descărcați aplicația Spotify. Iată cum să o faci.
- Mergi la „Setări.”
- Selectați 'General.'
- Alege „Stocare iPhone . „
- Apăsați pe „Spotify”
- Selectați „Descărcați aplicația.”
Ca și în cazul ștergerii cache-ului de pe alte dispozitive, aceasta va elimina orice fișiere și date inutile. Efectuarea acestor pași nu ar trebui să elimine niciunul dintre listele dvs. de redare din aplicație împreună cu acreditările dvs. de conectare.
Presupunând că aveți în continuare o problemă cu stocarea Spotify, puteți șterge și reinstala aplicația, dar trebuie să vă conectați din nou.
Ștergeți memoria cache Spotify pe Android
Dacă sunteți un utilizator Android, faceți următoarele pentru a șterge memoria cache a aplicației Spotify:
- Mergi la „Setări” pe telefon și atingeți „Aplicații” sau „Aplicații”, în funcție de versiunea sistemului de operare Android.
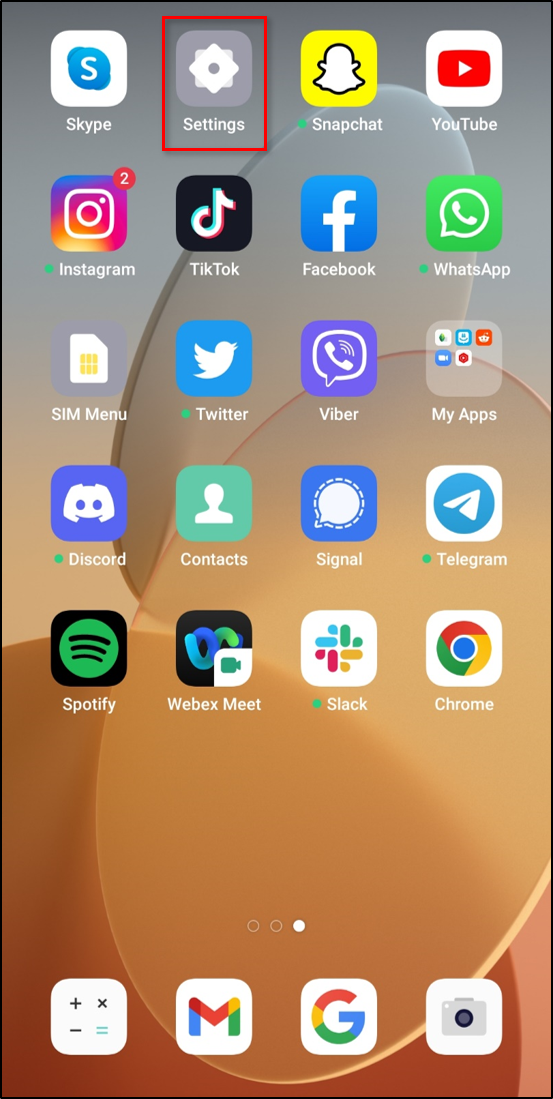
- Găsiți și atingeți „Spotify”.
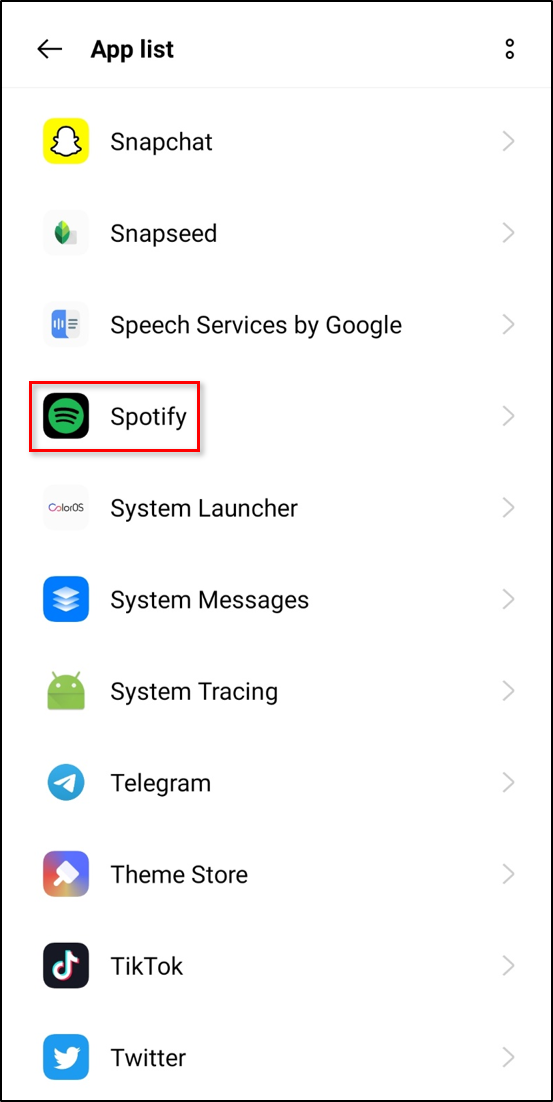
- Atingeți 'Depozitare.'
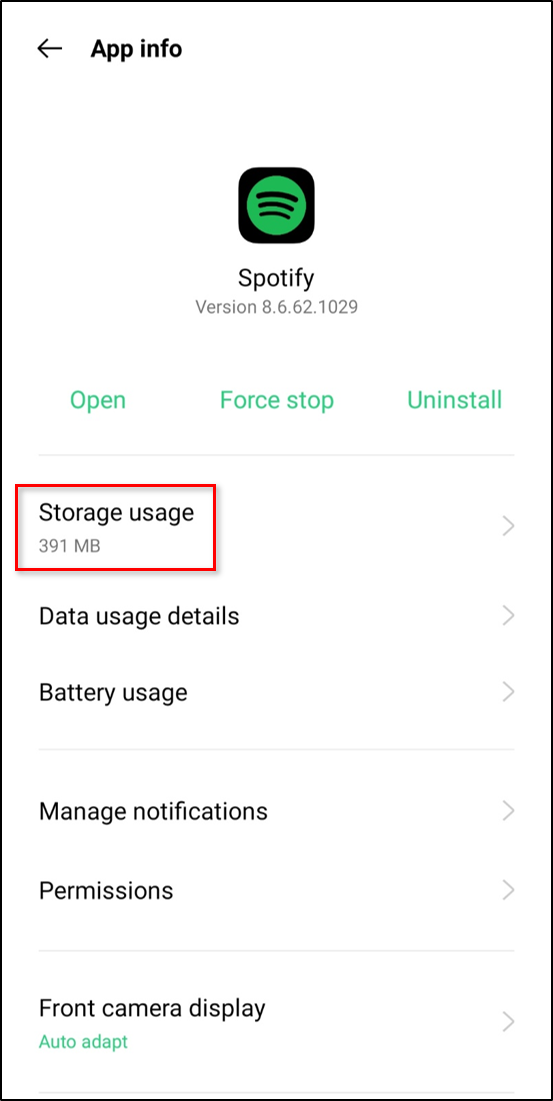
- Atingeți „Ștergeți memoria cache”.
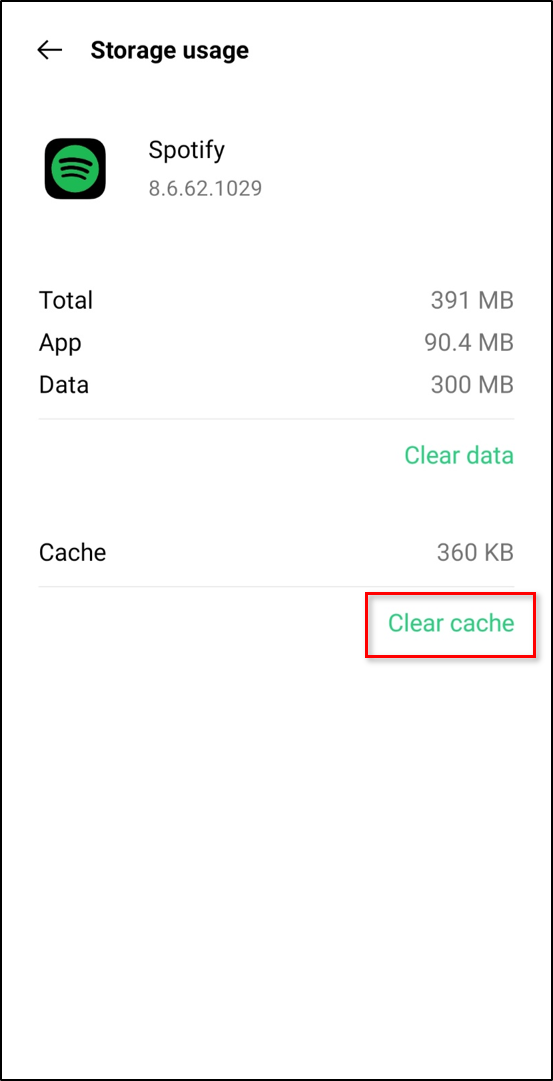
La fel ca instrucțiunile iOS de mai sus, urmând pașii de mai sus nu elimină acreditările de conectare, dar opțiunea „Șterge datele” o va face. Dacă aveți în continuare probleme de stocare cu Spotify, ștergeți datele sau ștergeți și reinstalați aplicația.
Ștergeți cache-ul în Spotify direct
De asemenea, puteți șterge memoria cache Spotify din cadrul aplicației. Instrucțiunile variază ușor în funcție de sistemul de operare, dar încep la fel.
- Deschis „Spotify” și atingeți „Setări” roată din colțul din dreapta sus.
- Dacă utilizați aplicația iOS Spotify, atingeți 'Depozitare,' apoi selectați „Ștergeți memoria cache”.
- Dacă utilizați aplicația Android Spotify, atingeți „ Goliți memoria cache .”
Indiferent de dispozitivul pe care îl utilizați, asigurarea faptului că există întotdeauna suficient spațiu de stocare este crucială dacă doriți ca acesta să funcționeze corect și eficient. Aplicațiile precum Spotify tind să consume mult spațiu de stocare. Prin urmare, curățarea de rutină este esențială. Indiferent dacă doriți să eliberați spațiu de stocare sau să ștergeți melodiile pe care le-ați descărcat pentru a le asculta offline, puteți face acest lucru ștergând memoria cache Spotify.









