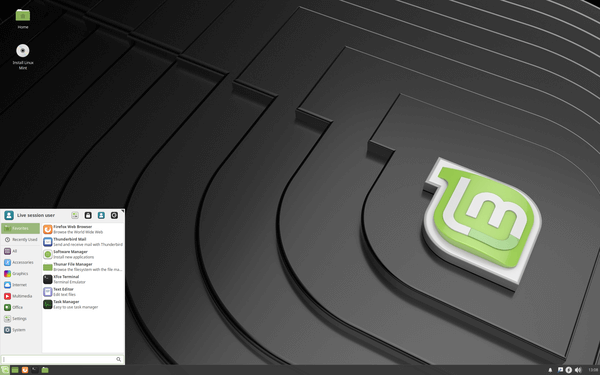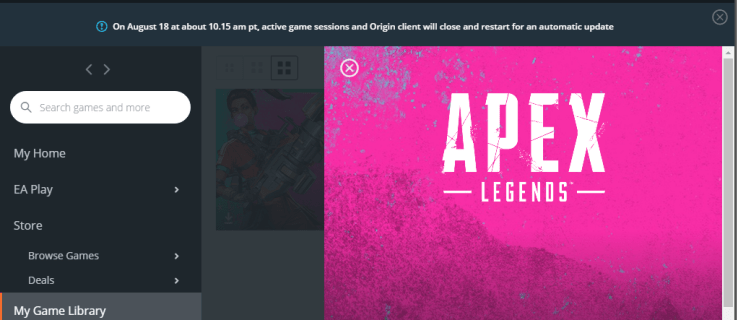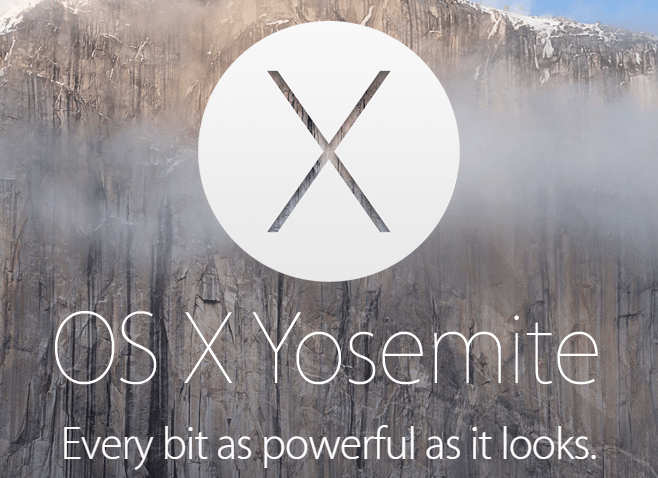Nu este atât de dificil să ștergeți o pagină sau chiar un spațiu alb în Word, dar nu o faceți pare să cauzeze o cantitate destul de mare de probleme, mai ales dacă aveți un tabel sau o imagine care nu se potrivește la sfârșitul unei pagini.

Mai multe metode funcționează pentru a remedia problemele spațiilor albe, dar toate se termină cu același scop. Dacă sunteți frustrat de foile goale din documentele dumneavoastră perfect șlefuite, aveți pagini necinstite în mijloc sau aveți goluri goale în pagini, citiți mai departe pentru a afla cum să eliminați paginile goale și spațiile albe din Microsoft Word.
ce înseamnă vedeta din chatul instantaneu
Cel mai simplu mod de a șterge paginile goale din Word
Cel mai simplu mod de a șterge o pagină în Word implică plasarea cursorului și butonul de ștergere.
- Pentru Windows, plasați cursorul la sfârșitul documentului după orice punct sau imagini.
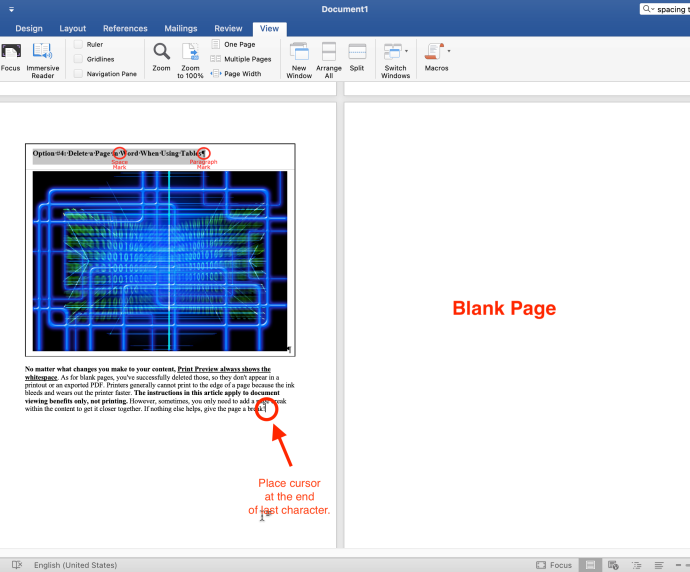
- Apăsați continuu 'Șterge' până când pagina/ paginile goale dispar. Pe Mac, apăsați „fn + șterge”.
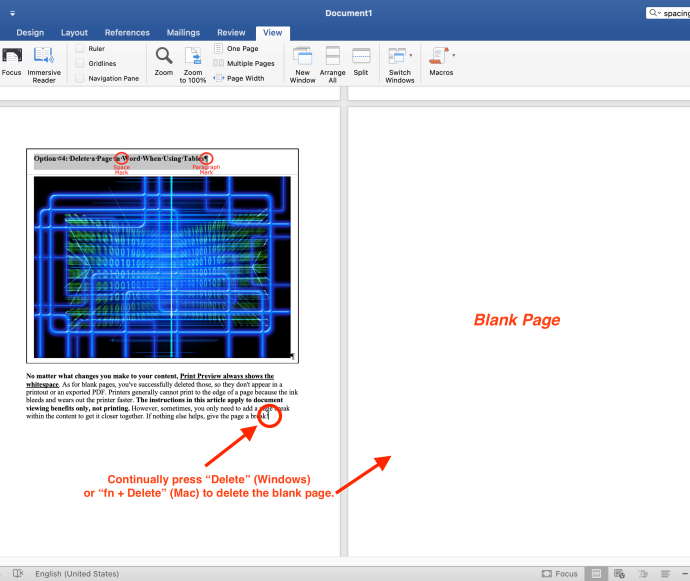
Notă: Dacă pagina goală (nu pe pagină) apare numai când imprimați documentul și nu apare pe ecran, poate fi necesar să verificați setările imprimantei.
Utilizați semnele de paragraf pentru a șterge o pagină din Word
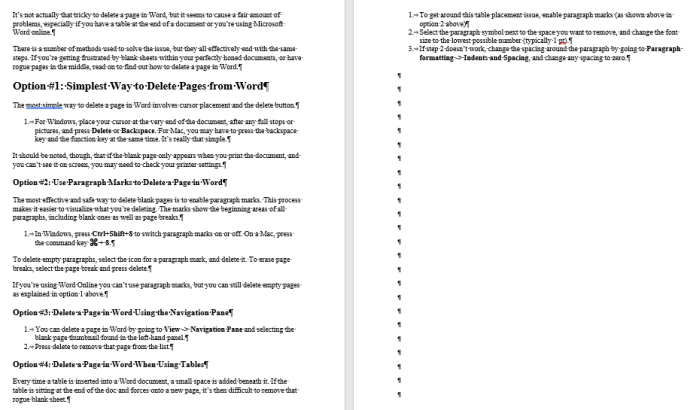
Activarea marcajelor de paragraf este cea mai eficientă și sigură modalitate de a șterge paginile goale. Acest proces ușurează vizualizați ceea ce ștergeți și ce cauzează golurile. Caracterele arată zonele de început ale tuturor paragrafelor, indiferent dacă conțin sau nu conținut.
- În Windows, apăsați „Ctrl+Shift+8” pentru a activa marcajele de paragraf. Pe un Mac, apăsați butonul „Tasta de comandă (⌘) + 8.”
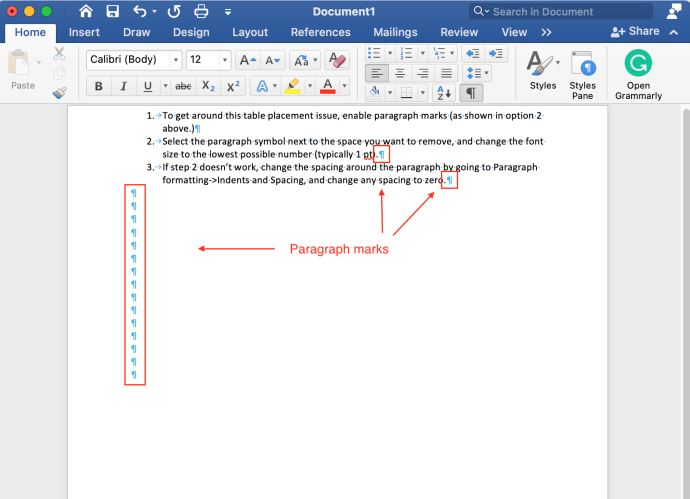
- Pentru a șterge paragrafe goale, plasați cursorul înaintea semnului de paragraf. presa 'șterge' în Windows sau „fn + șterge” în macOS.
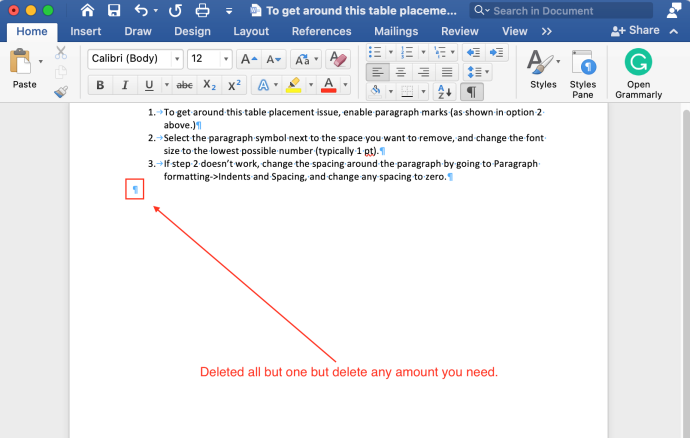
- Pentru a șterge întreruperile de pagină, selectați întreruperile de pagină și apăsați tasta 'Șterge' cheie.
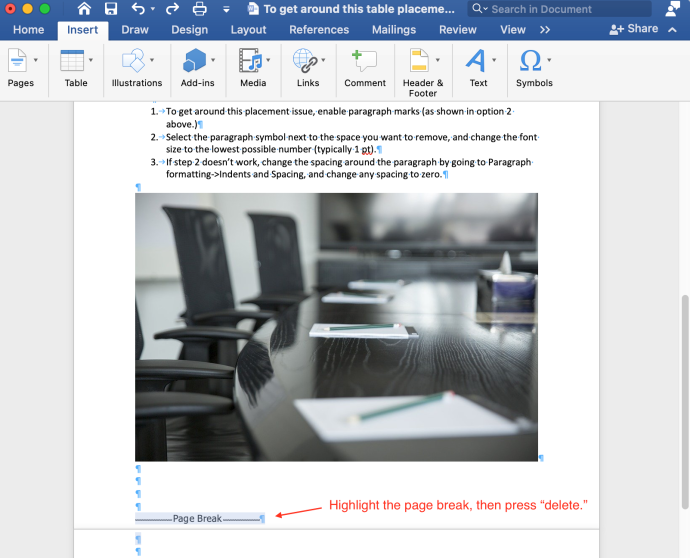
Ștergeți o pagină din Word utilizând panoul de navigare
- Selectează 'Vedere' fila și apoi bifați caseta de lângă „Panoul de navigare”.
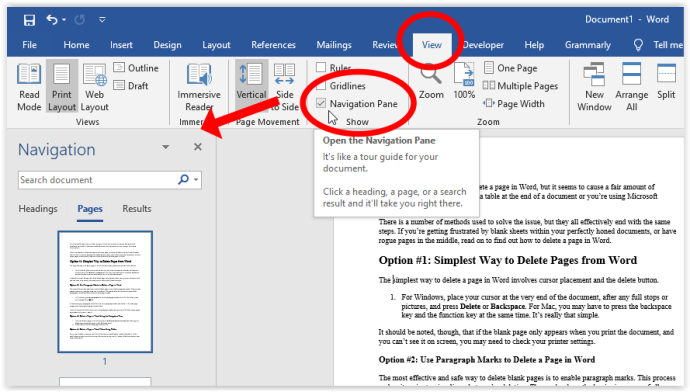
- Selectați miniatura paginii goale din panoul din stânga și apăsați pe 'Șterge' pentru a elimina pagina respectivă din listă.
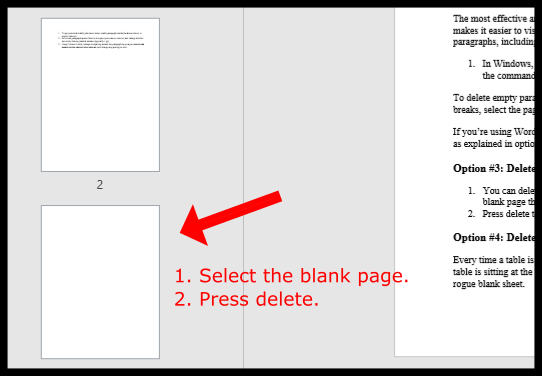
Ștergeți spațiile albe din Word când utilizați tabele sau imagini
De fiecare dată când inserați un tabel într-un document Word, se adaugă un spațiu mic sub acesta. Dacă tabelul se află la sfârșitul documentului și forțează o porțiune a acestuia pe o pagină nouă, eliminarea acelei zone goale necinstite sau spațiu alb devine dificilă. Încercați una sau ambele metode de mai jos pentru a rezolva problema plasării mesei.
Opțiunea 1: Reduceți dimensiunea fontului pentru a remedia spațiul alb după tabel/imagine în MS Word
Această procedură ajută la prevenirea transferului unui tabel la pagina următoare din cauza spațiului alb de sub el.
cum să cumpărați evadarea din Tarkov
- În Windows, apăsați „Ctrl+Shift+8” pentru a activa marcajele de paragraf. Pe un Mac, apăsați butonul „Tasta de comandă (⌘) + 8.”
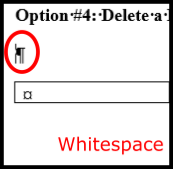
- Faceți clic dreapta pe simbolul paragrafului de lângă spațiul pe care doriți să-l eliminați și introduceți manual cea mai mică dimensiune posibilă a fontului (de obicei 1 pt). Acest pas micșorează rândul gol pentru a oferi mai mult spațiu pe pagină.
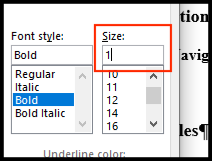
Opțiunea 2: Ajustați spațierea paragrafelor pentru a remedia spațiul alb după tabel/imagine în MS Word
- Dacă pașii anteriori nu funcționează, schimbați spațierea dintre paragraf. Du-te la 'Paragraf' secțiunea, alegeți „Spațiere între rânduri și paragrafe” pictograma, apoi selectați „Eliminați spațiu după paragraf.”
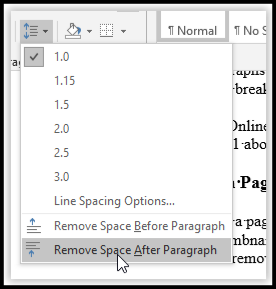
- Tabelul dvs. ar trebui să rămână pe o singură pagină chiar înainte de întreruperea paginii.
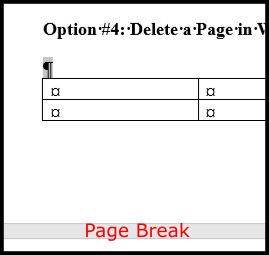
Opțiunea 3: Ascundeți spațiul alb pentru a preveni împărțirea tabelului/imaginei în pagina următoare
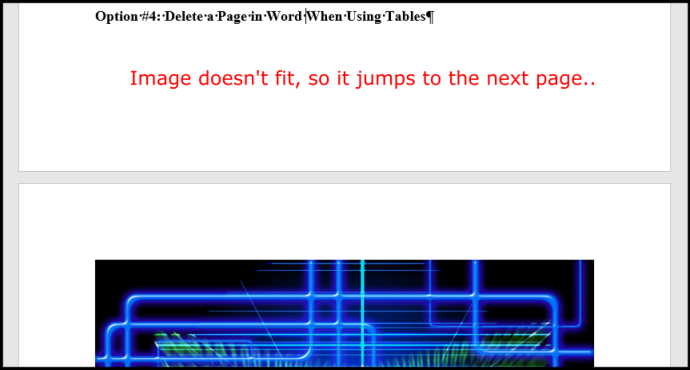
Dacă vedeți zone albe în documentul Word dintr-un tabel sau o imagine care nu se potrivește în partea de jos, puteți lăsa tabelul sau imaginea să stea pe pagina următoare și să eliminați spațiul alb de pe cea anterioară. Iată cum să o faci.
- Click pe „Aspect -> Margini -> Marje personalizate.”
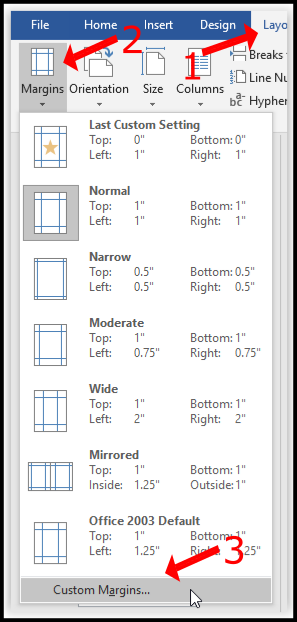
- Selectează 'Top' și 'Fund' margini și setați-le la „0.”
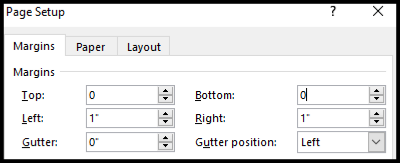
- Reveniți la documentul Word și faceți dublu clic pe decalajul dintre pauzele de pagină.
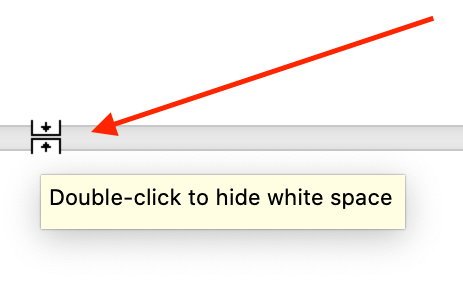
Pașii de mai sus elimină spațiile albe dintre pagini, astfel încât imaginea dvs. să apară ca și cum ar fi corect sub conținutul de mai sus. Cu toate acestea, poate fi necesar să adăugați și o întrerupere de pagină.
Iată un exemplu de titlu (marcajele de paragraf activate) urmat de o imagine care nu se potrivea inițial în partea de jos a paginii . Cele două elemente apar împreună fără niciun spațiu alb.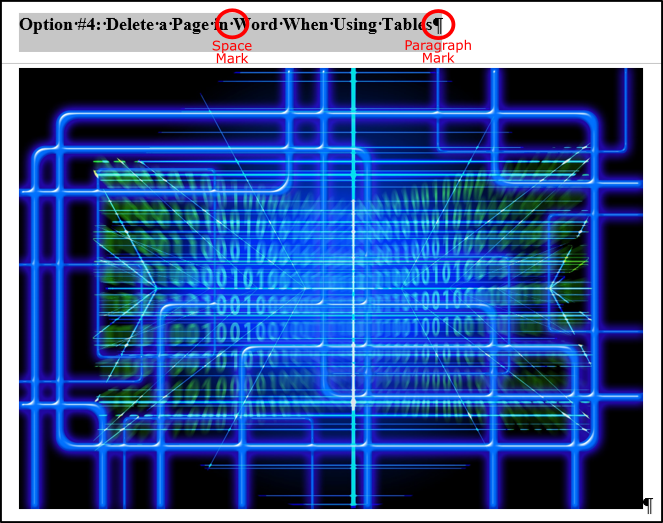
Previzualizarea la imprimare afișează întotdeauna spațiul alb, indiferent de modificările pe care le aduceți conținutului . În ceea ce privește paginile goale, le-ați șters cu succes, astfel încât acestea să nu apară într-o imprimare sau într-un PDF exportat. În general, imprimantele nu pot imprima până la marginea unei pagini, deoarece cerneala curge și uzează imprimanta mai repede. Instrucțiunile din acest articol se aplică numai beneficiilor de vizualizare a documentelor, nu și tipăririi. Cu toate acestea, uneori, trebuie doar să adăugați o întrerupere de pagină în conținut pentru a-l apropia. Dacă nimic altceva nu ajută, dați o pauză paginii!