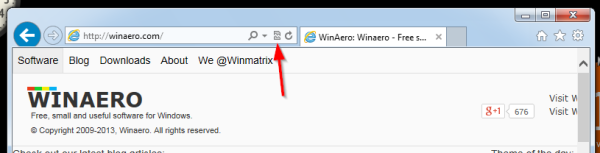Când încercați să mutați un tabel din PDF în Word prin simpla copiere și lipire, tot ce veți copia este valorile. Formatarea tabelului se va pierde în acest proces.
cum se detectează spyware pe iPhone

Deoarece, de obicei, trebuie să copiați întregul tabel, va trebui să găsiți o altă metodă pentru a lipi rândurile și coloanele în întregime. Acest articol vă va arăta cum să o faceți.
Deschideți PDF-ul cu Microsoft Word
Una dintre cele mai simple modalități de a converti un tabel dintr-un PDF într-un document Word este să deschideți pur și simplu PDF-ul în Word. Acest lucru funcționează cu toate versiunile mai noi de Microsoft Word și durează doar câțiva pași.
Pentru a face acest lucru, ar trebui:
- Faceți clic dreapta pe documentul PDF.

- Selectați „Deschideți cu”.

- Selectați „Word (desktop).” Dacă nu se află în meniul derulant, selectați „Alegeți o altă aplicație”, faceți clic pe „Găsiți o altă aplicație pe acest computer” și navigați la fișierul dvs. Microsoft Word EXE.

- O fereastră deschisă cu mesajul „Word vă va converti acum PDF-ul într-un document Word editabil ...”

- Apăsați „OK”.

- Microsoft Word ar trebui să deschidă documentul PDF.

Rețineți că Microsoft Word va converti documentul PDF complet. Deci, dacă doriți să copiați doar tabelul într-un alt document Word, puteți:
- Selectați tabelul făcând clic pe pictograma „mutați” din colțul din stânga sus (săgețile îndreptate în patru direcții).

- Faceți clic dreapta pe masă.

- Selectați „Copiați”.

- Deschideți documentul Word în care doriți să lipiți tabelul.

- Faceți clic dreapta pe document.

- Selectați „Lipiți”.

- Ar trebui să apară tabelul.

Convertiți PDF-ul în Word prin Acrobat Reader
Adobe Acrobat Reader este un instrument util care vă ajută să citiți și să editați fișiere PDF și îl puteți utiliza și pentru a converti documentul. Dacă nu aveți acest instrument, îl puteți obține de la site oficial . Doar faceți clic pe butonul galben „Instalați acum” și urmați instrucțiunile.
cum să setați numerele de pagină în Google Docs
Odată ce ați instalat software-ul, ar trebui:
- Deschideți documentul PDF cu Adobe Acrobat.

- Faceți clic pe fila „Fișier” din colțul din stânga sus al ferestrei.

- Alegeți opțiunea „Convertiți în Word, Excel sau PowerPoint”.

- Faceți clic pe butonul albastru „Exportă în Word” din fereastra nouă.

Documentul PDF se va converti într-un document Word. Puteți utiliza apoi aceeași metodă ca în secțiunea anterioară pentru a copia / lipi tabelul în documentul Word unde ar trebui să fie tabelul dvs.
Rețineți că veți avea nevoie de un cont Adobe pentru a utiliza această opțiune.
Folosind o aplicație terță parte sau un instrument web
Uneori, cel mai rapid mod de a copia conținutul unui PDF într-un document Word este să îl convertiți online. În special, acest lucru este util dacă lucrați cu fișiere cloud în loc de cele de pe unitatea dvs.
Puteți utiliza o extensie Google Chrome, cum ar fi PDF mic , sau un instrument web online cum ar fi Pur și simplu PDF . Toate funcționează pe un principiu similar - selectați un fișier fie din unitatea dvs., fie din spațiul de stocare în cloud (cum ar fi Dropbox sau OneDrive), apoi convertiți-l într-un document Word cu un singur clic.
de ce nu pot căuta în toate craigslist-urile?

Puteți apoi să copiați tabelul din acel document într-un alt document.
Conversia este ușoară
După cum puteți vedea, este destul de simplu să vă copiați tabelul dintr-un fișier PDF în Microsoft Word. Cea mai ușoară soluție este să deschideți PDF-ul cu Word-ul dvs., care îl va converti automat pentru dvs. De asemenea, îl puteți exporta manual într-un document Word prin Adobe Acrobat și există nenumărate instrumente online care vă pot converti documentele în câteva clicuri.
Ce metodă vi se pare cea mai ușoară? Spuneți-ne în comentariile de mai jos.