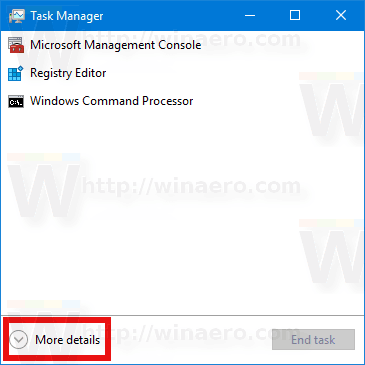Notă: Ștergerea tuturor sau a oricăror imagini și videoclipuri din Google Foto le șterge și de pe orice dispozitiv sincronizat. Prin urmare, asigurați-vă că aveți un fel de copie de rezervă.

Google Foto este un serviciu cloud excelent, cu prețuri corecte și tone de spațiu de stocare gratuit. Cu toate acestea, deoarece opțiunea „Nelimitat” a fost eliminată, s-ar putea să vă rămâneți blocat cu puțin spațiu rămas pentru imagini noi. Singurele tale opțiuni sunt să găsești o altă sursă cloud, să-ți actualizezi limita de spațiu sau să ștergi multe fotografii, capturi de ecran, videoclipuri și imagini create.
Din păcate, dacă doriți să ștergeți toate imaginile/videoclipurile din Google Foto, nu o puteți face cu un simplu clic. Nu există opțiunea „Selectați tot”. Indiferent, puteți șterge imagini și videoclipuri în bloc folosind o combinație de taste și mouse. Trucul pe care îl veți folosi vă permite să selectați totul, dar este recomandat să o faceți în secțiuni mai mici, cum ar fi 500 .
Indiferent de modul în care decideți să gestionați procesul, este plictisitor, dar nu la fel de mult ca ștergerea de grup a imaginilor după dată, mai ales dacă aveți peste 2.000 de fotografii de gestionat. Înainte de a începe o serie de ștergere, ar trebui să luați mai întâi câteva măsuri de precauție. Iată cum să o faci!
Cum să protejați imaginile Google Photos sincronizate împotriva ștergerii accidentale
Ori de câte ori ștergeți unele sau toate imaginile/videoclipurile din Google Foto, procesul le elimină pe aceleași de pe toate dispozitivele sincronizate și invers. Pentru a evita acest scenariu, iată ce puteți face.
- Afișează aplicația Google Foto pe dispozitivul tău iPhone sau Android.

- Accesați Setările Fotografii, apoi Backup și sincronizare.

- Dezactivați opțiunea Backup și sincronizare.

Această setare vă va desincroniza dispozitivele și vă va asigura că puteți elibera spațiu de stocare în cloud fără a șterge nimic de pe telefon sau tabletă. Funcționează și invers.
Dacă doriți să ștergeți fotografii individuale, deschideți fotografia pe care doriți să o ștergeți și faceți clic pe pictograma coș din colțul din dreapta sus. Această acțiune trimite imaginile în dosarul Coș de gunoi.
Pentru a evita potențialele probleme, vă recomandăm să utilizați Google Chrome ca browser ales atunci când parcurgeți Google Foto și faceți modificări.
Notă pentru utilizatorii de Chromebook – Din 2019, Google Foto și Google Drive nu se mai sincronizează. Înseamnă că nu vă puteți accesa Google Foto din comanda rapidă Google Drive de pe Chromebook. Astfel, trebuie să utilizați browserul și să accesați photos.google.com pentru a vă șterge pozele.
Cum să ștergeți toate fotografiile Google folosind Windows, Mac, Linux sau Chromebook
Procesul de ștergere a tuturor fotografiilor dvs. Google de pe computer este același, indiferent dacă utilizați Windows, Mac, Linux sau Chromebook. Puteți face acest lucru în orice browser, astfel încât pașii funcționează pe orice sistem de operare. Cel mai bine este să ștergeți imaginile în grupuri, dar puteți încerca să ștergeți toate imaginile/videoclipurile simultan. Ștergerea unor grupuri mai mici de articole previne scenariile accidentale în care pierzi indicația de selecție și trebuie să iei de la capăt.
Notă: Dacă vă blocați cumva în timpul pașilor de evidențiere și ștergere, faceți Shift-clic pe ultimul element bifat și apoi Shift-clic din nou pentru a-l reselecta. De acolo, puteți continua derularea și evidențierea. De asemenea, puteți face clic pe „X” de lângă „[###] selectat” în secțiunea din stânga sus și puteți începe de la capăt.

Iată cum puteți șterge toate imaginile Google Foto folosind Windows, Mac, Linux sau Chromebook.
- Conectați-vă la site-ul web Google Foto cu datele de conectare ale contului dvs. Google.

- Selectează „prima imagine” făcând clic stânga pe el - asigurați-vă că este marcat cu o bifă cerc albastru.

- Derulați în jos pagina până când treceți mai multe rânduri/imagini. Țineți apăsat cel „Tasta Shift” pe ultima imagine vizibilă (trebuie să evidențieze cu albastru) și faceți clic stânga pe el pentru a selecta totul între ele, atunci eliberare cel „Tasta Shift.” Dacă nu evidențiază elementele, derulați în sus câteva și repetați până când o face.

- Dacă ați atins selecția maximă în Pasul 3, dar încă le-ați bifat, repetați procesul până când aveți o cantitate bună de articole selectate. Google își amintește ultima ta acțiune și o adaugă pe măsură ce progresezi.
- Pentru a selecta toate imaginile , succesul dvs. depinde de sistemul dvs. și de datele din profilul dvs. Google Foto. Am mers până la 400-500 de imagini/videoclipuri selectate într-o sesiune și le-am primit pe toate (1800+) în alta. Dacă evidențiază totul în albastru, dați clic stânga pentru a le selecta. În caz contrar, va trebui să faceți incremente mai mici (Pașii 3-4).

- Opțional: puteți, de asemenea ține apăsat cel „Tasta Shift” peste prima imagine, apoi deplasați cursorul mouse-ului/trackpad-ului peste/peste altele. Cu toate acestea, nu puteți derula în jos până când nu faceți clic pe butonul stâng al mouse-ului pentru a selecta toate elementele evidențiate. Acest proces necesită timp.

- După ce ați bifat toate imaginile/videoclipurile sau un grup mare al acestora, faceți clic pe „pictograma coș de gunoi”, apoi selectați 'Aruncă la gunoi' pentru a șterge elementele bifate/evidențiate.

Trucul pentru a selecta o cantitate mai mare de imagini este să derulați în jos în segmente mai semnificative până când nu evidențiază ultima imagine pe ecran atunci când atingeți tasta „Shift”. De acolo, derulați în sus și repetați atingerea „tasta Shift” până când o face. Apoi, țineți apăsat „Shift” și faceți clic stânga pentru a le selecta și continuați procesul până când obțineți totul sau o bucată mare de imagini selectate.
De asemenea, fiecare imagine trebuie să se fi încărcat pe ecran (cel puțin parțial) pentru ca Google Foto să vă permită să evidențiați elementele până la ea . Puteți derula rapid până la 100 sau puteți derula încet și puteți confirma încărcarea imaginilor pentru a ajunge până la peste 2.000 sau mai mult. Cu un internet mai rapid și un dispozitiv mai rapid, puteți derula rapid, până în jos. După acest proces, le puteți șterge. Procesul este totul despre încercare și eroare.
Cum să ștergeți toate fotografiile Google de pe un dispozitiv Android
Selectarea tuturor fotografiilor pentru a le șterge durează ceva timp pe dispozitivele mobile, mai ales când aveți o bibliotecă mare. Deoarece nu există opțiune de ștergere în bloc sau „Selectați toate” pe tablete și smartphone-uri, trebuie să selectați fiecare imagine individual, dar puteți selecta cel puțin zilele de selectat în grupuri. Iată metoda pe care o poți folosi.
- Lansați „Google Foto” aplicația de pe smartphone-ul tău.

- Atingeți pe „pictograma meniu” (trei puncte în partea dreaptă sus), nu pictograma meniului din partea de sus a browserului.

- Apăsați pe „Selectați fotografii.”

- Selectați fotografiile pe care doriți să le ștergeți sau ziua pentru a le marca pe toate.

- Apăsați pe 'Aruncă la gunoi' pentru a confirma ștergerea.

- Pentru ștergerea definitivă, reveniți la 'Meniul' și apoi selectați 'Gunoi.'

- Atingeți pe „Pictograma Coș de gunoi”.

- Selectează „Golește coșul de gunoi” opțiunea de confirmare.

Cum să ștergeți toate fotografiile Google de pe un iPhone
Mulți utilizatori de iPhone folosesc și Google Foto, iar motivul este simplu. În comparație cu iCloud, Google Foto oferă mai multă capacitate de stocare gratuită. În același timp, actualizarea este și mai ieftină cu spațiul de stocare de la Google.
Dacă doriți să eliberați spațiu în Google Foto și utilizați un iPhone, se aplică următorii pași.
- Lansați aplicația de pe iPhone.

- Atingeți butonul Eliberați spațiu situat sub dosarul Coș de gunoi. Acest lucru va șterge toate fotografiile tale.

Ca alternativă, selectați manual toate fotografiile din dosarul dvs. Apoi atingeți pictograma coș de gunoi pentru a șterge fotografiile.

Deși acest lucru eliberează spațiu, rețineți că vă puteți restaura fotografiile din dosarul Coș de gunoi.
Utilizatorii de iPhone se pot confrunta cu unele provocări. De exemplu, ștergerea fotografiilor din aplicația Google Foto le poate șterge și din spațiul de stocare iCloud. Cu toate acestea, ar trebui să primiți o notificare care vă întreabă dacă sunteți de acord cu acțiunea.
Întrebări frecvente suplimentare
Iată câteva răspunsuri suplimentare la întrebările comune Google Foto pe care le au utilizatorii de computere și dispozitive mobile.
Cum să anulați ștergerea Google Foto?
Dacă sunteți un utilizator de computer, ar trebui să vă familiarizați cu Coșul de reciclare. Când ștergeți ceva, acesta nu dispare automat. Multe fișiere și fotografii ajung la coș. Acest sistem este benefic, deoarece vă permite să eliberați spațiu de stocare, dar și să vă recuperați fișierele mai târziu.
Puteți să accesați dosarul de gunoi și să anulați ștergerea tuturor sau doar a unora dintre fotografiile dvs. Dar aveți grijă, deoarece perioada de grație de 60 de zile nu este la nivelul întregului folder, ci pe imagine, în funcție de data și ora individuală de ștergere.
Atingeți o imagine pe care doriți să o recuperați și apoi apăsați butonul Restaurare. Alternativ, atingeți butonul Ștergeți dacă doriți să săriți peste contor și să distrugeți definitiv fotografia imediat.
Google Foto este șters definitiv după ștergere?
Google Foto șterse ajung la coșul de gunoi. Cu toate acestea, nu le puteți lăsa acolo la infinit. Există o perioadă de grație implicită înainte de a vă pierde fotografiile pentru totdeauna.
Google Foto păstrează fotografiile șterse în coșul de gunoi timp de 60 de zile. După cele 60 de zile, ele dispar. Desigur, fiecare imagine are o perioadă de recuperare de 60 de zile de când ați adăugat-o în dosarul de gunoi. Cel mai bine este să verificați noul sistem de indicatori pentru a vedea cât timp aveți la dispoziție pentru a recupera fiecare imagine.
La sfârșitul acestor 60 de zile, nu mai puteți recupera acele fotografii. Este mai ales adevărat când îți sincronizezi toate dispozitivele. Dacă nu vă sincronizați dispozitivele, atunci ștergerea ceva din Google Foto nu vă va face să pierdeți fotografia de pe dispozitivul pe care l-ați folosit pentru a face fotografii.
Gânduri finale
Cu excepția cazului în care chiar nu te deranjează să pierzi calitatea imaginii, este posibil ca spațiul tău de stocare Google Foto să se epuizeze. Mai devreme sau mai târziu, este posibil să fiți nevoit să faceți față faptului că este necesară o actualizare a spațiului de stocare. Dar nu toată lumea va dori să cheltuiască pentru asta, în ciuda faptului că Google oferă niște prețuri rezonabile.
Vestea bună este că puteți șterge oricând unele dintre fotografiile mai vechi sau fotografiile proaste. Dacă se împinge, vă puteți șterge toate fotografiile cu câteva clicuri. Și chiar șterge-le definitiv după pofta ta.
cum să schimbați culoarea evidențiată în Windows 10
Acum că știți cum să eliberați spațiu de stocare Google Foto, credeți că procesul ar putea fi simplificat? Spuneți-ne dacă vi se pare avantajos Google Foto sau dacă preferați alte opțiuni de stocare în cloud. De asemenea, spuneți-ne dacă întâmpinați probleme neașteptate cu sincronizarea dispozitivului și fotografiile care dispar.