În prezent, aplicația Steam Link este disponibilă pentru aproape fiecare Smart TV disponibil pe piață. Dar dacă se întâmplă să deții un televizor care este incompatibil cu Steam Link, mai există speranță. Există diferite moduri de a transmite jocuri de pe computer la televizor, iar conectarea lor nu este singura alternativă.

Dacă doriți să știți cum să transmiteți jocuri Steam pe televizor, continuați să citiți.
Transmiteți în flux jocuri Steam pe televizor – Chromecast
Televizoarele mai vechi pot fi adaptate la televizoare inteligente prin cheia Chromecast. Vă permite să accesați Magazinul Google Play și vă îmbunătățește experiența de streaming. Chromecast este compatibil și cu Steam Link. Acest lucru face mult mai ușor să transmiteți jocuri în flux pe televizor sau să folosiți jocul pe mai multe platforme sau de la distanță.
Iată cum puteți transmite jocuri Steam pe televizor prin Chromecast:
- Porniți televizorul la care este conectat Chromecastul.

- După ce Chromecastul s-a încărcat, descărcați „Steam Link”.

- Instalează-l.

- Porniți computerul și conectați-vă la clientul Steam.

- Deschideți meniul „Steam” din colțul din stânga sus al ferestrei și navigați la „Setări”.


- Sub opțiunea „Redare la distanță”, asigurați-vă că „Activați redarea la distanță” este activată. Caseta trebuie bifată. Apăsați OK pentru a părăsi fereastra.

- Înapoi la televizor. Deschideți aplicația Steam link.

- Înapoi pe computer, clientul Steam vă va cere acel număr PIN.

- Introduceți-l în caseta de dialog și apăsați „Enter”.

- Du-te la televizor. După ce rețeaua este testată.
- Biblioteca dvs. va fi afișată pe ecran.

- Selectați un joc și începeți să jucați.

Utilizatorii au raportat că rețelele care rulează sub 5 GHz nu oferă o experiență bună de joc. Un sfat rapid și ușor este să vă asigurați că nu există niciun alt flux audio sau video prin rețeaua de acasă în timp ce transmiteți jocuri. Pentru mai multe specificații despre configurațiile adecvate, consultați Pagina „Steam Link – Setări de rețea sugerate”. . Unii utilizatori au menționat și comoditatea de a avea Chromecastul conectat la router printr-un cablu ethernet.
Transmiteți în flux jocuri Steam la Fire TV
Scopul nostru este să vă aranjați computerul pentru a proiecta pe ecranul TV iubit, indiferent dacă utilizați Fire Stick, Fire Stick 4K sau Fire TV Cube. Problema cu acele dispozitive Amazon este că aplicația Steam Link nu este disponibilă în depozitul său încorporat. Prin urmare, încărcarea laterală a aplicației este calea de urmat. Iată cum să transmiteți jocuri în flux pe Fire TV:
- Odată ce Fire Stick este pornit, utilizați telecomanda pentru a intra în secțiunea „Setări”.

- Căutați „My Fire TV”.

- Alegeți „Opțiuni pentru dezvoltatori”.

- Activați atât „Depanarea ADB” cât și „Aplicații din surse necunoscute”.

- Reveniți la ecranul principal Fire Stick. Prin caseta de căutare, căutați aplicația „Descărcare” și instalați-o pe dispozitiv.


- Deschideți aplicația „Descărcare” și selectați titlul „Browser” din meniul din stânga.

- Introduceți adresa URL care indică direct fișierul APK Steam Link. Alegeți depozitul APK de încredere sau accesați această pagină a comunității Steam , unde acest link de descărcare directă este disponibil.

- Executați fișierul APK descărcat. O fereastră pop-up vă va afișa permisiunile pe care le acordați aplicației. Selectați „Instalare”.
Notă: Când încărcați lateral, asigurați-vă că o faceți dintr-o sursă de încredere. Citiți recenzii de pe site sau din depozitul APK, pentru a evita ca malware să ajungă pe dispozitivul dvs.
opriți telefonul fără butonul de alimentare
Aplicația Steam Link ar trebui să fie acum prezentă pe ecranul de pornire Fire TV. Acum, pașii sunt similari cu cei necesari pentru utilizarea obișnuită a Steam Link. Iată ce trebuie să faci:
- După ce ați deschis clientul desktop „Steam” pe computer, faceți clic pe „Steam” în colțul din stânga sus al ferestrei.

- Selectați „Setări”.

- Derulați în jos la „Redare la distanță” și bifați opțiunea „Activați redarea la distanță” care este afișată.

- Accesați ecranul de pornire Fire TV.

- Deschideți aplicația „Steam Link”.

- Asociați controlerul sau „Omiteți” ecranul afișat pentru a o face mai târziu.

- Selectați imaginea cu numele computerului dvs. scris și amintiți-vă numărul PIN afișat în fereastra pop-up.

- Mergeți la computer, înapoi la clientul desktop Steam.

- Introdu acel număr PIN în caseta de dialog.

- Întoarce-te la televizor.
- Așteptați până când se termină testarea rețelei.

- Apăsați „Începeți jocul”, selectați un joc din bibliotecă și începeți să jucați.
Transmiteți în flux jocuri Steam către Roku
Deoarece Roku nu acceptă în mod nativ „Steam Link”, nu puteți descărca aplicația pe dispozitiv. Va trebui să rezolvi lipsa de sprijin. În prezent, singura modalitate de a juca titluri Steam pe Roku este oglindirea ecranului de pe un PC Windows. Dezavantajul acestei abordări este că va exista o întârziere mai semnificativă între intrarea dvs. și fluxul de joc.
poți să ecranezi partajarea pe discordie
Să vedem cum să transmitem jocuri Steam către Roku:
- Porniți computerul și dispozitivul dvs. Roku.


- Conectați fiecare dintre ele la rețeaua dvs. de acasă.
- Mergeți la televizor și faceți clic pe butonul „Acasă” de pe telecomanda Roku.


- Selectați „Setări” și apoi apăsați pe „Sistem”.

- Alegeți titlul „Oglindire ecran” și apoi selectați „Modul de oglindire a ecranului”. „Selectați „Prompt” pentru a activa funcția de oglindire a ecranului.

- Accesați computerul și apăsați pe „Windows + P” de pe tastatură.

- Derulați în jos meniul din stânga pentru a selecta „Conectați-vă la un afișaj wireless”.

- Alegeți „Roku” din setul de dispozitive afișat.

- Selectați „Permite” când Roku afișează opțiunea pe ecranul televizorului.
- Accesați computerul dvs. și conectați-vă la contul dvs. Steam.

- Selectați un joc și jucați-l.

În acest fel, ceea ce arată clientul tău Steam va fi văzut pe televizorul care are dispozitivul Roku conectat. Rețineți că doar versiunile Roku OS 7.7 sau mai sus acceptă oglindirea ecranului.
Transmiteți jocuri Steam pe Apple TV
Pentru ca aplicația „Steam Link” să funcționeze pe Apple TV, mai întâi ar trebui să o descărcați pe dispozitiv din Apple Store. Odată ce ați asociat conexiunea la internet din caseta iOS și computerul gazdă (cel pe care rulează de fapt Steam), veți fi gata să începeți jocul pe ecran mare-Steam. Amintiți-vă că doar noile Apple TV-uri acceptă această caracteristică. Pentru a obține o experiență mai mare, se recomandă un router de 5GHz cu dispozitive conectate la rețea prin cabluri ethernet.
- Porniți computerul și conectați-vă la clientul Steam.

- Navigați în meniul „Steam” din stânga sus și selectați „Setări”.

- Mergeți la titlul „Redare la distanță” și bifați caseta pentru „Activați redarea la distanță”.

- Accesați Apple TV și căutați aplicația „Steam Link”.

- Descărcați aplicația din App Play Store pe televizor și deschideți-o.

- Apăsați „OK” în fereastra de dialog care apare și urmați instrucțiunile de configurare.

- Apăsați fila „Începeți redarea” folosind telecomanda sau controlerul wireless asociat anterior.

- Când computerul este găsit și apare pe ecran, selectați-l.

- Introduceți numărul PIN furnizat de Apple TV pe computer și apăsați „OK”.

- După terminarea testării rețelei, apăsați „OK” pentru a conecta ambele dispozitive.

Acum ar trebui să puteți selecta jocul dorit și să îl jucați.
Dacă întâmpinați probleme cu aplicația Steam Link, asigurați-vă că actualizați televizorul la cea mai recentă versiune beta iOS 16.1, deoarece se pare că rezolvă majoritatea problemelor.
Raționalizat Streaming Steam
Cu siguranță ați observat că ne-am concentrat în principal pe aplicația „Steam Link”. Deoarece este serviciul oficial furnizat de Steam, ar trebui să fie cel care oferă cea mai bună opțiune pentru transmiterea în flux a jocurilor sale la televizor. Cu toate acestea, există și alte metode de încercat. De exemplu, dacă aveți un GPU Nvidia , ați putea dori să aruncați o privire clientului de joc open source numit „ Lumina lunii .”
Aveți o modalitate alternativă de a vă transmite jocurile Steam? Anunțați-ne în secțiunea de comentarii de mai jos.





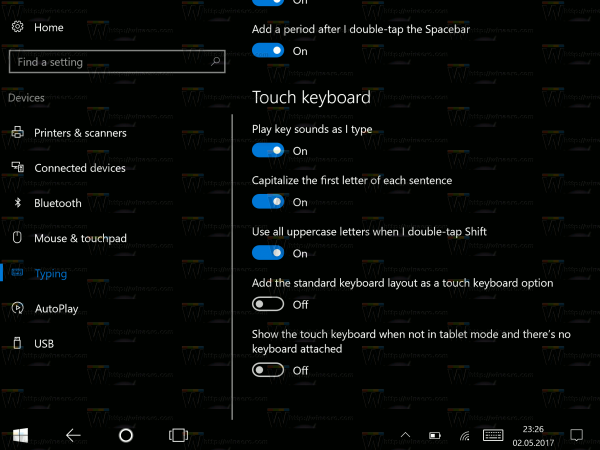

![Care este cel mai nou iPhone out acum? [Martie 2021]](https://www.macspots.com/img/smartphones/58/what-is-newest-iphone-out-right-now.jpg)
