Funcția de sincronizare inteligentă a Dropbox va elibera spațiu valoros pe hard disk. Salvând fișierele online, veți putea apoi să le ștergeți de pe computer.
cum să spui ce berbec ai

Din fericire, acesta este un proces relativ simplu pentru toate cele mai populare dispozitive. Acest articol va explica tot ce trebuie să știți despre cum să utilizați Dropbox Smart Sync.
Cum să utilizați Dropbox Smart Sync
Majoritatea oamenilor ar dori să elibereze spațiu pe computerul lor și să-l facă să funcționeze mai bine, nu? Ei bine, cu Smart Sync, nu numai că vă puteți salva fișierele online și puteți recupera puțină memorie, dar colaboratorii pot vizualiza fișierele și online. Iată cum să vă sincronizați inteligent fișierele.
Pentru Windows și Mac:
- Deschideți File Explorer (pentru utilizatorii de Mac, acesta va fi Finder-ul dvs.) și găsiți folderul Dropbox creat când Dropbox a fost instalat prima dată.
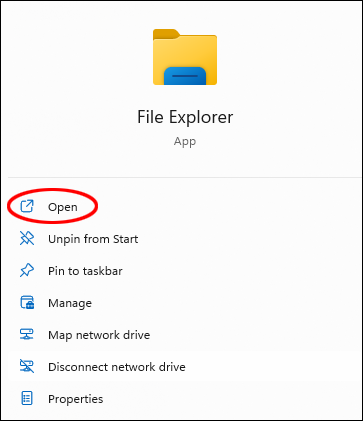
- Găsiți fișierul pe care doriți să îl încărcați și faceți clic dreapta.
- Faceți clic pe opțiunea „Face numai online”.
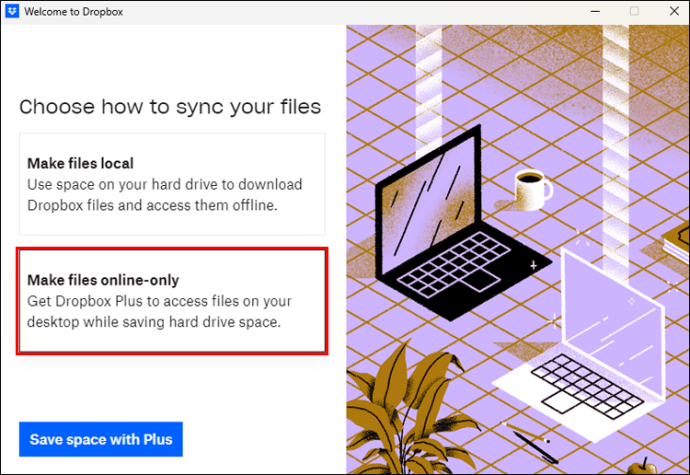
Odată făcut clic, o pictogramă nor înconjurată de gri va apărea lângă fișierul selectat, iar fișierul va fi eliminat de pe hard disk.
Pentru Android și iOS:
- Deschideți aplicația Dropbox.
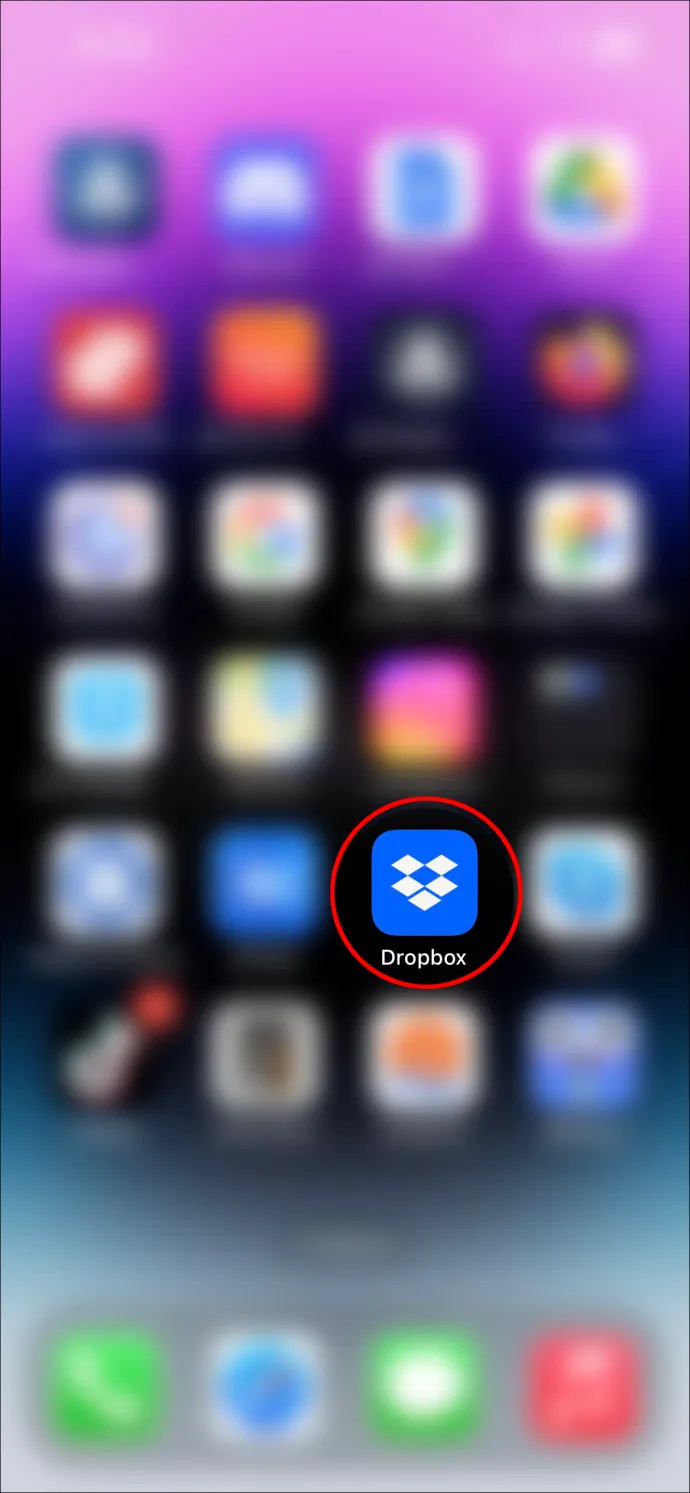
- De acolo, găsiți folderul sau fișierul pe care trebuie să îl încărcați.
- Faceți clic pe „⋮”, care vă va oferi mai multe opțiuni.
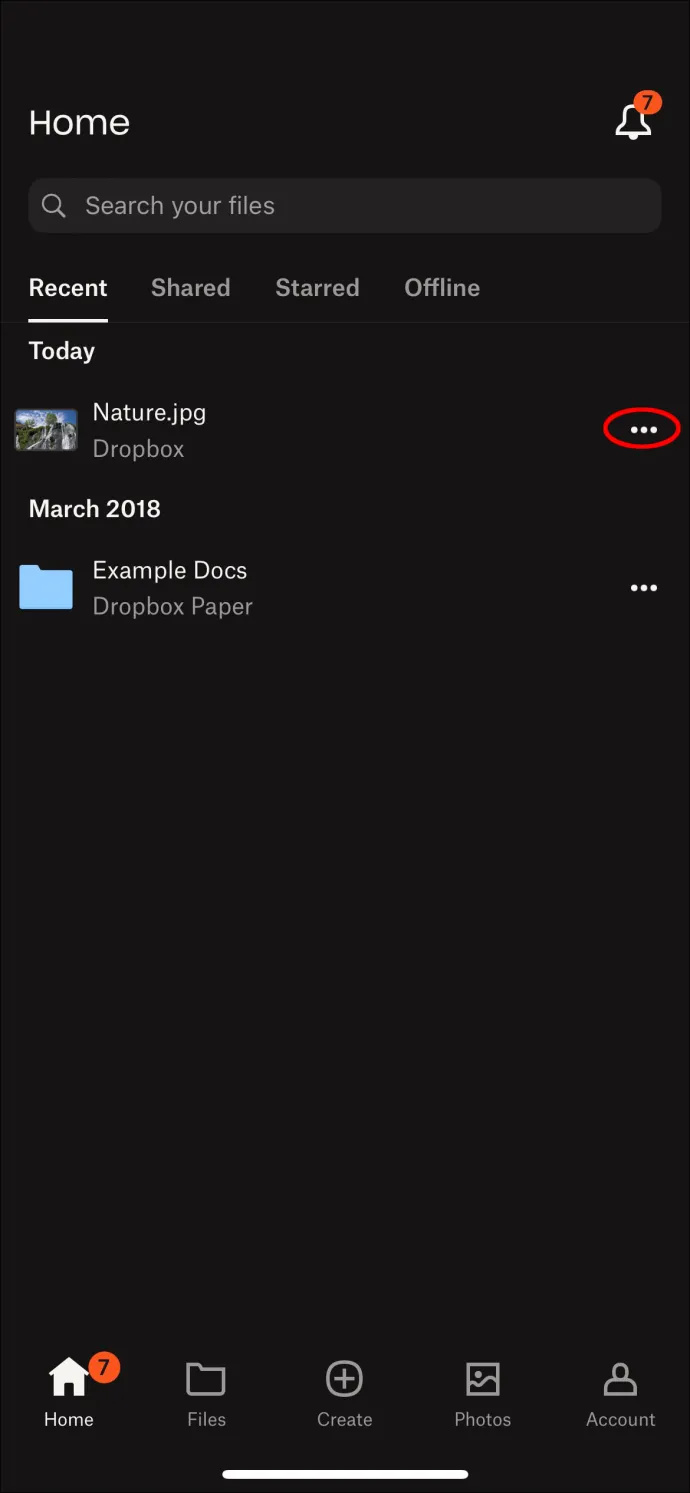
- Dezactivați „Faceți disponibil offline”.
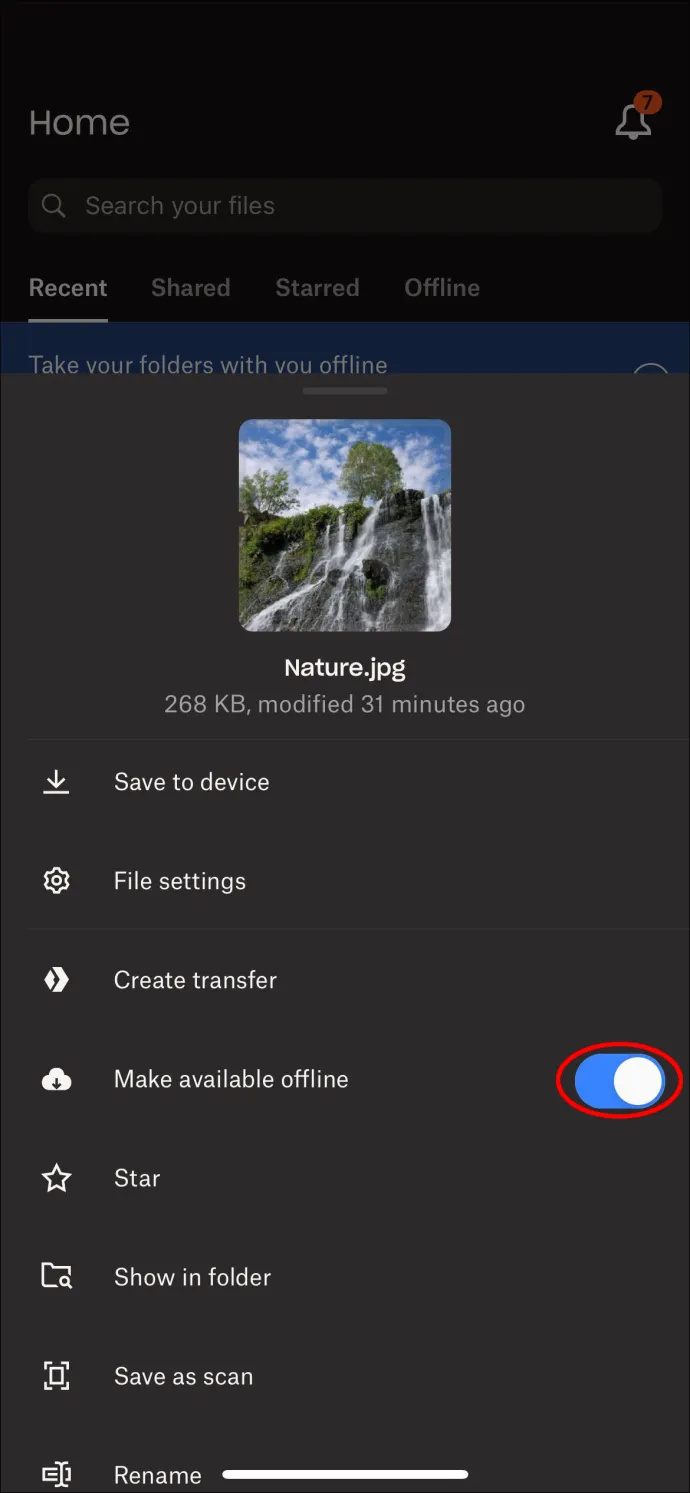
Odată ce fișierul este salvat, acesta va apărea ca „numai online”. Aceasta înseamnă că nu puteți face nicio modificare documentului, dar îl puteți vizualiza în continuare. Odată deschis fișierul, puteți face modificări ca de obicei, dar va începe să ocupe spațiu pe computer.
O pictogramă din partea laterală a fișierului va afișa și o bifă albă pe un fundal verde. Când ați terminat de lucrat la fișierul dvs., faceți-l din nou „numai online”, utilizând pașii de mai sus pentru a recupera memoria.
Sincronizare selectivă
Există o altă opțiune disponibilă prin Dropbox numită Sincronizare selectivă. Principalele diferențe dintre cele două sunt că Sincronizarea selectivă vă va permite doar să încărcați foldere complete, nu fișiere individuale. De asemenea, nu puteți vizualiza fișiere doar online pe computer, care sunt deja salvate în folderul Dropbox.
Alte icoane
Mai sunt câteva pictograme pe care le veți întâlni pe Dropbox:
Un cerc alb de săgeți pe fundal albastru = Sincronizare în curs
Această pictogramă va apărea când un fișier este încărcat în Dropbox, dar este încă în curs de actualizare.
O cruce albă pe fundal roșu = Eroare de sincronizare
Această pictogramă va apărea când un fișier nu a putut fi încărcat în Dropbox. Acest lucru ar putea fi din mai multe motive, iar acest articol vă va oferi câteva soluții pe care să le încercați mai jos.
O bifă verde pe fundal alb = Disponibil
Această pictogramă va apărea lângă folderul dvs. când a fost deschisă prin folderul Dropbox.
Un minus alb pe fundal gri = Fișier ignorat
Această pictogramă va apărea lângă un fișier care nu a fost încărcat în contul Dropbox, dar poate fi găsit în folderul Dropbox al computerului.
Depanare
După cum am menționat anterior, principala problemă pe care o întâmpină majoritatea utilizatorilor cu Dropbox este că fișierele lor nu se încarcă corect. Aceasta va fi indicată de pictograma „Eroare de sincronizare”, o cruce albă pe un fundal roșu.
zelle transfer limit bank of america
Iată câteva opțiuni care pot remedia problema.
Închideți alte aplicații
Pot exista ocazii în care Dropbox nu va putea încărca un fișier din cauza deschiderii și utilizării într-o altă aplicație. Verificați ce aveți deschis și închideți ceea ce nu este necesar. Încercați să redeschideți fișierul în Dropbox pentru a vedea dacă problema a rezolvat.
Obțineți cea mai recentă versiune
Dacă dispozitivul cu care utilizați Dropbox nu actualizează automat aplicațiile, este posibil să rulați o versiune anterioară care nu mai funcționează corect.
Redenumiți fișierul dvs
În funcție de dispozitiv, dacă numele fișierului are un caracter special, acesta nu va putea fi încărcat. Încercați să redenumiți fișierul folosind cuvinte și numere, dacă este posibil. Încă ceva de reținut când îți denumești fișierul: ai voie doar 260 de caractere. Orice mai mare și Dropbox nu va accepta încărcarea.
De asemenea, aveți grijă să adăugați un spațiu suplimentar la sfârșitul numelui fișierului. Deși ușor de făcut, mai ales dacă este o sarcină de copiere-lipire, Dropbox va respinge fișierul.
Acces exterior
Deoarece persoane diferite pot partaja aceleași dosare și fișiere pe Dropbox, este posibil ca altcineva să fi mutat sau șters fișierul. Conectați-vă la aplicația desktop pentru a verifica ultimele modificări efectuate. Dacă s-a întâmplat cel mai rău și folderul dvs. a fost șters, versiunea gratuită a Dropbox îl poate recupera timp de 30 de zile. Versiunea plătită are capacitatea de a prelua fișiere din ultimele șase luni.
Verificați ora și data
Dropbox nu va încărca un fișier dacă dispozitivul pe care îl utilizați are data sau ora greșită. Unele dispozitive mai trebuie schimbate manual în fiecare primăvară și toamnă. Verificați setările și asigurați-vă că afișează momentul corect pentru a exclude această opțiune.
Ajunge la Cloud
Dropbox a fost recunoscut drept unul dintre cei mai buni furnizori de stocare în cloud disponibili. Cu capacitatea de a integra Google Workspace și Microsoft Office, este o alegere excelentă atât pentru companii, cât și pentru persoane fizice. Sincronizarea inteligentă, deși nu este disponibilă cu versiunea gratuită, este o modalitate excelentă de a elibera spațiul de computer atât de necesar și de a le permite prietenilor și colegilor să interacționeze cu documentele dvs. în același timp.
Ați folosit vreodată Dropbox Smart Sync? Cum au fost experiențele tale? Anunțați-ne în secțiunea de comentarii de mai jos.









