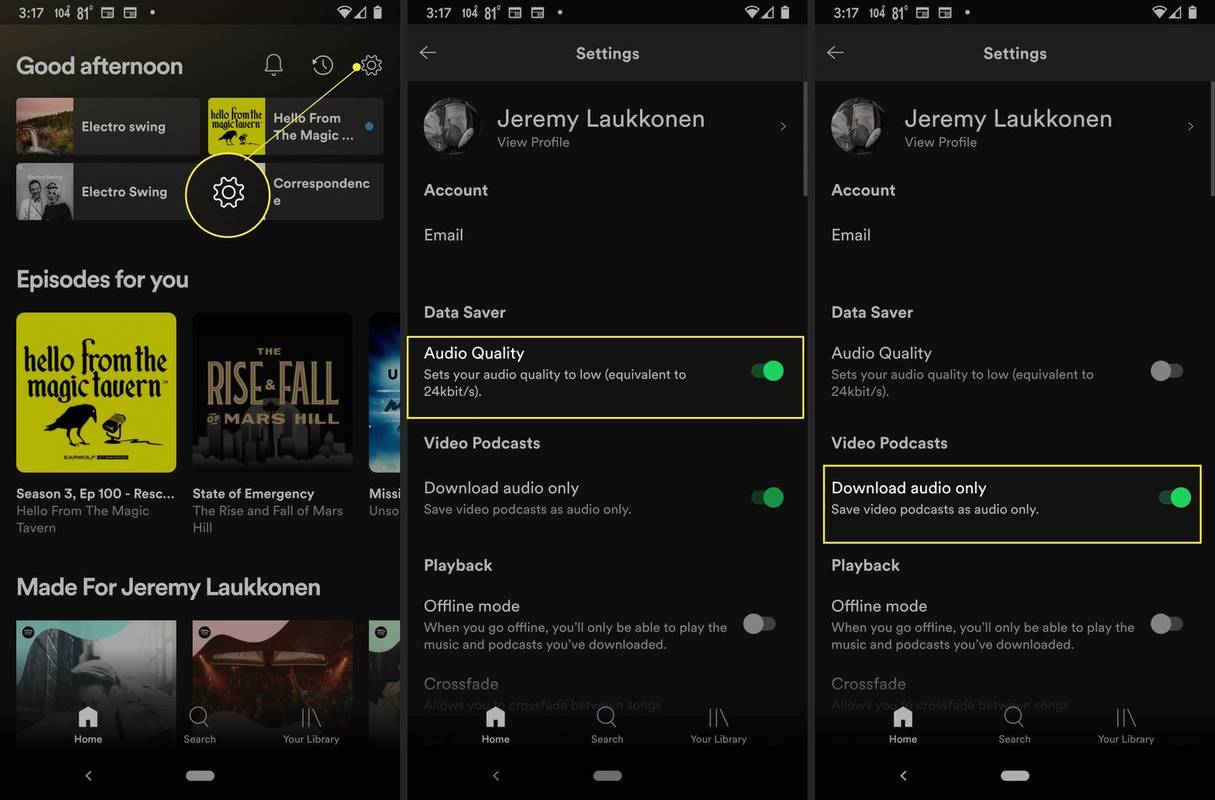Dacă doriți să creați o prezentare pentru telefoane mobile, va trebui să schimbați aspectul la vertical în Google Slides. Prezentările Google sunt destinate afișărilor orizontale peisaj. Dacă nu modificați raportul, vor apărea bare mari în partea de sus și de jos a diapozitivelor de pe ecranul dvs. de afișare. O prezentare verticală, totuși, optimizează dimensiunea ecranului.

Din fericire, Google Slides permite utilizatorilor să personalizeze dimensiunile prezentării de diapozitive. Citiți mai departe pentru a afla mai multe.
Cum să faci diapozitive verticale în Google Slides
Prezentări Google nu poate comuta setarea de la peisaj orizontal implicit la o vedere verticală portret. Dar, din fericire, puteți personaliza diapozitivele pentru a le schimba într-o prezentare portret, urmând acești pași simpli:
poți căuta oameni pe facebook fără cont
- Deschide Google Chrome și accesează Google Slides.
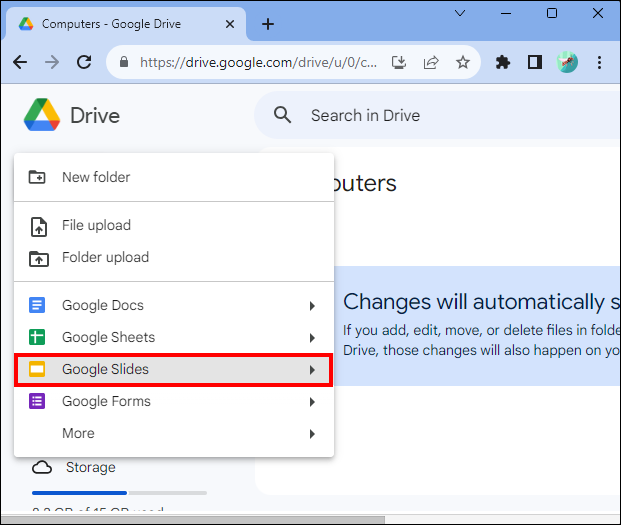
- Selectați o nouă prezentare. Atingeți meniul „Fișier” după deschiderea aplicației.
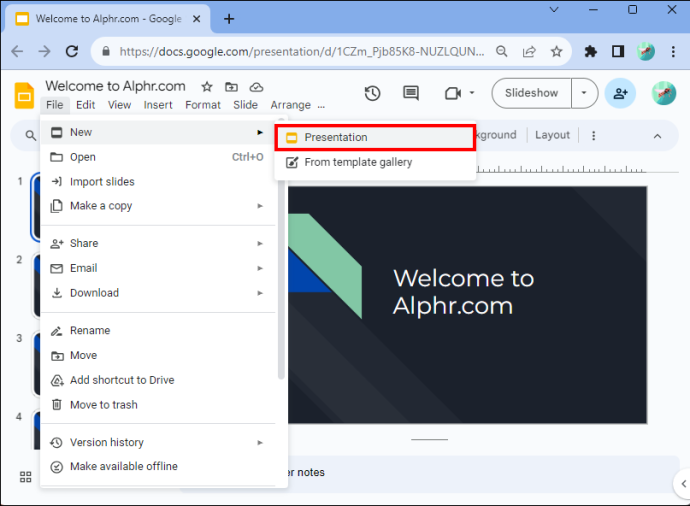
- Atingeți „Configurare pagină” în partea de jos a meniului drop-down.
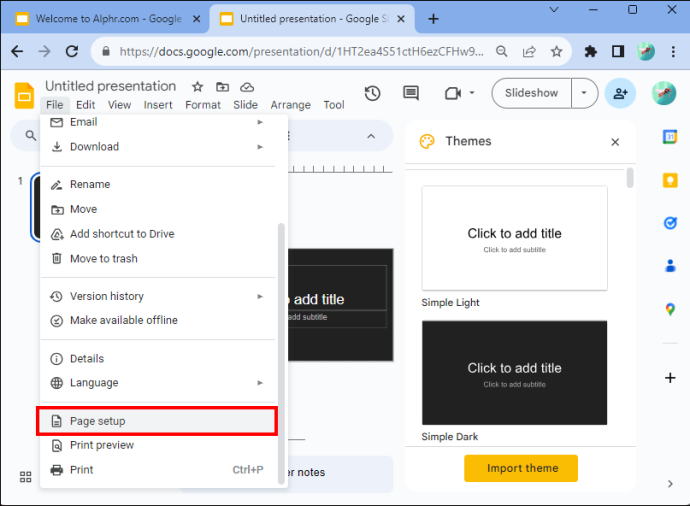
- Va apărea o casetă de dialog. Vă va permite să alegeți între patru opțiuni. Acestea sunt standard 4:3, ecran lat (aspect) 16:9, ecran lat (aspect) 16:10 și orientare personalizată.
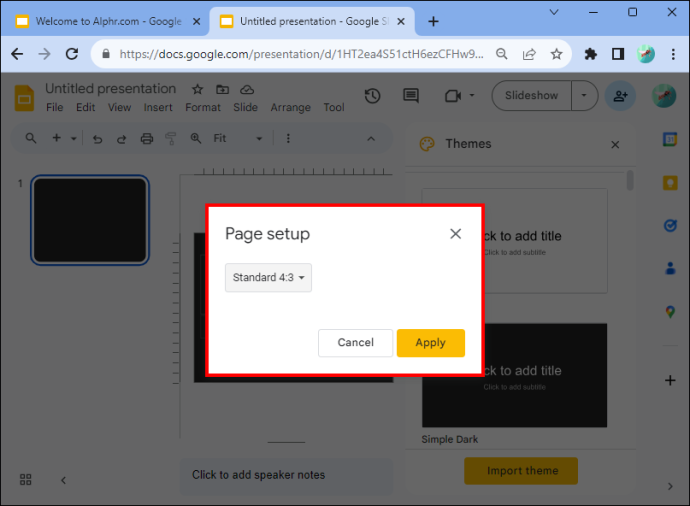
- Va trebui să selectați „Orientare personalizată”.
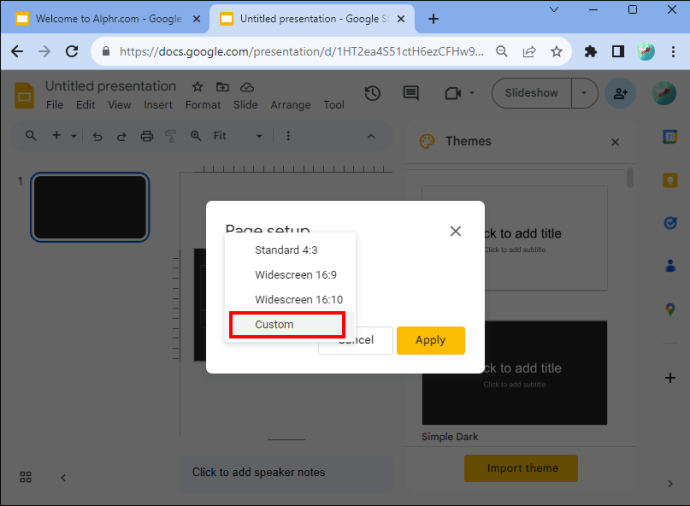
- Observați că apare un meniu derulant. În prima casetă de text, introduceți lățimea paginii.
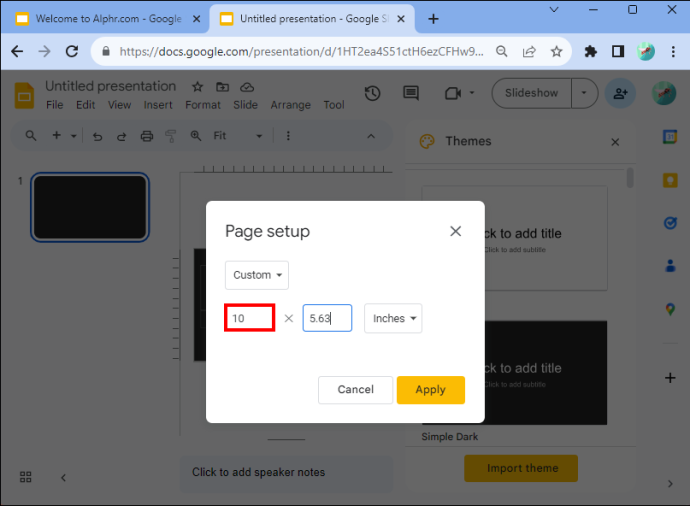
- Introduceți înălțimea în a doua casetă de text.
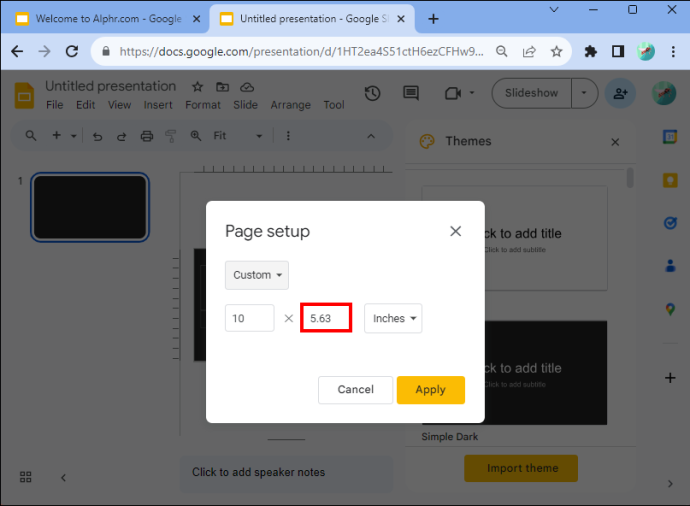
- Rețineți că caseta derulantă vă permite să introduceți alte măsurători dacă aveți nevoie de ele, cum ar fi centimetri, pixeli și puncte.
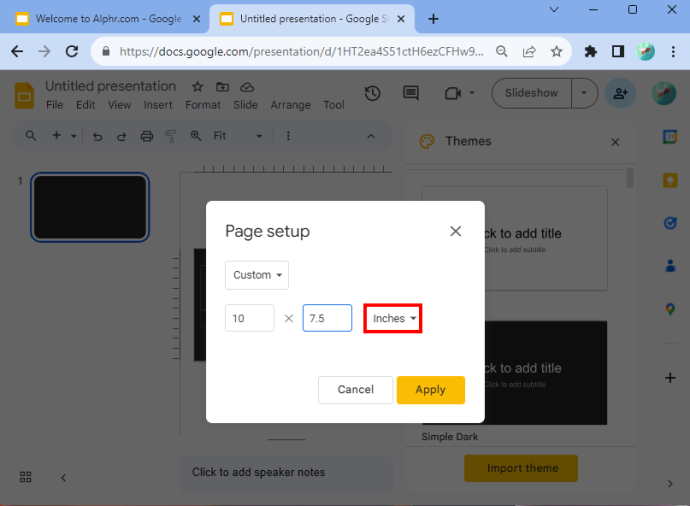
- Când ați terminat, atingeți „Aplicați”.
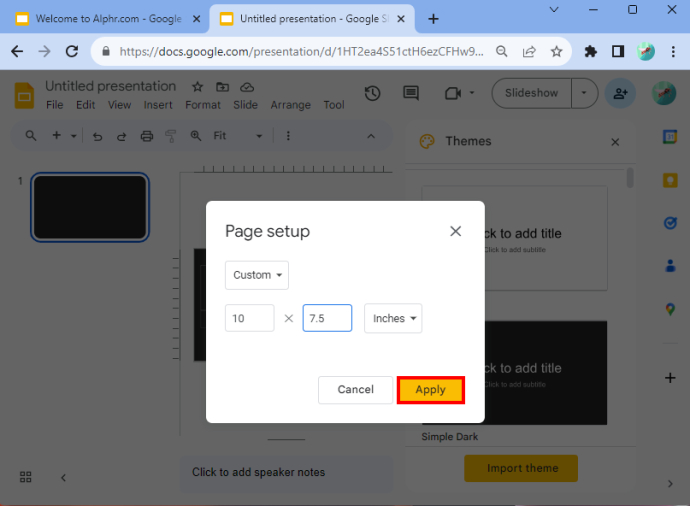
Dacă ați urmat acești pași corect, diapozitivele dvs. vor fi verticale.
Alegerea dimensiunilor
Dacă aveți nevoie de ajutor pentru a determina ce dimensiuni să introduceți, valoarea implicită ar fi 10 x 5,62. Dar alte dimensiuni verticale pe care le puteți aplica includ A4 (8,27 x 11,69 inchi), Ledger (17 x 11 inchi), Tabloid (11 x 7 inchi), Letter (8,5 x 11 inchi) și Legal (8,5 x 14 inchi). Puteți introduce aceste valori după ce selectați opțiunea „orientare personalizată”.
De asemenea, puteți găsi util tabelul de mai jos, deoarece detaliază dimensiunile cele mai potrivite pentru tipul de suport pe care ar putea fi vizualizată prezentarea de diapozitive.
| Tip | Raportul de aspect | Pixeli | centimetri | inci | Imprimare |
| Ecran de proiecție | 16:9 | 1900×1080 | 25,4×14,9 | 10 x 5,63 | |
| Ecran de proiecție | 9:16 | 1080 x 1920 | 14,29 x 25,4 | 5,63 x 10 | |
| Ecran de proiecție | 4:10 p.m. | 1920 x 1200 | 25,4 x 15,88 | 10 x 6,25 | |
| Ecran de proiecție | 10:16 | 1200 x 1920 | 15,88 x 25,4 | 6,25 x 10 | |
| Proiectoare vechi | 4:3 | 1024 x 768 | 25,4 x 19,5 | 10 x 7,5 | da |
| Proiectoare vechi | 3:4 | 768 x 1024 | 19,05 x 25,4 | 7,5 x 10 | da |
| Pentru imprimare | A4 | 1920 x 1357 | 29,7 x 21,0 | 11,69 x 8,27 | da |
| Pentru imprimare | A4 | 1357 x 1920 | 21,0 x 29,7 | 8,27 x 11,69 | da |
Variabilele din tabel și formatele de litere ar trebui să vă ajute să faceți o alegere optimă.
Utilizați opțiunea „Prezentă” pentru a vedea experiența
Amintiți-vă că există unele cazuri în care este posibil să nu fiți complet mulțumit de rezultat, chiar și după ce ați folosit dimensiunile din tabelul de mai sus. De exemplu, dimensiunile pe care le-ați aplicat pot face ca prezentarea să pară subțire. Dacă nu vă place, puteți reveni la pagina configurată și puteți introduce noi dimensiuni. Acest lucru vă va permite să vă chinuiți până când găsiți ceva de care sunteți mulțumit.
De asemenea, puteți profita de opțiunea de prezentare pe care Google o oferă utilizatorilor. Poate fi găsit în secțiunea de meniu din Google Slides. Aceasta va deschide un meniu derulant. În partea de sus este o opțiune care spune „Prezentă”. Dacă faceți clic pe acesta, veți vedea ce ar face membrii publicului dvs. în timpul prezentării de diapozitive. Prezentând prezentarea, ar trebui să înțelegeți mai bine ce dimensiuni ar trebui să utilizați pentru a crea prezentarea.
Cum să schimbați ecranul Google Slides înapoi la orizontal
Dacă trebuie să comutați Google Slides înapoi la orizontală, puteți face și asta.
- Va trebui să accesați documentul Google Slides.
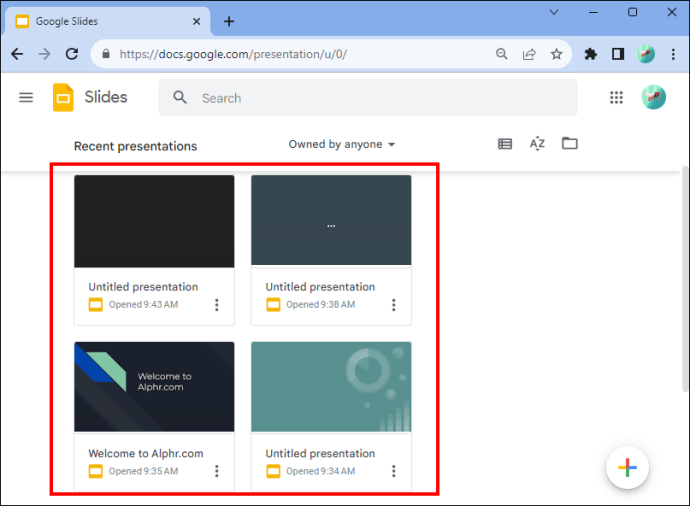
- Accesați „Fișier” și faceți clic pe „Configurare pagină”. Veți găsi asta în partea de jos a meniului drop-down.
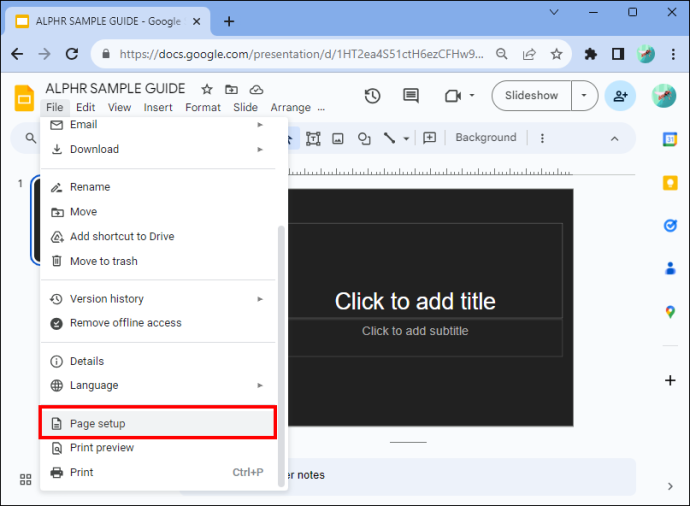
- Alegeți „Orientare personalizată”. Setarea standard pentru Google Slides este „Ecran lat 16:9”.
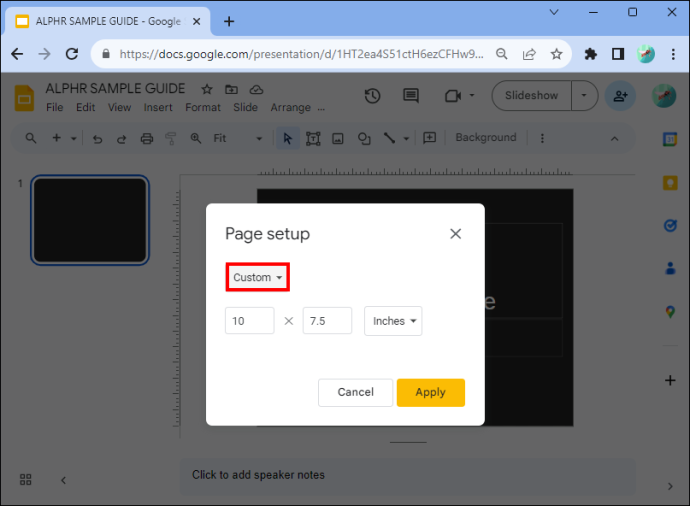
- Faceți clic pe butonul „Aplicați”.
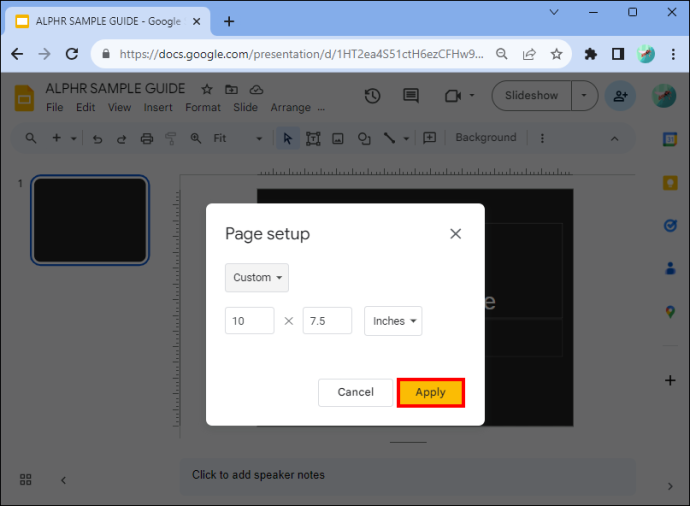
Si asta e! Ați schimbat cu succes setarea înapoi la orizontală.
Avantajele schimbării diapozitivelor în verticală
Există mai multe motive pentru care ar trebui să vă faceți diapozitivele verticale. Primul este că mulți oameni vizualizează prezentările pe telefonul lor, care este ținut într-un format vertical. În plus, îți permite să fii mai creativ. Și este o opțiune convenabilă dacă doriți să imprimați prezentarea, să adăugați tabele, diagrame sau grafice informative. Rezultatele bogate în text, pe de altă parte, sunt mai potrivite pentru portret.
cum să adăugați melodii pe Snapchat
Un alt motiv pentru care ar trebui să treceți la verticală este că crearea unui buletin informativ este mai potrivită pentru lectură decât peisaj. Nu numai că arată mai bine, dar este mai ușor de ținut dacă îl imprimați. Posterele arată uneori mai bine în format vertical. Încearcă și vezi dacă funcționează pentru tine. Luați în considerare ceea ce faceți și determinați de acolo dacă verticala este potrivită pentru designul prezentării dvs.
Întrebări frecvente
Puteți schimba orientarea individuală a diapozitivelor?
cum să partajați ecranul pe hangouturile Google
Nu puteți avea unele dintre diapozitive orizontale și altele verticale în prezentarea dvs. Modificările individuale ale orientării diapozitivelor nu sunt disponibile momentan cu programul. Cu toate acestea, puteți schimba orientarea unei fotografii sau a unui alt obiect pe care îl puteți adăuga la prezentarea de diapozitive.
Care sunt beneficiile Google Slides?
Google Slides este rapid și ușor de accesat (și gratuit) dacă aveți un cont Google. Dacă nu aveți un cont, vă puteți înscrie în cel mai scurt timp. Dar să presupunem că prezentarea dvs. este în PowerPoint și doriți să utilizați Google Slides. Nu vă faceți griji. Puteți face asta în doar câțiva pași rapizi. Pur și simplu convertiți PowerPoint în Google Slides și sunteți gata.
Aspect Google Slide
Deși nu există un buton care să vă permită să schimbați automat peisajul, urmând câțiva pași, puteți comuta cu ușurință între orizontală și verticală. Ar trebui să alegeți aspectul vertical dacă vă imprimați prezentarea sau trebuie să aveți afișajul vizibil pe dispozitive mobile. Buletinele informative și afișele pot necesita, de asemenea, utilizarea unui aspect vertical. Acum ați înțeles cum să vă ajustați la verticală pe Google Slides pentru a schimba orientarea prezentării, acestea nu vă vor opri.
Ați schimbat vreodată aspectul în Google Slides? V-au ajutat sfaturile și trucurile din acest articol? Anunțați-ne în secțiunea de comentarii de mai jos.