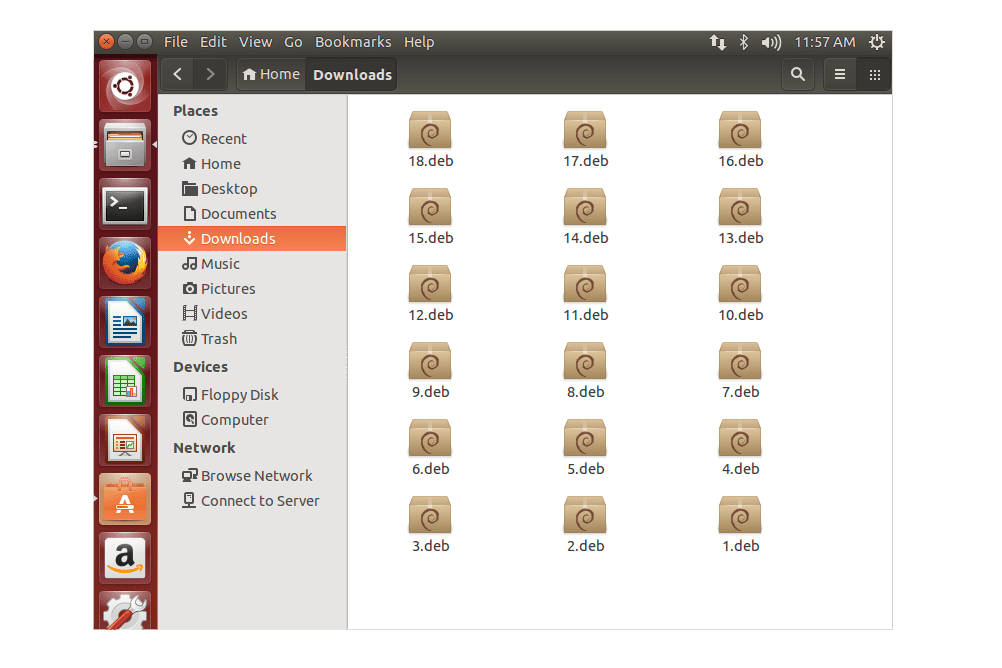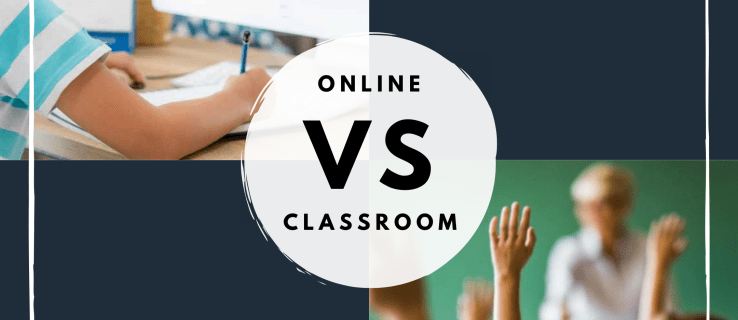care sunt punctele cadou pe tiktok live
Lucrul pe mai mult de un monitor vă poate economisi mult timp și vă poate crește productivitatea. Cu toate acestea, dacă nu aveți un al doilea monitor acasă sau dacă aveți nevoie doar de un al doilea monitor pentru o perioadă scurtă de timp, puteți utiliza Android în schimb. Aceasta poate fi o opțiune mai bună, deoarece nu va ocupa mult spațiu și este, de asemenea, portabilă.

În acest articol, vă vom arăta diferite moduri în care vă puteți folosi dispozitivul Android ca al doilea monitor. În plus, vom parcurge procesul de setare a televizorului și tabletei Android ca al doilea monitor.
Cum să utilizați Android ca al doilea monitor pentru un computer Windows
Există o mulțime de aplicații terță parte care pot face Android-ul tău un al doilea afișaj. Pentru Windows, cea mai bună aplicație pe care o puteți folosi este Spacedesk , o aplicație pentru oglindirea ecranului și extensia ecranului. Pentru ca acest lucru să funcționeze, trebuie să faci câteva lucruri:
- Descarca Șoferi Spacedesk pe Windows. Asigurați-vă că alegeți tipul de fișier de instalare potrivit pentru versiunea dvs. de sistem Windows.

- Urmați instrucțiunile de pe ecran pentru a instala Spacedesk.

- Instalare aplicația Spacedesk pe dispozitivul dvs. Android.

- Deschideți aplicația.
- Atingeți pe + pictograma de lângă Conectați-vă la mașina principală (server) .

- Introduceți adresa IP ale Windows-ului dvs.

- Atingeți pe Conectați buton.

Când aceste două dispozitive sunt conectate, ecranul Android va fi același cu ecranul Windows. Dacă nu doriți ca Androidul dvs. să oglindească ecranul Windows, ci doar să acționeze ca extensie a acestuia, iată ce trebuie să faceți:
- Faceți clic dreapta oriunde pe afișajul Windows.

- Alege Setări de afișare .

- Selectați Extindeți aceste afișaje din meniul derulant.

- Faceți clic pe aplica buton.
Lucrul bun despre această aplicație este că aveți nevoie doar de o conexiune la internet pentru ao utiliza, fără a fi nevoie de un cablu USB. Doar asigurați-vă că Windows și Android sunt în aceeași rețea LAN. Rețineți că aplicația Spacedesk pentru Android poate fi utilizată numai cu driverul Windows Spacedesk.
Cum să utilizați Android ca al doilea monitor pentru Linux
Majoritatea aplicațiilor de oglindire și extindere a ecranului funcționează numai pentru Windows și Mac, dar utilizatorii Linux pot apela la Deskreen aplicația. În plus, această aplicație vă permite să utilizați mai multe afișaje simultan. Pentru ca acest lucru să funcționeze, va trebui să aveți Wi-Fi sau Ethernet de 5 GHz. După ce ați descărcat aplicația pe dispozitivul dvs. Linux, iată ce trebuie să faceți în continuare:
- Descărcați Deskreen aplicația pe Linux.

- Faceți clic dreapta pe fișierul descărcat și accesați Proprietăți .

- Verifică Permite executarea fișierului ca program cutie.

- Deschideți aplicația pe Linux. Veți vedea un cod de bare și un link în fereastră.

- Scanați codul de bare sau copiați linkul către aplicația mobilă.

- Conectați cele două dispozitive.
- Faceți clic pe Permite buton.
- Alege Partajați vizualizarea ecranului sau Partajați vizualizarea aplicației .
- Confirmați că doriți să partajați afișajul Linux pe dispozitivul Android.
Cu Deskreen, puteți utiliza numai Wi-Fi sau Ethernet de 5 GHz pentru a conecta aceste două dispozitive sau puteți folosi un cablu USB. Această aplicație este gratuită și este foarte ușor de utilizat.
Cum să utilizați Android ca al doilea monitor printr-un cablu USB
Oricare dintre aplicațiile terță parte menționate mai sus poate fi utilizată și cu un cablu USB. Această metodă poate fi mai convenabilă în situațiile în care nu aveți o conexiune Wi-Fi. Cu toate acestea, pentru a descărca oricare dintre aceste aplicații, trebuie să fiți conectat la internet.
Practic, indiferent de aplicația pe care o alegeți, iată cum o puteți utiliza cu un cablu USB:
- Conectați dispozitivul Android și computerul sau laptopul cu un cablu USB.

- Descărcați aplicația aleasă pe computer.

- Urmați instrucțiunile de pe ecran pentru a-l instala.

- Descărcați aplicația pe aplicația dvs. pentru Android.

- Conectați cele două dispozitive.

Nu ar trebui să deconectați ecranul USB în timp ce partajați ecranul. Deoarece metoda USB este o alternativă, puteți utiliza și Wi-Fi pentru a menține conexiunea între aceste două dispozitive. Doar asigurați-vă că este același Wi-Fi.
Cum să utilizați Android TV ca al doilea monitor
Nu numai că vă puteți folosi dispozitivul Android ca al doilea monitor, dar puteți face același lucru cu Android TV. În acest caz, televizorul și computerul dvs. Android vor trebui să fie pe același Wi-Fi. Este posibil să aveți nevoie și de un cablu HDMI sau puteți utiliza televizorul Android ca un al doilea monitor fără fir Chromecast . Aplicația Chromecast și extensia Chrome pot fi folosite cu computerul și telefonul.
După cum probabil știți, Chromecast vă permite să redați filme și emisiuni TV pe computer, pe care le puteți viziona pe televizor. După ce ați adăugat extensia Chromecast la Chrome, iată ce trebuie să faceți pentru a utiliza Android TV ca al doilea monitor:
- Deschis Google Chrome pe calculatorul tau.
- Faceți clic pe butonul Chromecast din colțul din dreapta sus al browserului. Chiar lângă Transmite această filă în... , selectați săgeata dreapta. Veți vedea următoarele opțiuni: Proiectați fila curentă, Proiectați întregul ecran sau Modul audio.
- Selectați Proiectați întregul ecran .
- Clic da pe fereastra de confirmare.
- Selectați Android TV din lista de dispozitive și așteptați ca aceste două dispozitive să se conecteze.
Acum veți putea folosi Android TV ca al doilea ecran. Când nu mai doriți să utilizați Android TV pentru asta, puteți doar să faceți clic pe Opriți distribuirea butonul de pe computer.
Cum să utilizați o tabletă Android ca al doilea monitor
Utilizarea unei tablete Android ca al doilea monitor ar putea fi o opțiune și mai bună pentru ecranul mult mai mare. Puteți utiliza oricare dintre aplicațiile menționate mai sus pentru tableta dvs. Android. Dacă nu doriți să utilizați niciunul dintre ele, puteți descărca Splashtop XDisplay cu fir . Această aplicație este compatibilă cu dispozitivele Windows, macOS, iOS, Kindle și Android. Rețineți că veți avea nevoie de un cablu USB pentru această aplicație.
Pentru a utiliza tableta Android ca al doilea monitor, urmați pașii de mai jos:
- Descărcați Splashtop XDisplay cu fir aplicația de pe computer. Asigurați-vă că alegeți versiunea corectă pentru sistemul de operare.

- Urmați instrucțiunile de pe ecran pentru a instala aplicația.

- Descărcați aplicația pe tableta dvs. Android.

- Conectați aceste două dispozitive cu un cablu USB.

- Începeți să utilizați tableta Android ca al doilea ecran.
Extinde-ți ecranul cu Android-ul tău
Există o mulțime de motive pentru a dori un al doilea ecran, fie că este pentru munca ta sau pentru distracție. Din fericire, există diverse aplicații terțe pe care le puteți utiliza pentru a extinde sau oglindi afișarea computerului. Tot ce aveți nevoie este o conexiune la internet și un cablu USB.
Ți-ai folosit vreodată dispozitivul Android ca al doilea ecran? Ce aplicație ați folosit? Anunțați-ne în secțiunea de comentarii de mai jos.