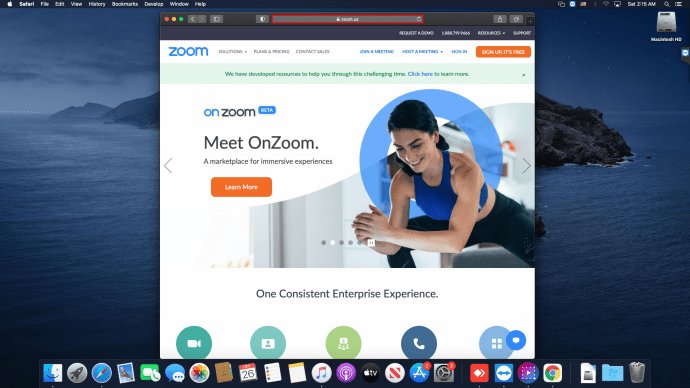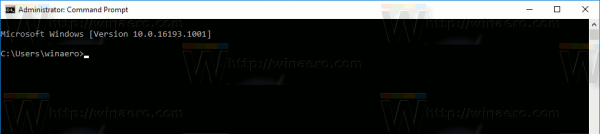Disclaimer: Unele pagini de pe acest site pot include un link de afiliat. Acest lucru nu afectează în niciun fel editorialul nostru.
Căutați o modalitate de a vă proteja confidențialitatea în timp ce utilizați BlueStacks? Dacă da, avem o soluție: folosirea unei rețele private virtuale (VPN). Nu numai că vă va crește confidențialitatea pe internet, dar vă va permite și accesul la aplicații și site-uri web restricționate.
cum să descărcați fotografii de pe google photos pe computer

VPN-urile sunt o modalitate excelentă de a vă asigura că puteți naviga pe internet fără ca cineva să vă urmărească activitatea. Dacă sunteți interesat să aflați mai multe, ați ajuns în locul potrivit. Acest articol va discuta cum să utilizați un VPN cu BlueStacks pe un PC sau un Mac și va explica numeroasele sale beneficii.
Cum să utilizați un VPN cu BlueStacks pe un computer Windows?
BlueStacks vă convertește computerul Windows într-un hub Android și vă permite să descărcați aplicații din Magazinul Play. Indiferent dacă doriți să vă protejați confidențialitatea sau să accesați diferite site-uri web, vă recomandăm să utilizați ExpressVPN .
ExpressVPN este unul dintre cele mai populare servicii VPN, unul care vă garantează securitatea pe toate dispozitivele dumneavoastră.
Configurarea este ușoară și o puteți face în două moduri: instalând-o direct pe computer pentru a-l aplica întregului trafic sau instalând versiunea Android în BlueStacks. Recomandarea noastră este să-l instalați pe computer pentru că veți avea un nivel de securitate mai ridicat. În plus, veți avea mai multe funcții disponibile și puteți utiliza serviciul VPN și în alte scopuri. Deși se instalează ExpressVPN direct pe computer este o opțiune mai sigură, vom revizui pașii pentru instalarea acestuia și pe un dispozitiv Android.
Dacă doriți să instalați ExpressVPN prin BlueStacks, urmați pașii de mai jos:
Ofertă limitată: 3 luni GRATUIT! Obțineți ExpressVPN. Securizat și prietenos cu streaming.- Lansați BlueStacks pe computer.
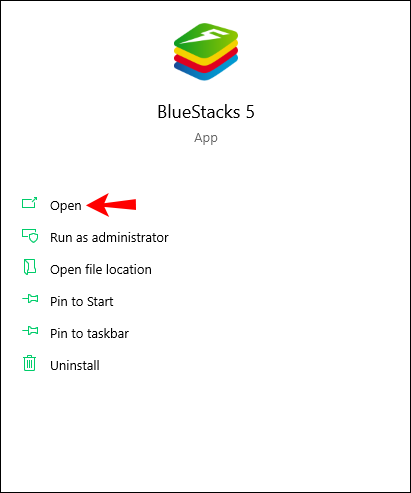
- Vizita ExpressVPN și înscrieți-vă pentru un cont.
- Accesați Magazinul Play.
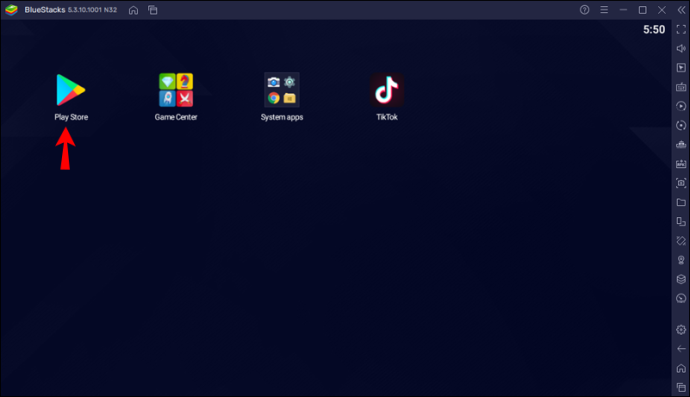
- Caută ' ExpressVPN ” și instalați-l.
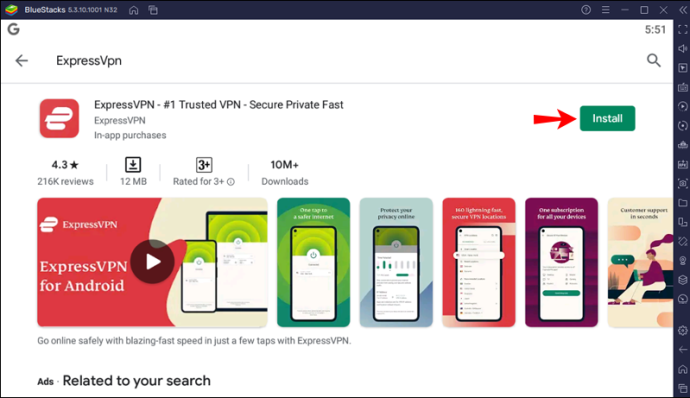
- Deoarece ați creat deja un cont folosind tariful nostru redus, faceți clic pe „Conectați-vă” și introduceți adresa de e-mail și parola.
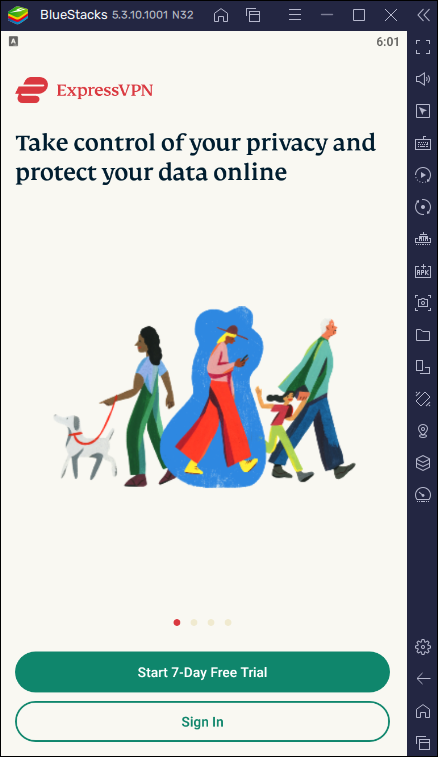
- Când pe ecran apare un mesaj pop-up care solicită permisiunea de a configura o conexiune VPN, apăsați „Ok” pentru a confirma.
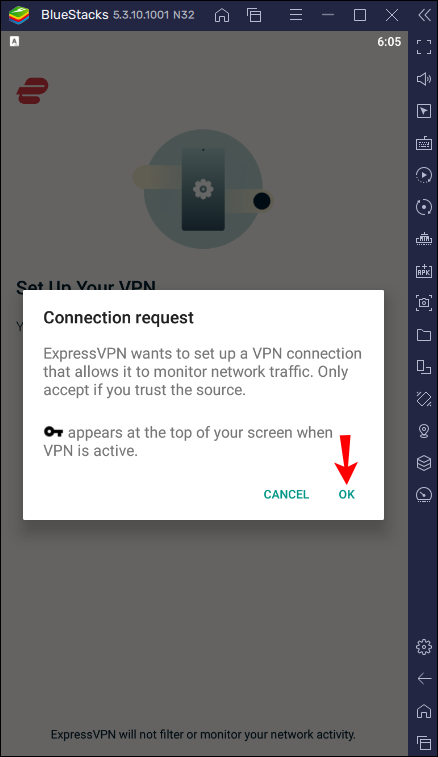
- În mod implicit, ExpressVPN vă va conecta la o locație optimă, „inteligentă”. Puteți schimba acest lucru apăsând trei puncte din dreapta. De asemenea, puteți alege locațiile recomandate cu cea mai bună conexiune și viteză sau puteți trece la fila „Toate locațiile”.
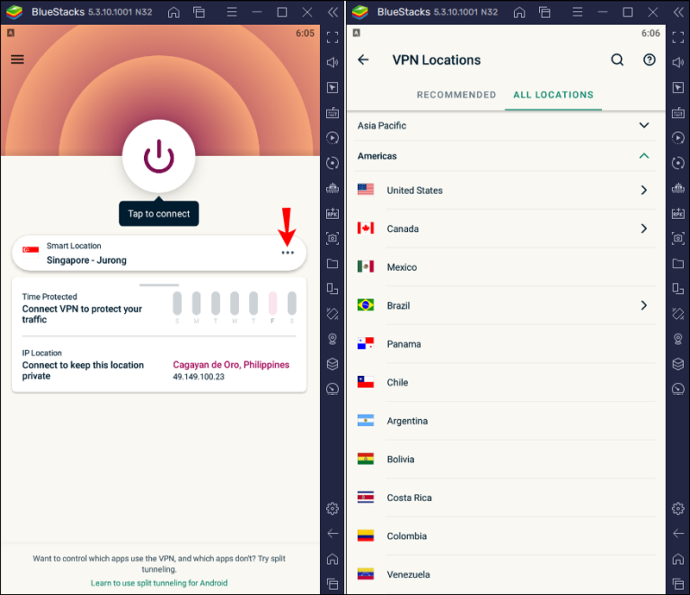
- Atingeți pictograma de alimentare pentru a vă conecta la serverul VPN.
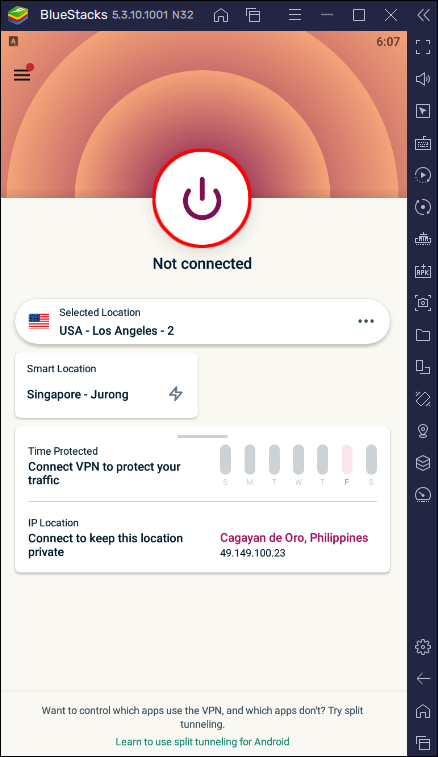
Acum puteți utiliza BlueStacks cu un VPN. Amintiți-vă, dacă ați urmat acești pași, VPN-ul este disponibil numai în BlueStacks. Aceasta este o opțiune bună dacă doriți să vă protejați confidențialitatea în cadrul aplicației, dar continuați să navigați pe internet cu adresa IP.
După cum am menționat, o altă modalitate este să instalați ExpressVPN pe computer și apoi să lansați BlueStacks. Iată cum să o faci:
- Deschideți browserul, accesați ExpressVPN site-ul web și selectați „Contul meu”.
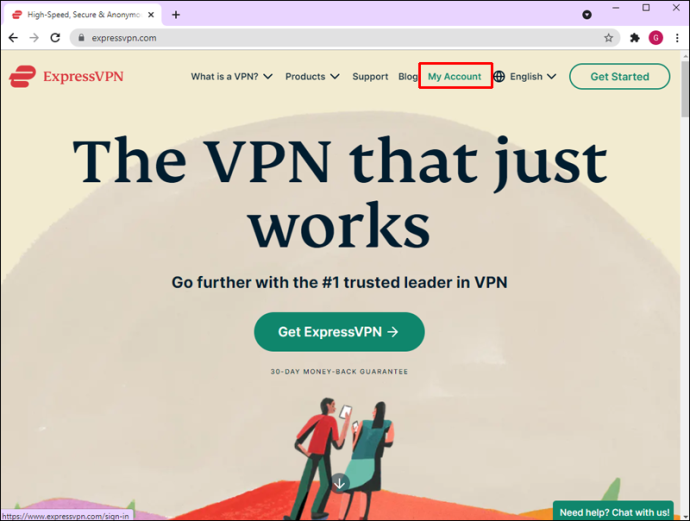
- Dacă nu aveți un cont, creați unul și cumpărați un plan de abonament preferat. Dacă aveți un cont, apăsați pe „Conectați-vă”.
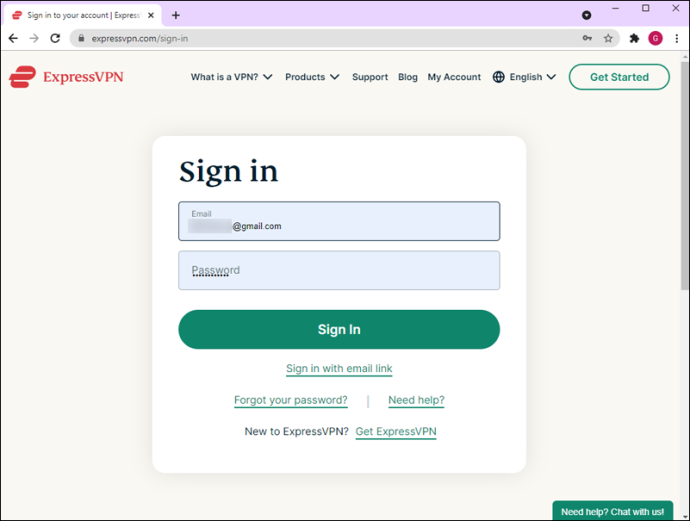
- Apăsați „Descărcare pentru Windows” și copiați codul de activare.
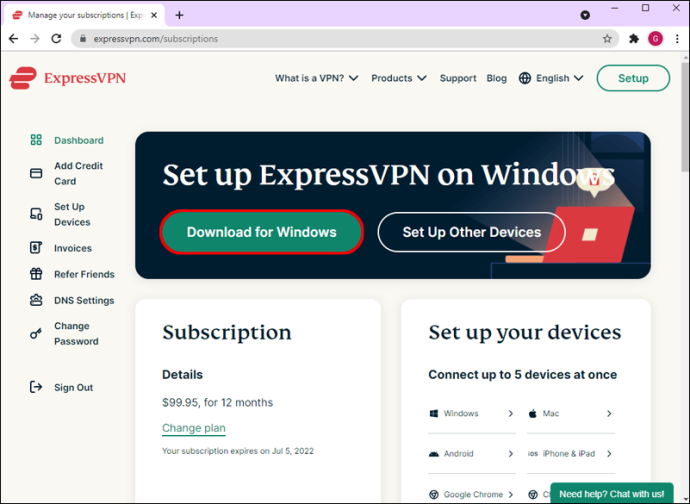
- Faceți clic pe „Descărcați”. Un mesaj pop-up vă va întreba dacă doriți să permiteți aplicației să facă modificări pe computer. Apăsați „Da”.
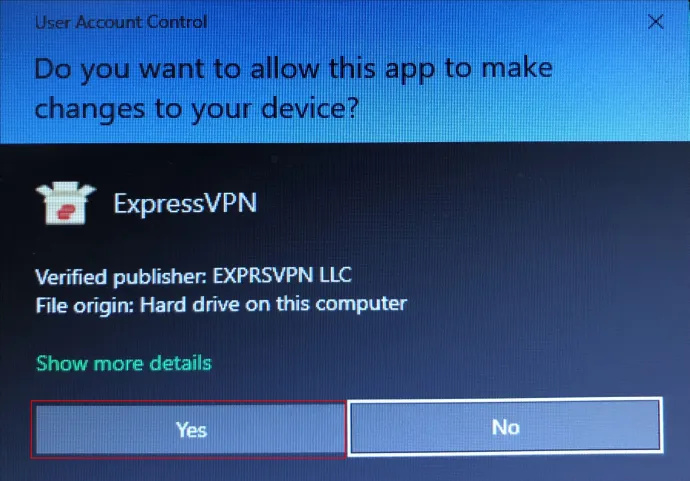
- Odată ce ExpressVPN este instalat, veți vedea ecranul de bun venit cu instrucțiuni scurte. Apăsați „Continuați” de două ori, apoi apăsați „Configurați VPN”.
- Când vi se cere să permiteți aplicației să facă modificări pe computer, apăsați pe „Da”. Folosiți codul de activare și apăsați „Continuați”.
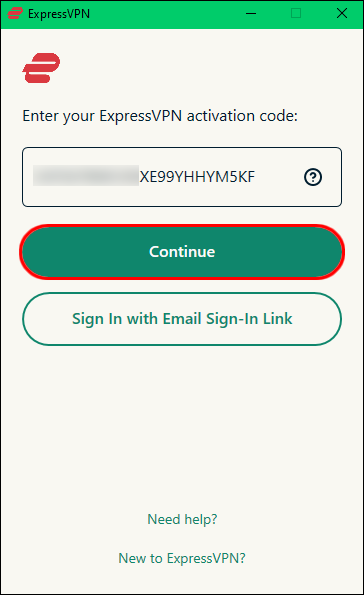
- Alegeți dacă doriți ca ExpressVPN să se lanseze de fiecare dată când porniți computerul. De asemenea, puteți personaliza aceste setări mai târziu.
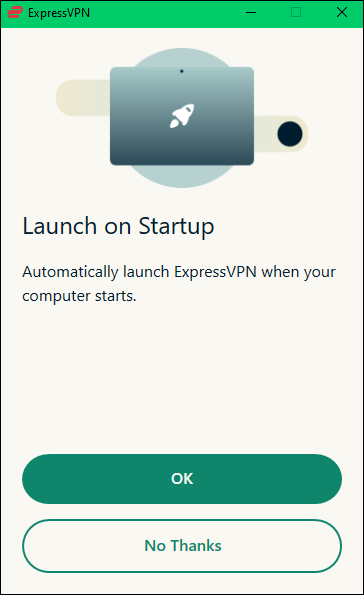
- Aplicația are funcțiile „Locație inteligentă” care selectează locația optimă pentru computerul dvs. în mod implicit. Dacă doriți să o schimbați, apăsați pe cele trei puncte din dreapta.
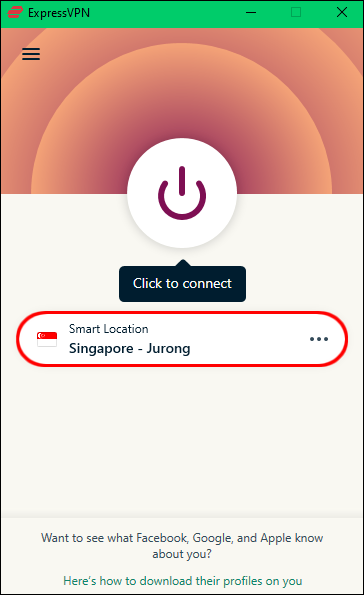
- Apăsați butonul de pornire pentru a vă conecta.
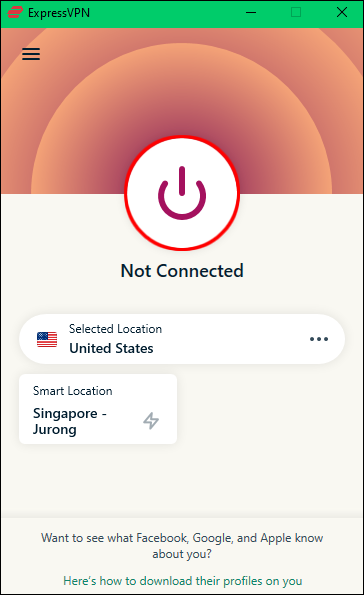
Cum să utilizați un VPN cu BlueStacks pe un Mac
Dacă utilizați un dispozitiv Mac, îl puteți converti cu ușurință într-un hub Android virtual cu BlueStacks. Utilizarea unui VPN cu BlueStacks vă garantează confidențialitatea și împiedică oricine să vă urmărească activitatea.
Puteți lansa mai întâi BlueStacks și instalați un VPN similar ExpressVPN pentru Android prin Magazinul Play sau instalați ExpressVPN pe Mac dispozitiv. Alegeți prima opțiune dacă doriți să utilizați un VPN numai pentru BlueStacks și continuați să utilizați adresa IP pentru alte activități. Dar, rețineți că veți avea mai puține funcții disponibile, iar nivelul de securitate nu va fi la fel de ridicat.
cum să schimbi caracterul în rugină
Iată cum se instalează ExpressVPN în BlueStacks:
- Deschide BlueStacks pe dispozitivul tău Mac.
- Accesați Magazinul Play și descărcați ExpressVPN aplicația.
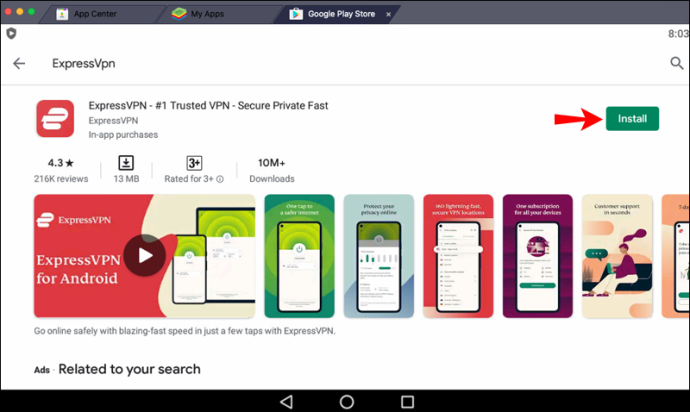
- Apăsați pe „Conectați-vă” și introduceți adresa dvs. de e-mail și parola, deoarece v-ați înscris folosind reducerea noastră.
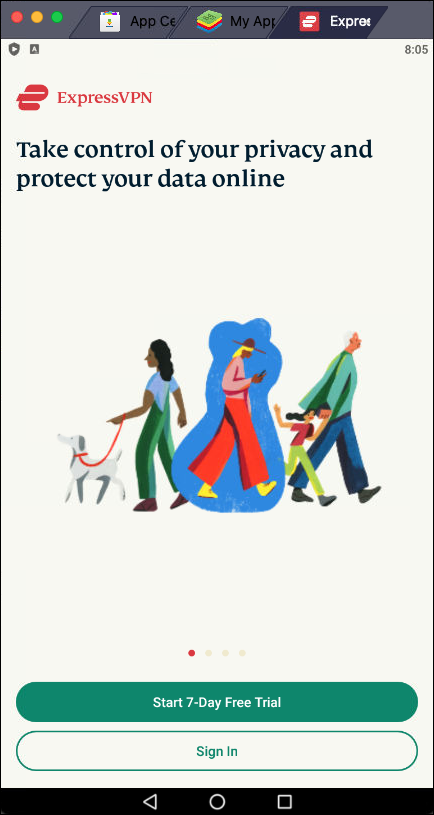
- Apăsați „Ok” pentru a permite configurarea conexiunii VPN.
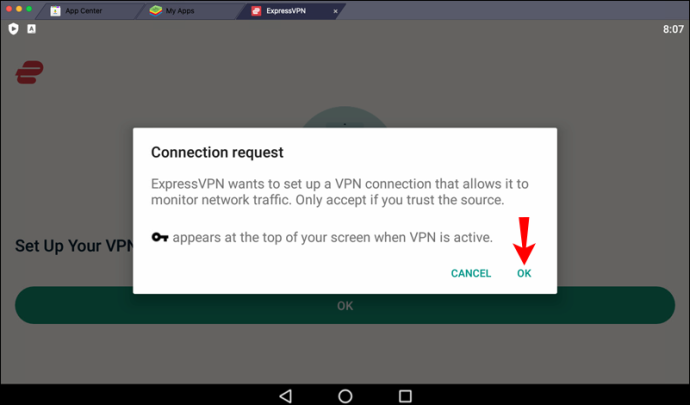
- Veți fi conectat automat la o „Locație inteligentă”. Pentru a o schimba, apăsați pe cele trei puncte din dreapta. Locațiile din fila „Recomandat” sunt cele cu cea mai bună conexiune și viteză. Dacă aveți în vedere o anumită zonă, apăsați „Toate locațiile” și selectați-o.
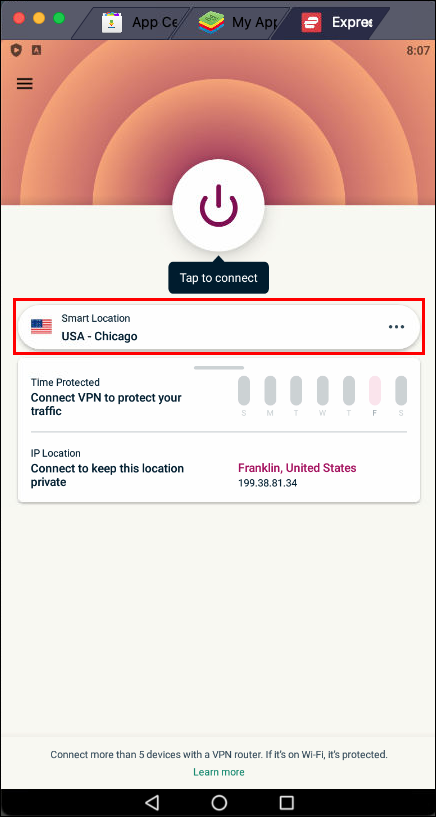
- După ce ați configurat locația preferată, apăsați pictograma de alimentare pentru a vă conecta.
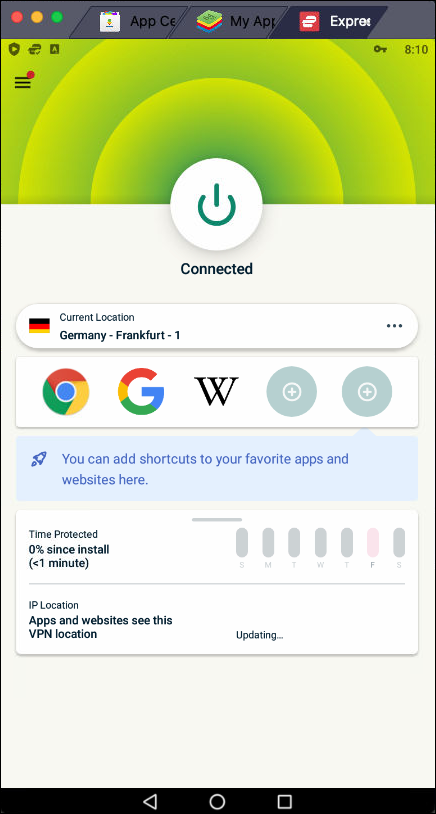
Instalând ExpressVPN prin BlueStacks, veți fi protejat numai atunci când utilizați aplicația.
Dacă doriți să instalați ExpressVPN direct pe Mac, îl veți putea folosi cu BlueStacks și orice altă aplicație, browser sau program. De asemenea, veți avea un nivel de securitate mai ridicat și mai multe opțiuni din care să alegeți, motiv pentru care aceasta este recomandarea noastră.
Iată cum să instalați ExpressVPN pe dispozitivul dvs. Mac:
- Lansați browserul și accesați ExpressVPN site-ul web .
- Apăsați „Contul meu”.
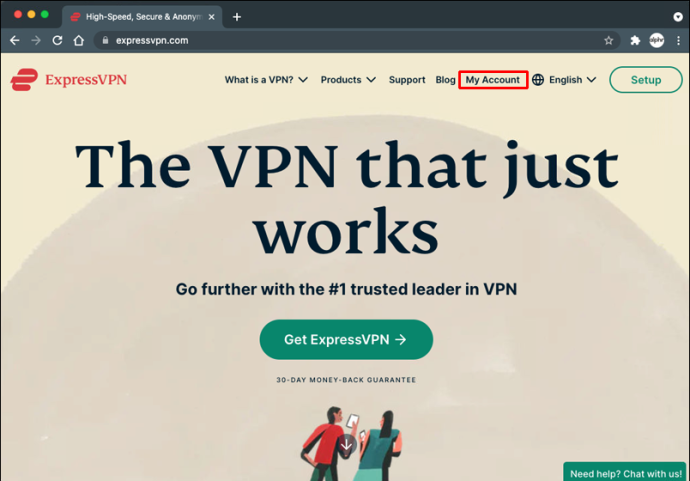
- Introduceți numele de utilizator și parola dacă aveți un cont. Dacă nu aveți unul, apăsați „Obțineți ExpressVPN” și selectați planul de abonament preferat.
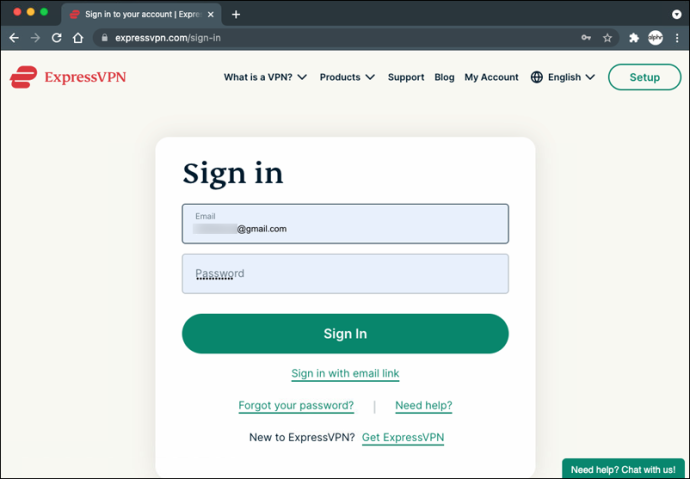
- Apăsați „Descărcați pentru Mac” și copiați codul de activare, deoarece veți avea nevoie de el odată ce instalați aplicația.
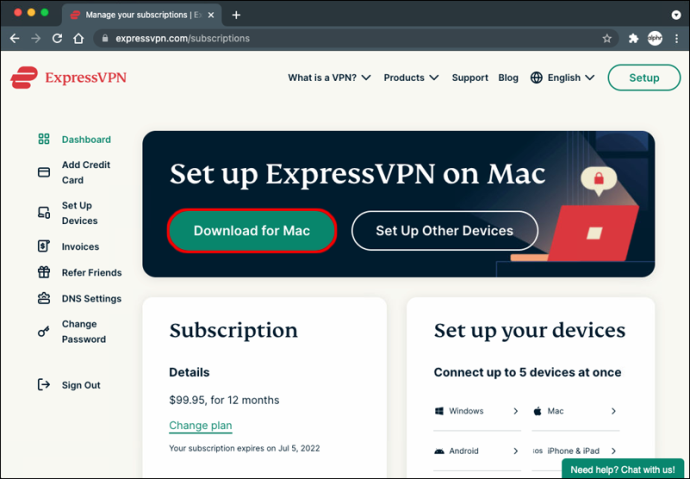
- Urmați instrucțiunile de pe ecran pentru a finaliza instalarea aplicației.
- Utilizați codul de activare pentru a continua configurarea ExpressVPN.
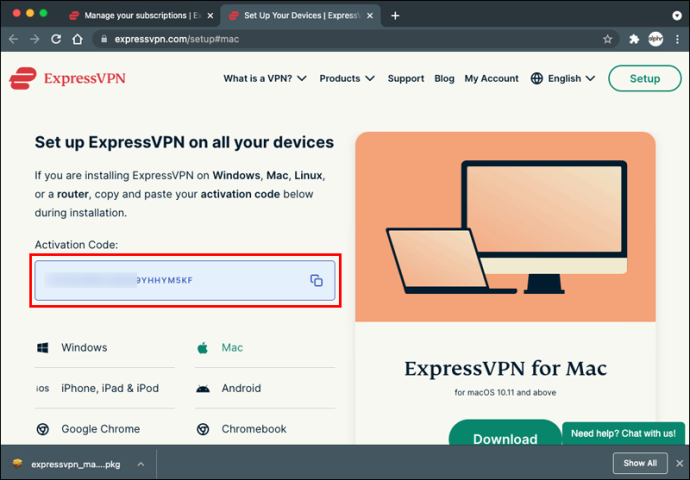
- Va apărea un mesaj pop-up care vă va întreba dacă doriți ca ExpressVPN să se lanseze de fiecare dată când porniți Mac-ul; apăsați „Ok” sau „Nu, mulțumesc”.
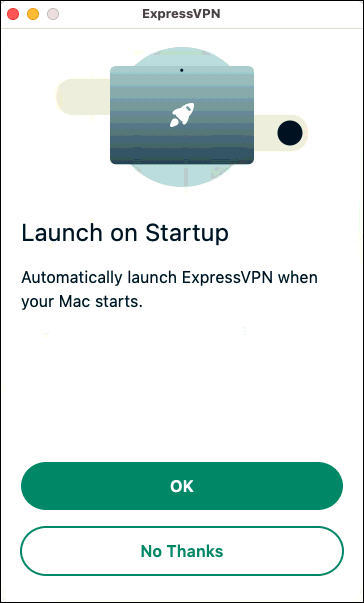
- Veți vedea că ExpressVPN a atribuit o locație în mod implicit. Puteți schimba acest lucru apăsând pe cele trei puncte din dreapta și alegând între „Locații recomandate” și „Toate locațiile”.
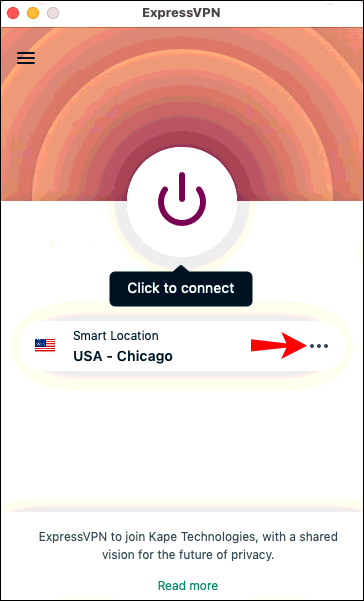
- Apăsați pictograma de alimentare pentru a vă conecta.
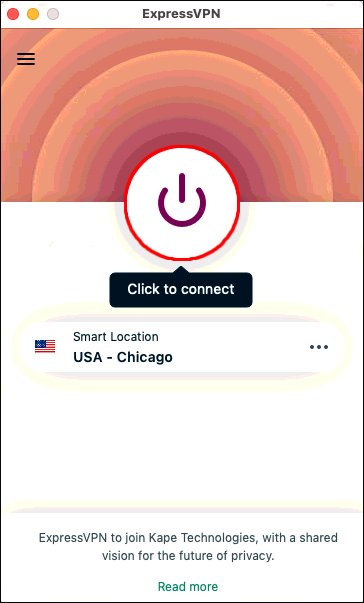
Deoarece ați instalat ExpressVPN pe dispozitivul dvs. Mac, acum puteți lansa BlueStacks, iar conexiunea dvs. va fi protejată automat.
BlueStacks este chiar mai bine cu un VPN
Dacă vă întrebați cum să utilizați un VPN cu BlueStacks, sperăm că acest articol a fost util. Puteți transforma oricând PC-ul Windows sau un dispozitiv Mac într-un hub Android cu BlueStacks. Aplicația vă permite să instalați aplicații Android și să le rulați pe dispozitiv. ExpressVPN este un plus excelent care vă crește confidențialitatea și securitatea și deschide accesul la numeroase aplicații care nu sunt disponibile în regiunea dvs.
Ați folosit vreodată un VPN cu BlueStacks? Ai folosit ExpressVPN? Spune-ne în secțiunea de comentarii de mai jos.