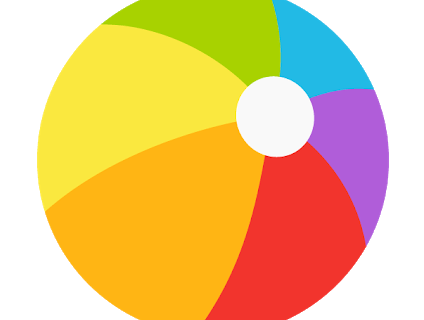Acum știi ce simțea profesorul tău când erai la școală! Aveau nevoie să gestioneze prea mulți elevi și probabil că și-ar fi dorit să aibă un co-profesor care să-i ajute.
Din fericire, acum că poți organiza întâlniri prin Zoom, poți avea un co-gazdă. Din când în când, vor fi pur și simplu prea mulți participanți pe care să îi poți gestiona singuri. De aceea, acest software util le permite utilizatorilor să facă din altă persoană o co-gazdă și să le ofere control asupra întâlnirii.
Doriți să știți cum să faceți acest lucru? Vă acoperim cu acest articol.
Cum să faci o co-gazdă pe Zoom
Această funcție Zoom nu este utilă doar atunci când aveți nevoie de ajutor pentru gestionarea întâlnirii. Planificați o prezentare online sau un eveniment de vorbire? Când activați un co-gazdă, puteți invita un vorbitor invitat la spectacolul dvs. și îl puteți îmbunătăți chiar și mai mult.
Cel mai mare lucru despre această funcție este că nu necesită prea multe clicuri - este relativ ușor să o găsești și să faci din altă persoană o co-gazdă.
Cu toate acestea, trebuie să aveți un plan Pro, Business, Education sau un plan API Partner Zoom dacă doriți să găzduiți întâlnirile dvs. online.
Iată cum puteți denumi co-gazdele din Zoom pe diferite dispozitive și sisteme de operare.
Cum se face un zoom co-gazdă pe Mac
Ai un Mac? Urmați instrucțiunile noastre pentru a permite cuiva să găzduiască întâlnirea dvs.
Înainte de a împărtăși privilegiile de găzduire cu această persoană, trebuie să activați această funcție în contul Zoom. Nu este o setare implicită în software.
Pentru a face acest lucru, efectuați următoarele:
- Deschideți site-ul oficial Zoom.

- Conectați-vă la contul dvs., dar asigurați-vă că este ca administrator, astfel încât să puteți modifica setările contului.

- Selectați Setări cont din bara de activități.

- Derulați prin fila Întâlnire pentru a găsi secțiunea Co-gazdă, pentru a permite adăugarea co-gazdelor la întâlnire. Vor avea aproape aceleași controale ca tine. Dacă nu aveți chef să derulați, puteți utiliza comanda rapidă de la tastatură: apăsați CMD și apoi F pentru a deschide câmpul de căutare, apoi începeți să tastați co-host.

- După ce ați găsit funcția, comutați comutatorul pentru ao activa.

După ce ați parcurs acești pași, puteți începe să adăugați participanți la apeluri ca co-gazde la următoarea întâlnire. Urmați instrucțiunile de mai jos pentru a face acest lucru:
- În fereastra întâlnirii, navigați în partea de jos și selectați butonul Gestionați participanții.

- Va fi afișată o listă cu numele tuturor participanților.

- Plasați cursorul peste numele persoanei pe care doriți să o faceți co-gazdă.

- Când apare opțiunea More, faceți clic pe ea.

- Selectați Creați co-gazdă din meniul derulant.

- Faceți clic pe Da în fereastra de confirmare.
Asta este! Această persoană este acum co-gazdă și veți vedea acest titlu lângă numele său. Dacă vă răzgândiți cu privire la transformarea unui participant la întâlnire co-gazdă, puteți, de asemenea, să le eliminați din nou privilegiile. Urmați aceleași instrucțiuni de mai sus și alegeți opțiunea Retragere permisiunea co-gazdă care va apărea acum în meniul Mai multe.
Puteți face această opțiune obligatorie pentru toată lumea din contul dvs. Dacă doriți să faceți acest lucru, selectați pictograma de blocare, apoi confirmați alegerea pe ecranul următor.
Notă: Mac-ul dvs. ar trebui să ruleze versiunea 3.5.24604.0824 sau o versiune superioară a sistemului de operare pentru ca această caracteristică să funcționeze.
Cum să faci un co-gazdă Zoom pe iPhone
Dacă utilizați un iPhone pentru a găzdui o întâlnire pe Zoom, iată pașii de urmat dacă doriți să atribuiți un co-gazdă.
- Lansați aplicația Zoom pe iPhone.

- Începeți întâlnirea.

- Atingeți butonul Participanți din partea de jos a ecranului.

- Acum, că puteți vedea lista tuturor participanților, găsiți-l pe cel pe care doriți să-l faceți co-gazdă.

- Când atingeți numele participantului dorit, va apărea un meniu. Alegeți Atribuiți co-gazdă.

- Selectați OK pentru a salva alegerea.
Rețineți că o condiție prealabilă pentru ca acest lucru să funcționeze este ca smartphone-ul dvs. să ruleze versiunea 3.5.24989.0826 a software-ului.
Cum să faci un co-gazdă cu zoom pe Android
Utilizatorii Android își pot împărtăși, de asemenea, privilegiile de găzduire cu alți participanți la întâlnire. Dar mai întâi, trebuie să se asigure că telefonul lor rulează versiunea 3.5.24989.0826 sau o versiune superioară a software-ului. Dacă acest lucru este adevărat pentru dvs., urmați instrucțiunile de mai jos pentru a atribui un co-gazdă.
- Conectați-vă la contul dvs. utilizând aplicația Zoom.

- Începeți întâlnirea și așteptați până când vi se alătură alți participanți.

- Din meniul din partea de jos, alegeți Participanți.

- Găsiți participantul dorit pe lista care va apărea pe ecran. Atingeți numele lor.

- Alegeți opțiunea Creați co-gazdă din meniul pop-up.

- Selectați Da pentru a confirma.
Rețineți că aceștia sunt, de asemenea, pașii de urmat dacă doriți să părăsiți întâlnirea și să faceți o altă persoană gazdă. Trebuie doar să alegeți Creați gazdă din meniul din pasul cinci.
Cum se face un zoom co-gazdă pe Windows
Un computer Windows are nevoie de o versiune 3.5.24604.0824 sau o versiune ulterioară a acestui sistem de operare pentru a accepta această caracteristică. Dacă acesta este cazul dvs., iată cum să activați opțiunea de co-hosting și să acordați cuiva acest privilegiu în timpul unei întâlniri.
- Din pagina principală a Zoom-ului, conectați-vă la contul dvs. ca administrator.

- După ce faceți acest lucru, veți putea deschide și modifica setările contului.

- În fila Întâlnire, găsiți secțiunea Co-gazdă. Dacă această caracteristică nu este activată, faceți clic pe comutator pentru ao activa. Dacă este necesar, confirmați alegerea într-o fereastră pop-up.

După ce începeți o întâlnire, puteți face pe cineva co-gazdă într-unul din aceste două moduri:
- Plasați cursorul peste videoclipul lor și faceți clic pe pictograma Mai multe cu trei puncte atunci când apare.

- Selectați Creați co-gazdă din meniu.

Sau puteți selecta opțiunea Gestionare participanți din partea de jos și treceți cursorul peste participantul dorit. Când apare opțiunea More, faceți clic pe ea și selectați Make Co-Host.
Făcând asta, îi oferi unei alte persoane toate privilegiile pe care le ai. Fiți conștienți de aceasta înainte de a vă decide să faceți pe cineva co-gazdă.
Cum să faci un co-gazdă permanent pe Zoom
Nu poți face pe cineva co-gazdă permanent, dar poți să îi oferi un rol mai puternic. Ce se întâmplă dacă conexiunea la internet vă lasă jos sau se întâmplă ceva, deci trebuie să plecați? Întâlnirea nu trebuie să se încheie dacă atribuiți o altă gazdă.
Iată pașii de urmat dacă doriți să vă asigurați că întâlnirea este acoperită chiar dacă nu sunteți acolo.
- Conectați-vă la contul Zoom și căutați pictograma Programare.

- Faceți clic pe el și așteptați deschiderea unei noi ferestre.

- Selectați Opțiuni avansate.

- Tastați numele gazdei dvs. alternative în câmpul Gazdă alternativă. Dacă nu apar în câmpul de căutare, introduceți în schimb adresa lor de e-mail.
- Asigurați-vă că este activată opțiunea Activare înscriere înainte de bifarea gazdei.
- Selectați Programare și ați terminat. Persoana desemnată ca gazdă alternativă va fi notificată prin e-mail.
Întrebări frecvente suplimentare
Aveți mai multe întrebări despre găzduirea întâlnirilor Zoom? Iată cele mai frecvente.
Cum să configurați o întâlnire cu zoom?
Ați descărcat Zoom și ați creat un cont, dar nu știți cum să începeți. Fără griji. Suntem aici pentru a explica cum să configurați prima dvs. întâlnire Zoom.
cum să-mi găsesc istoricul Google
• Porniți aplicația Zoom și conectați-vă la contul dvs.
• Alegeți opțiunea Nouă întâlnire de pe ecranul de pornire atunci când vă conectați.
• Se va deschide o sală de videoconferință. Navigați în partea de jos a ecranului, unde veți vedea diferite opțiuni disponibile.
• Selectați pictograma Invitați.
• În fereastra pop-up, decideți cum doriți să invitați oamenii la întâlnire.
Aici puteți selecta opțiunea E-mail și puteți adăuga adresele de e-mail ale persoanelor pe care doriți să le invitați la întâlnire. Va trebui să alegeți o aplicație pentru a invita utilizatorii (cum ar fi Gmail). Veți fi direcționat către un e-mail care conține detalii despre întâlnire, cum ar fi ID-ul întâlnirii, de care oamenii trebuie să acceseze videoclipul odată ce ați început.
De asemenea, puteți alege Contacte dacă ați adăugat deja persoane în lista dvs. de contacte. Selectați persoanele dorite din listă și apoi faceți clic pe Invită pentru a confirma.
• Odată ce participanții își primesc invitația, pot urma instrucțiunile de pe ecran pentru a se alătura întâlnirii.
De asemenea, puteți invita oameni prin Slack, de exemplu. Copiați fie adresa URL a invitației la videoconferință, fie e-mailul și trimiteți linkul către persoane prin intermediul mesajelor directe ale lui Slack.
Ce poate face un co-gazdă pe Zoom?
Deși co-gazdele primesc aproape toate privilegiile atunci când le acordați acest titlu, rămâneți gazda finală a întâlnirii.
Iată ce pot și ce nu pot face.
Pot face:
• Gestionați participanții la întâlnire
• Porniți un sondaj sau editați unul
• Porniți sau opriți o înregistrare
netflix la tv fără smart tv
• Distribuiți ecranul lor
Nu pot:
• Începeți sau încheiați o întâlnire
• Acordați altcuiva privilegii de co-găzduire
• Porniți o cameră de așteptare sau de spargere
• Porniți streaming live
• Începeți subtitrarea închisă sau atribuiți pe cineva să o facă
Câți co-gazde poți avea în zoom?
În timp ce o singură persoană poate fi o gazdă de întâlnire Zoom, puteți atribui un număr nelimitat de participanți care să fie co-gazde la întâlnirea dvs.
Înainte de a face prea mulți oameni co-gazdă, totuși, gândiți-vă cu atenție - asta poate transforma întâlnirea într-o mizerie, mai ales dacă nu cunoașteți foarte bine participanții.
Cu toate acestea, această funcție vă poate ajuta să includeți mai mulți vorbitori invitați în evenimentul dvs. online.
Profitați la maximum de co-găzduire
Sunt emisiuni live excluse acum? Nici o problemă. Găzduirea în comun cu Zoom poate rezolva această problemă și vă permite să vorbiți cu vorbitorul dvs. invitat în fața unui public. Țineți o întâlnire pentru întregul departament și aveți nevoie de ajutor? Zoom este prietenul tău aici, deoarece funcția de co-hosting îți poate ușura munca.
Puteți utiliza această opțiune pe orice dispozitiv și sistem de operare, oriunde vă aflați, fără a fi nevoie să vă anulați planurile. Este configurat în câțiva pași simpli, iar evenimentul va fi gata să înceapă!
Ați încercat deja întâlniri Zoom? Pentru ce veți folosi funcția de co-hosting? Spuneți-ne în secțiunea de comentarii de mai jos.