Mulți dintre noi folosesc televizoarele noastre Sony pentru a viziona emisiuni în flux pe platforme precum Amazon Prime, Netflix și YouTube sau pur și simplu pentru a naviga pe internet. Și putem face totul pe televizorul tău Sony conectându-l la rețeaua noastră Wi-Fi. Conectarea televizorului dvs. Sony la Wi-Fi vă permite, de asemenea, să controlați dispozitivele de acasă inteligente prin televizor și să utilizați funcții precum controlul vocal.

Citiți mai departe pentru instrucțiuni despre cum să vă conectați televizorul Sony la o rețea Wi-Fi pentru a vă îmbunătăți experiența de divertisment.
Conectați televizorul dvs. Sony la WiFi folosind o telecomandă
Pentru a utiliza acest pas, modelul dvs. de televizor Sony trebuie să aibă conectivitate Wi-Fi încorporată. Asigurați-vă că aveți informațiile de conectare pentru rețeaua dvs. Wi-Fi, apoi faceți următoarele pentru a le conecta la televizorul dvs. Sony:
- Pe telecomanda televizorului dvs. Sony, apăsați butonul „Acasă”.
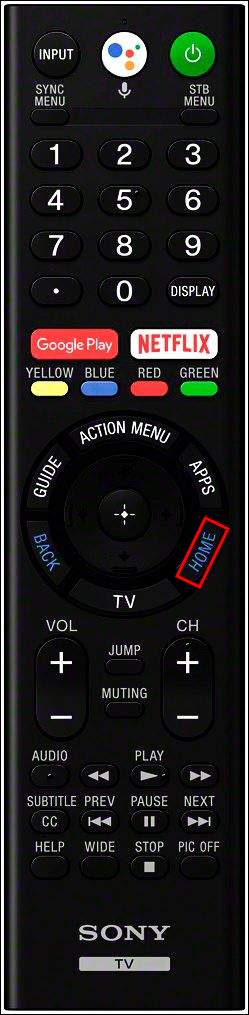
- Accesați „Setări de rețea”, apoi „Configurare rețea”
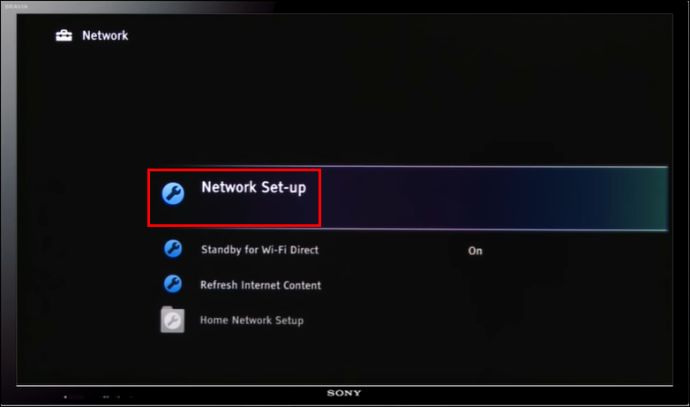
- Alegeți „Configurați conexiunea la rețea”.
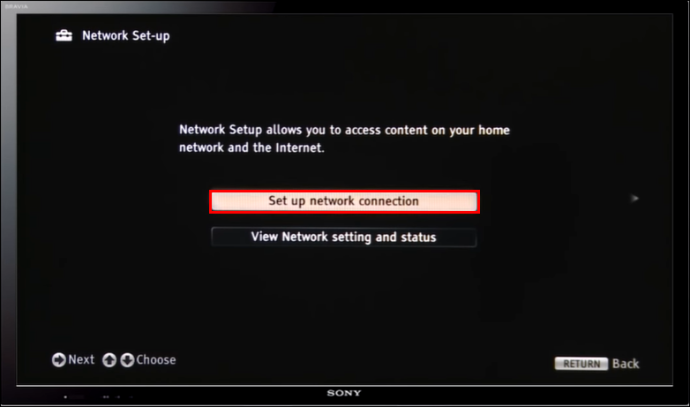
- Alegeți „Wireless Lan”.
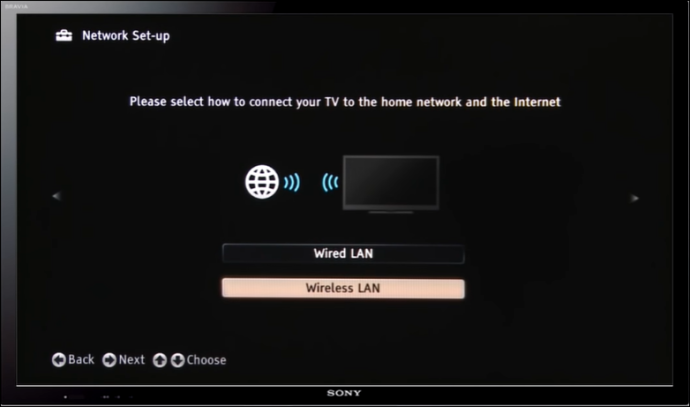
- Selectați „Scanați”. Televizorul dvs. Sony va fi programat cu toate rețelele disponibile.
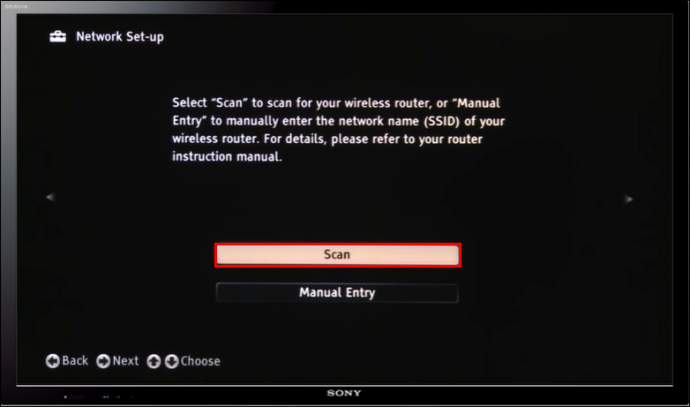
- Selectați numele rețelei Wi-Fi și introduceți detaliile de conectare, apoi conectați-vă.
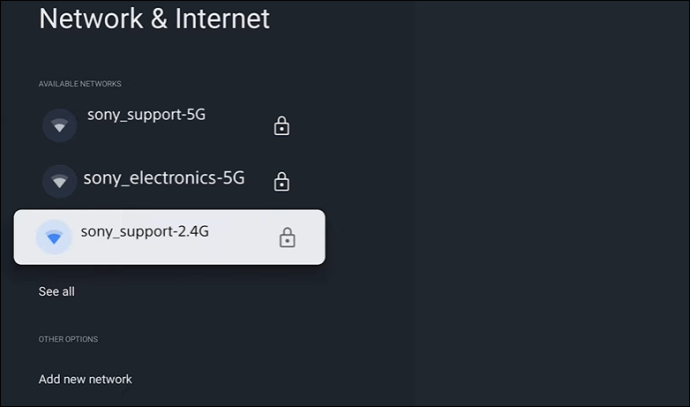
- Lansați un serviciu de streaming pe televizorul dvs. Sony pentru a determina dacă aveți acces la internet.
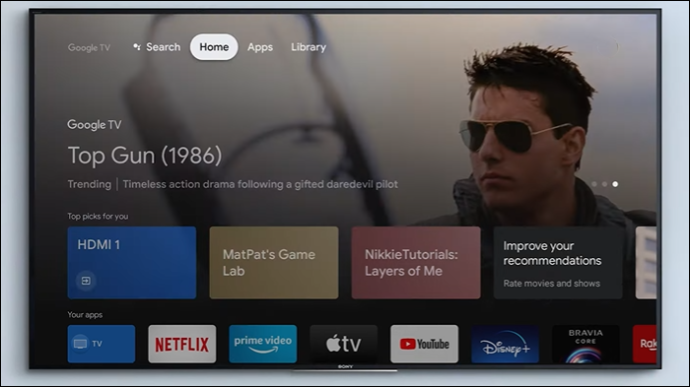
Conectați televizorul dvs. Sony la WiFi folosind un mobil sau o tabletă
Dacă nu aveți disponibilă telecomanda TV Sony sau nu funcționează, puteți utiliza aplicația mobilă TV SideView ca telecomandă virtuală de pe o tabletă sau telefon. Iată cum să vă conectați la o rețea Wi-Fi folosind aplicația TV SideView:
- Descărcați și instalați aplicația TV SideView pe tabletă sau telefon.
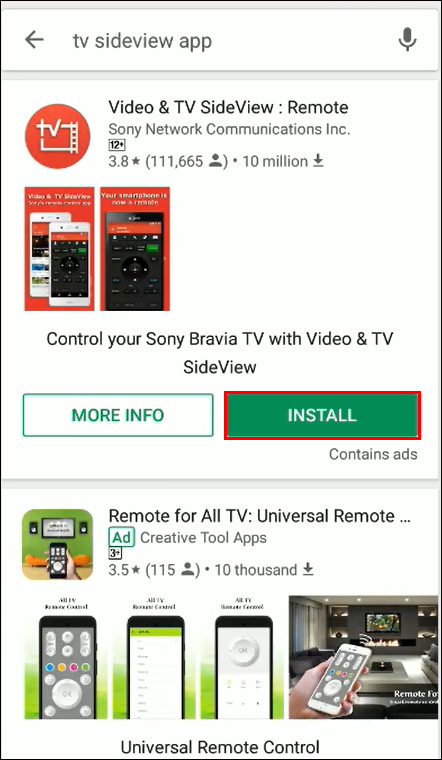
- Verificați dacă televizorul Sony și tableta sau telefonul utilizează aceeași rețea Wi-Fi.

- Lansați aplicația.
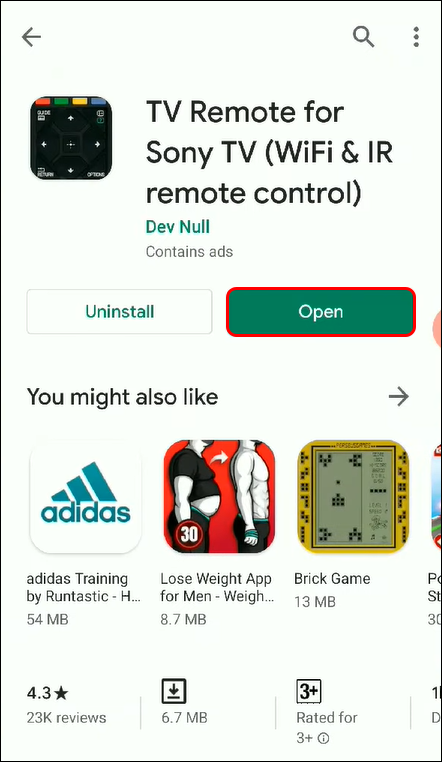
- Selectați „Meniu”.
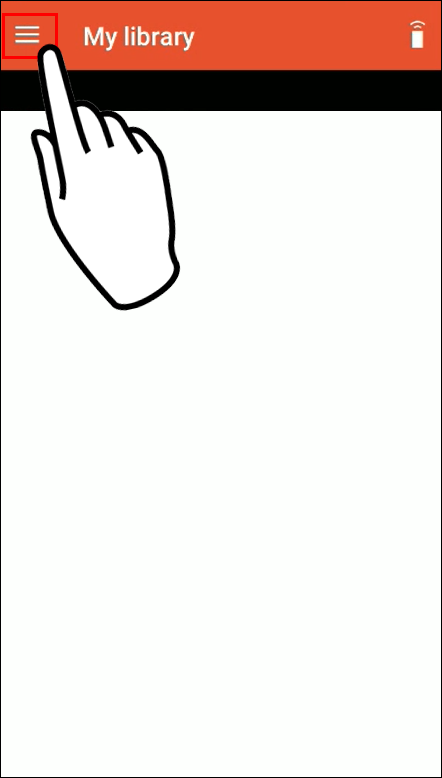
- Alegeți „Adăugați dispozitiv”.
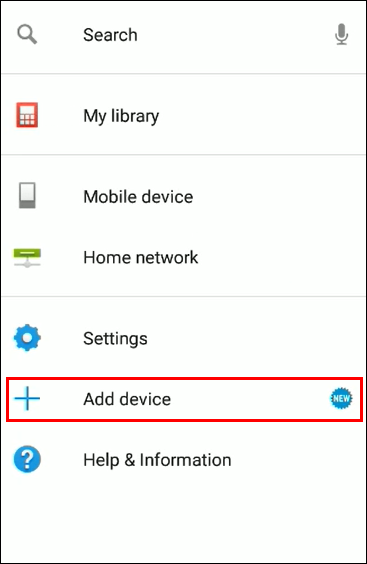
- Selectați mai jos un dispozitiv de acasă compatibil cu Video & TV SideView.
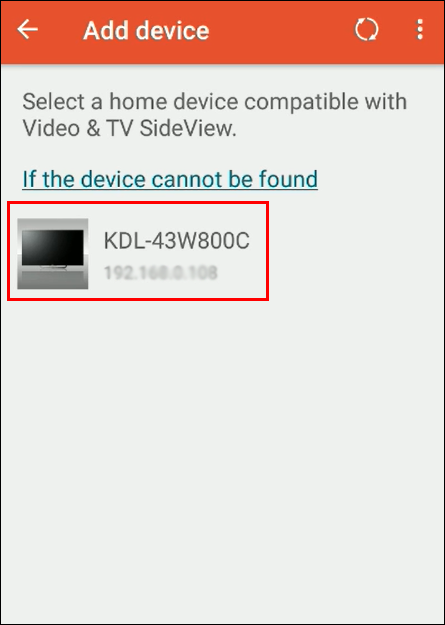
- Alegeți „Da” pentru a utiliza informațiile despre locație pentru înregistrarea dispozitivului.
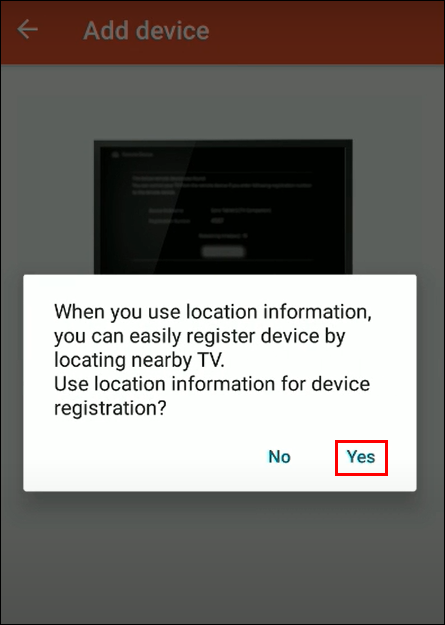
- Selectați „Permite” pentru a permite Video & TV SideView să acceseze locația dispozitivului.
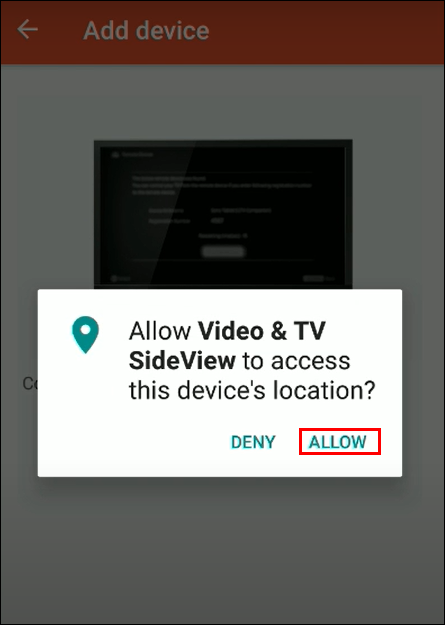
- Atingeți „OK”, iar televizorul dvs. Sony se va conecta la rețeaua dvs. Wi-Fi.
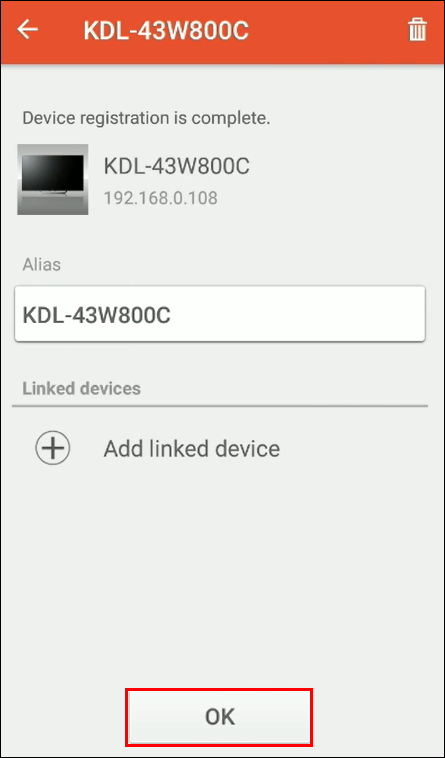
Conectați un televizor Sony non-inteligent la WiFi folosind un dispozitiv de streaming
Dacă utilizați un televizor Sony non-inteligent, îl puteți conecta la rețeaua Wi-Fi printr-un dispozitiv de streaming. Dispozitivele de streaming oferă acces la televizorul dvs. non-inteligent la platforme de streaming live, cum ar fi HBO Max, Hulu și Netflix. Unele dispozitive grozave de streaming includ:
- Apple TV
- Amazon Fire TV Stick
- Google Chromecast
- Roku Streaming Stick
Pași pentru cum să conectați un dispozitiv de streaming la televizorul dvs. Sony non-inteligent
Pasul 1: Porniți-vă dispozitivul de streaming
Dispozitivul dvs. de streaming vine cu un adaptor de alimentare USB. Dacă televizorul dvs. Sony are un port USB, vă puteți alimenta dispozitivul de streaming conectându-le pe cele două, dar este mai bine să-l conectați direct la o priză de perete, deoarece unele porturi USB ale televizorului ar putea să nu ofere o putere adecvată.
Pasul 2: Conectați dispozitivul de streaming la televizorul dvs. Sony
Conectați cablul HDMI al dispozitivului dvs. de streaming la un port HDMI al televizorului dvs. Sony. Rețineți portul pe care l-ați folosit – va trebui să comutați la acel port pentru a vedea serviciul de streaming.
Pasul 3: Utilizați telecomanda dispozitivului dvs. de streaming
Adăugați baterii la telecomandă care vine cu dispozitivul dvs. de streaming, iar telecomanda se va împerechea automat cu dispozitivul dvs. de streaming. Dacă utilizați un Fire Stick, apăsați timp de 15 secunde pe butonul „Acasă” pentru a asocia.
Pasul 4: Comutați televizorul Sony la HDMI conectat la dispozitivul dvs. de streaming
Utilizând telecomanda televizorului Sony, comutați la portul HDMI la care v-ați conectat dispozitivul de streaming pe televizorul dvs. Sony. Veți vedea un ecran de bun venit odată conectat.
Pasul 5: Conectați dispozitivul de streaming la rețeaua dvs. WiFi
După ce ați comutat televizorul Sony la canalul HDMI conectat la dispozitivul de streaming, ar trebui să vi se ofere instrucțiuni pe ecran pentru a vă adăuga rețeaua Wi-Fi.
Conectați televizorul dvs. Sony non-inteligent la WIFI prin intermediul unui computer
Dacă nu aveți un dispozitiv de streaming pentru a vă conecta la televizorul Sony, vă puteți conecta la o rețea Wi-Fi prin intermediul computerului cu un port HDMI. Pentru a face acest lucru, conectați cablul HDMI atât la televizorul Sony, cât și la computer, apoi comutați televizorul Sony la canalul HDMI respectiv. Acum puteți utiliza televizorul dvs. Sony ca monitor extern.
Conectați-vă televizorul Sony non-inteligent la WIFI cu un sistem de jocuri
Toate sistemele de jocuri se pot conecta la Wi-Fi. Puteți utiliza unul dintre următoarele sisteme de jocuri pentru a conecta televizorul dvs. non-inteligent la rețeaua dvs. Wi-Fi:
- Sony PS3, 4 și 5
- Microsoft Xbox 360, Xbox One, Xbox Series S, Xbox Series X
- Nintendo Switch
Puteți accesa majoritatea serviciilor de streaming folosind aceste sisteme.
cum să găsești diamante în Minecraft ps4
Depanare pentru conectarea televizorului dvs. Sony la rețeaua dvs. WiFi
Dacă ați încercat să vă conectați televizorul Sony la rețeaua Wi-Fi și primiți mesajul „TV Sony nu se va conecta la internet”, puteți încerca depanarea de mai jos:
- Verificați dacă conexiunea dvs. Wi-Fi este activă încercând să vă conectați de pe alt dispozitiv.
- Reporniți atât televizorul Sony, cât și routerul Wi-Fi.
- Verificați dacă firmware-ul televizorului dvs. Sony este actualizat, deoarece majoritatea actualizărilor au remedieri pentru problemele de conectivitate.
- Resetați sau schimbați parola rețelei Wi-Fi.
- Verificați dacă data și ora de pe televizorul dvs. Sony sunt actuale. (Unele routere folosesc aceste informații pentru a verifica conexiunile.)
- Dacă toate celelalte au eșuat și tot nu vă puteți conecta televizorul Sony la rețeaua Wi-Fi, este posibil să trebuiască să faceți o resetare din fabrică pe televizorul dvs. Sony.
- Verificați puterea semnalului Wi-Fi pentru posibile interferențe. Este recomandabil să vă asigurați că routerul dvs. este aproape de televizorul dvs. Sony, la cel mult 25 de metri unul de celălalt.
Modalități de a verifica dacă televizorul dvs. Sony are WiFi încorporat
Dacă nu sunteți sigur dacă televizorul dvs. Sony are Wi-Fi încorporat, puteți verifica acest lucru utilizând una dintre următoarele opțiuni:
- Ecranul televizorului dvs. Sony: Unele televizoare Sony vor afișa sigla Wi-Fi pe dispozitiv și, dacă vedeți acest lucru, veți ști că televizorul dvs. Sony are Wi-Fi încorporat.
- Manualul televizorului dvs. Sony: Găsiți și citiți secțiunea din manual privind conexiunile la internet sau la rețea.
- Site-ul web Sony TV: Căutați numărul de model al televizorului dvs. Sony, pe care îl puteți găsi de obicei pe cutie, un autocolant de pe dispozitiv sau meniul de setări ale televizorului. Utilizați numărul modelului pentru a căuta pagina de produs a modelului dvs. de televizor pe site-ul web al televizorului Sony și pentru a căuta informații pe internet sau prin Wi-Fi.
- Meniul de setări de pe televizorul dvs. Sony: Dacă nu puteți găsi o secțiune pentru setările pentru internet sau Wi-Fi în setările televizorului dvs. Sony, este posibil ca dispozitivul dvs. să nu aibă Wi-Fi.
Plăcere nelimitată de vizionare cu WiFi pe televizorul dvs. Sony
Indiferent dacă utilizați un televizor Sony vechi non-inteligent sau unul modern cu conectivitate, sperăm că acești pași v-au ajutat să vă conectați dispozitivul la rețeaua Wi-Fi. Acum vă puteți bucura de avantaje grozave, cum ar fi emisiuni live, navigarea pe web și controlul celorlalte dispozitive inteligente de acasă.
Televizoarele Sony cu Wi-Fi încorporat vă permit să vă conectați folosind telecomanda televizorului sau prin descărcarea și instalarea aplicației Sony TV SideView pe un dispozitiv mobil sau tabletă. Încercați sfaturile de depanare de mai sus dacă aveți probleme la conectarea televizorului Sony la rețeaua Wi-Fi.
Pe lângă streaming și navigarea pe web, de ce folosiți Wi-Fi pe televizorul dvs. Sony? Dacă aveți un televizor Sony care nu este inteligent, care opțiune pentru o conexiune Wi-Fi este preferată? Anunțați-ne în secțiunea de comentarii de mai jos.








