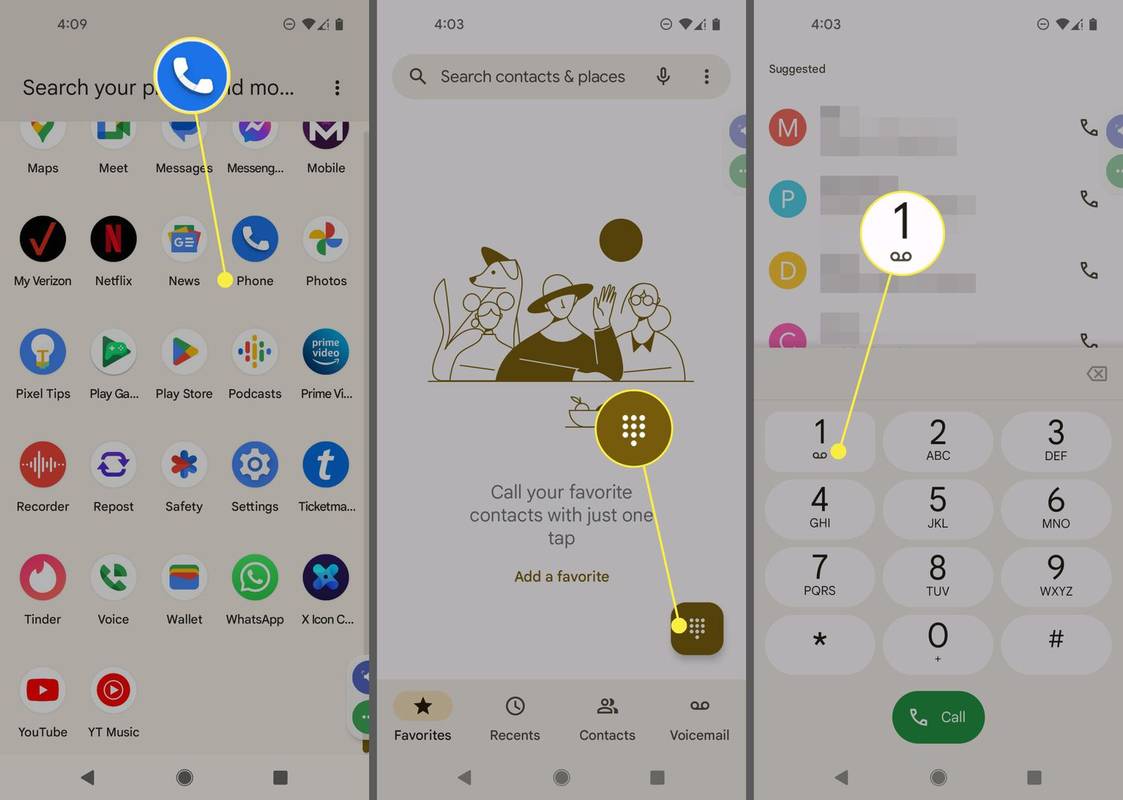Dacă nu se specifică altfel, Google Docs funcționează cu două sau mai multe versiuni recente ale acestor browsere. Indiferent de sistemul de operare pe care îl utilizați, asigurați-vă că aveți cookie-urile și JavaScript activate.
Creați o pagină de copertă Google Doc de la zero folosind un browser
Acum că v-ați ales browserul, este timpul să decideți cum să vă creați pagina de copertă. O opțiune este să faceți pagina de copertă de la zero. Acest lucru vă oferă o pagină de copertă care este unică a dvs.
- Du-te la „ documente Google „ site-ul online.

- Alege 'Gol' pentru a deschide un document nou.
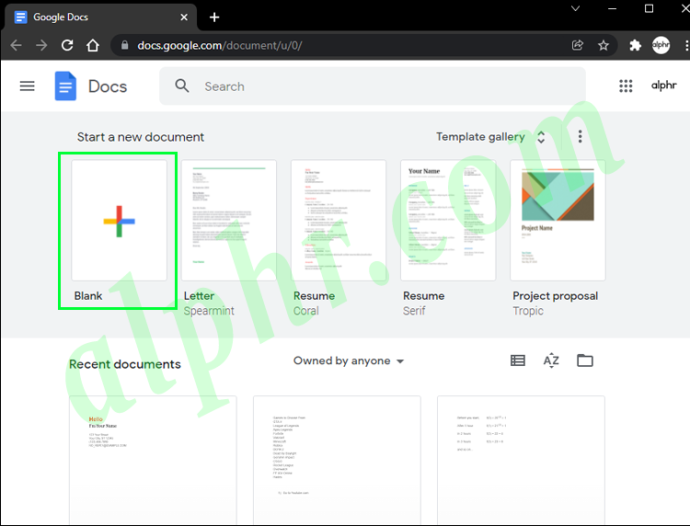
- Selectați „Fișier > Configurare pagină” pentru a edita aspectul paginii.
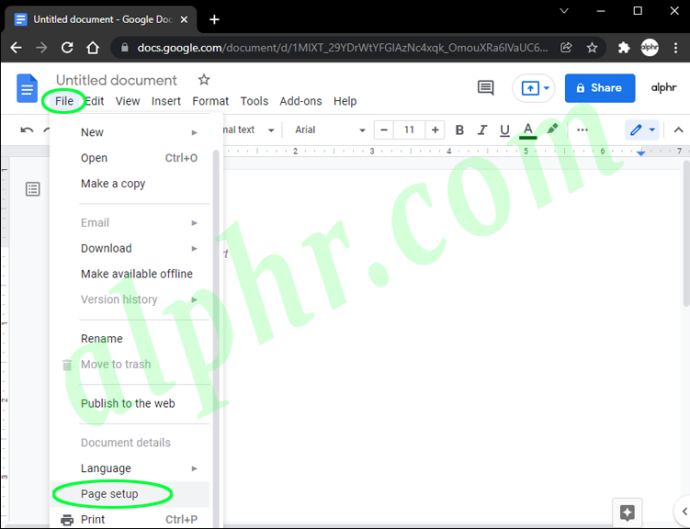
- Alege „Format > Text” pentru a alege stilul de text.
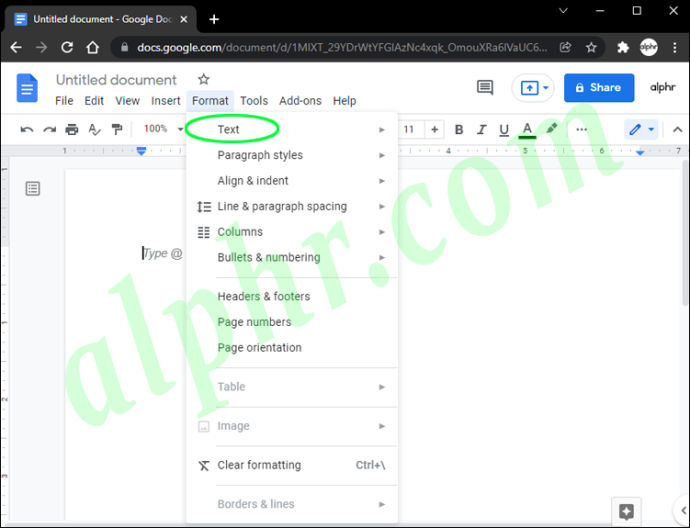
- Introduceți conținutul paginii de copertă.
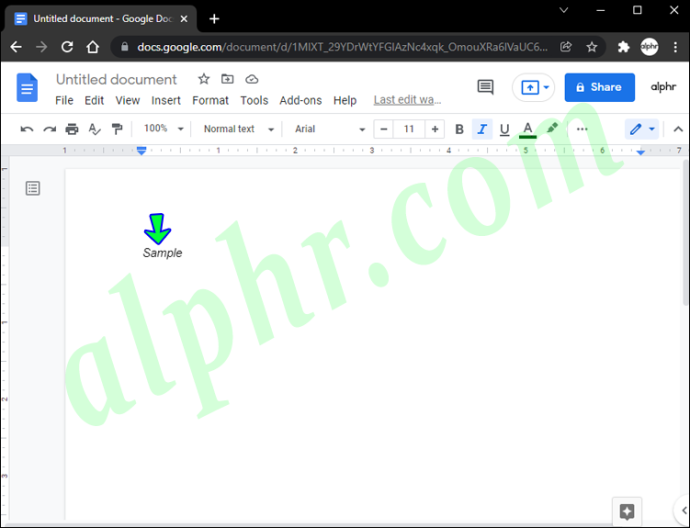
- Clic „Inserare > Imagine” pentru a adăuga o imagine.
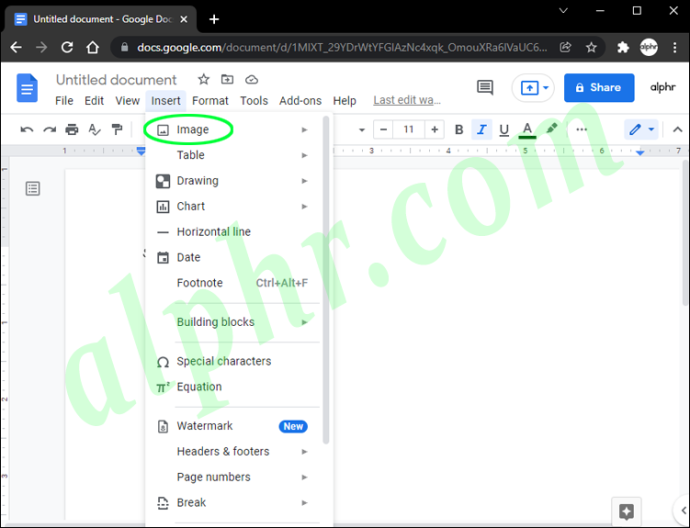
- Selectați „Fișier > Descărcare” pentru a denumi și a salva documentul.
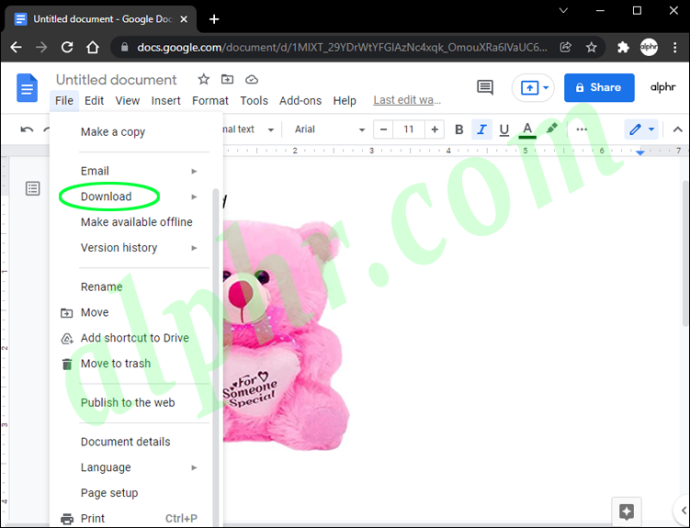
După ce documentul este salvat, puteți reveni oricând pentru a face modificări. Explorați funcțiile suplimentare oferite de Google Docs pentru idei de îmbunătățire a documentului. Nu uitați să vă salvați pagina după efectuarea modificărilor.
Creați o pagină de copertă Google Doc folosind șabloane într-un browser
Crearea unei pagini de copertă pe Google Docs dintr-o tablă goală este o opțiune excelentă dacă aveți încredere în abilitățile dvs. de proiectare. Dacă nu, puteți crea o pagină de copertă din șabloanele Google Doc pe Windows sau macOS. Șabloanele sunt un început rapid către pagina de copertă, dar lasă loc pentru a adăuga propriile tale note speciale. Iată cum puteți modifica un șablon Google Docs:
turnat de la crom la foc
- Du-te la „ documente Google „ site-ul online.

- Click pe „Galeria de șabloane”.
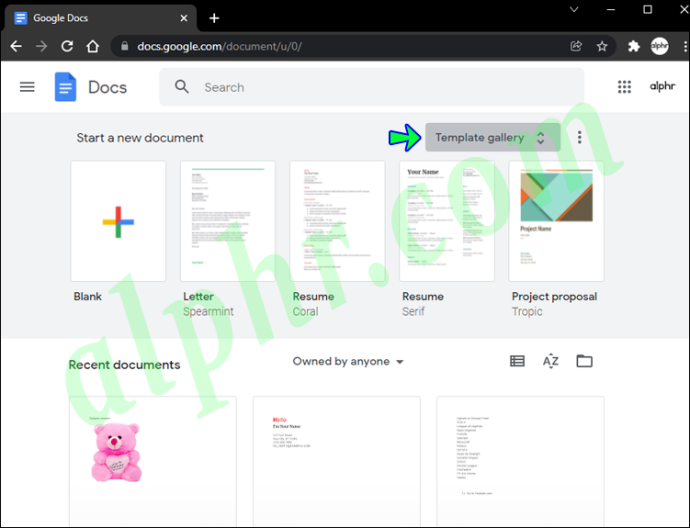
- Alegeți un șablon potrivit cu care să lucrați.
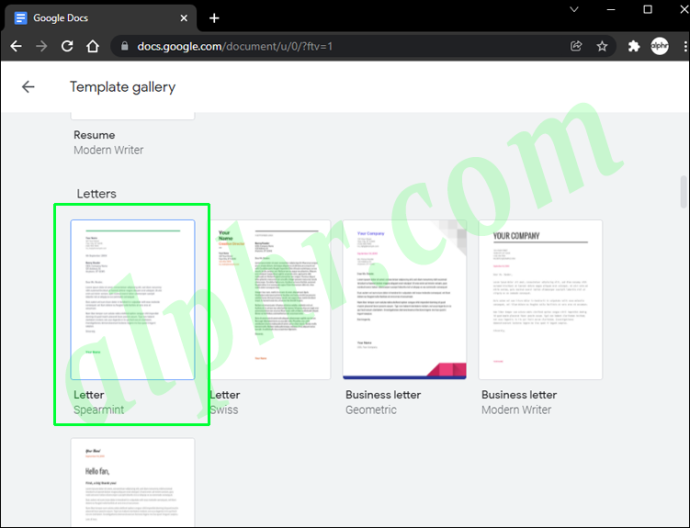
- Personalizați șablonul cu imaginile, textul dvs. etc.
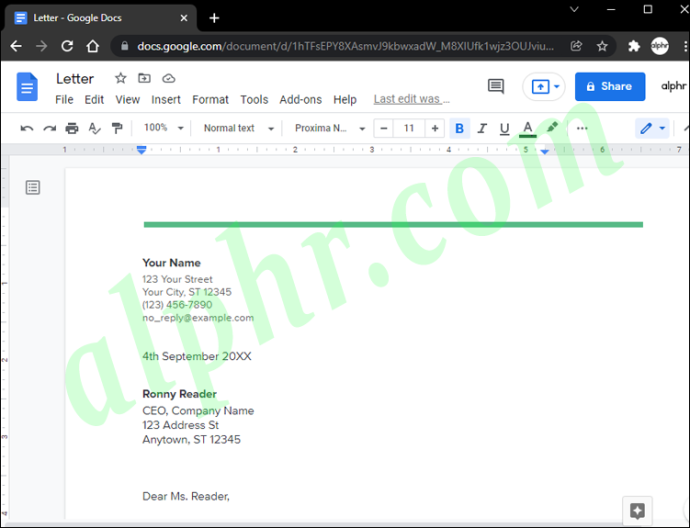
- Selectați „Fișier > Descărcare” pentru a salva pagina de copertă.
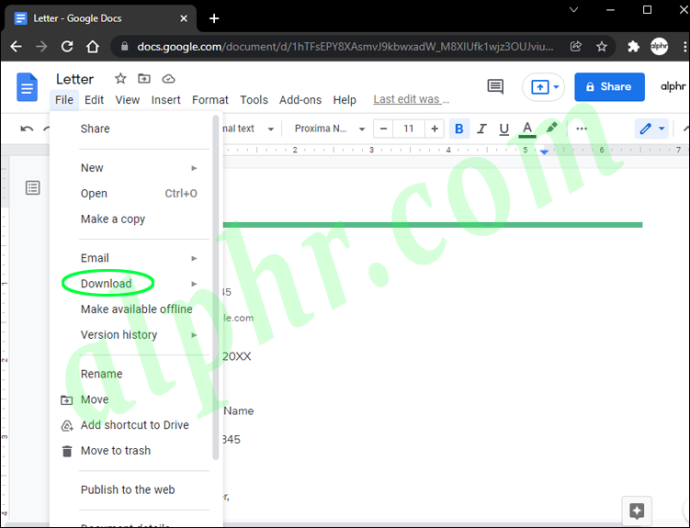
Puteți salva pagina de copertă pe computer în mai multe formate diferite, astfel încât să o puteți edita sau partaja în orice moment.
Cum să creați o pagină de copertă în Google Docs pe un iPhone
Google Docs vă permite să creați o pagină de copertă cu aspect grozav pe alte dispozitive decât computerul dvs. Deși puteți crea o pagină de copertă folosind Google Docs pe un iPhone, vizibilitatea este limitată. Prin urmare, nu este cea mai bună opțiune. Indiferent, această secțiune vă arată cum să creați unul pe iPad.
- Deschide 'Magazin de aplicații' și atingeți „pictogramă lupă” (pictograma de căutare).
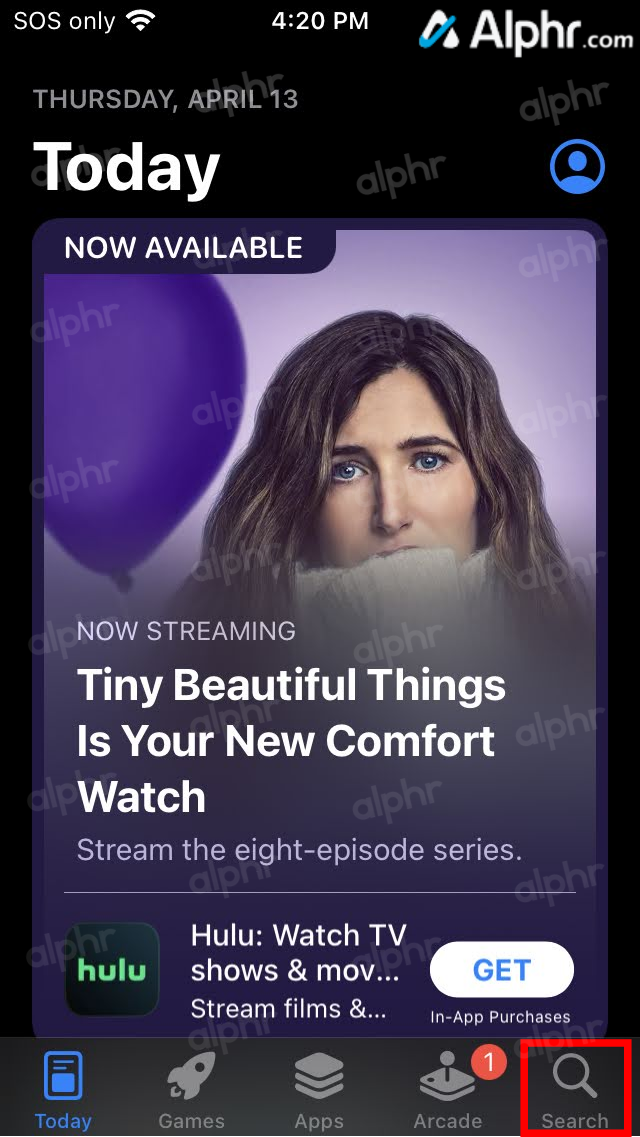
- Tip 'Documente Google' în bara de căutare, apoi apăsați tasta 'căutare' buton.
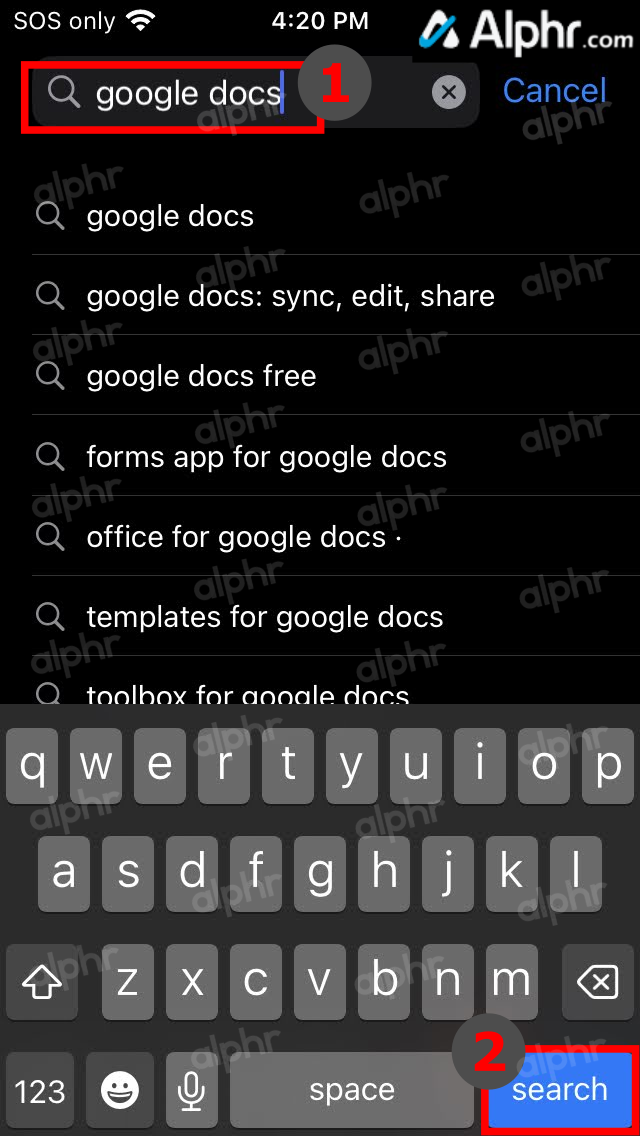
- Asigurați-vă că apare aplicația corectă, apoi atingeți 'Obține.'
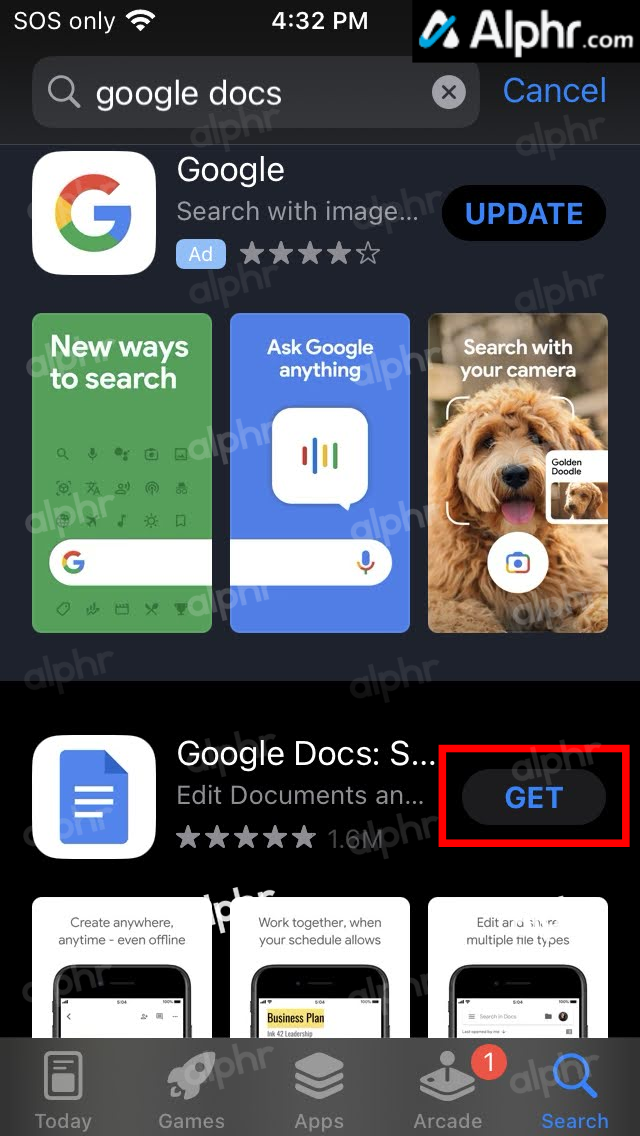
- Apasă pe 'Instalare' butonul din fereastra care apare.
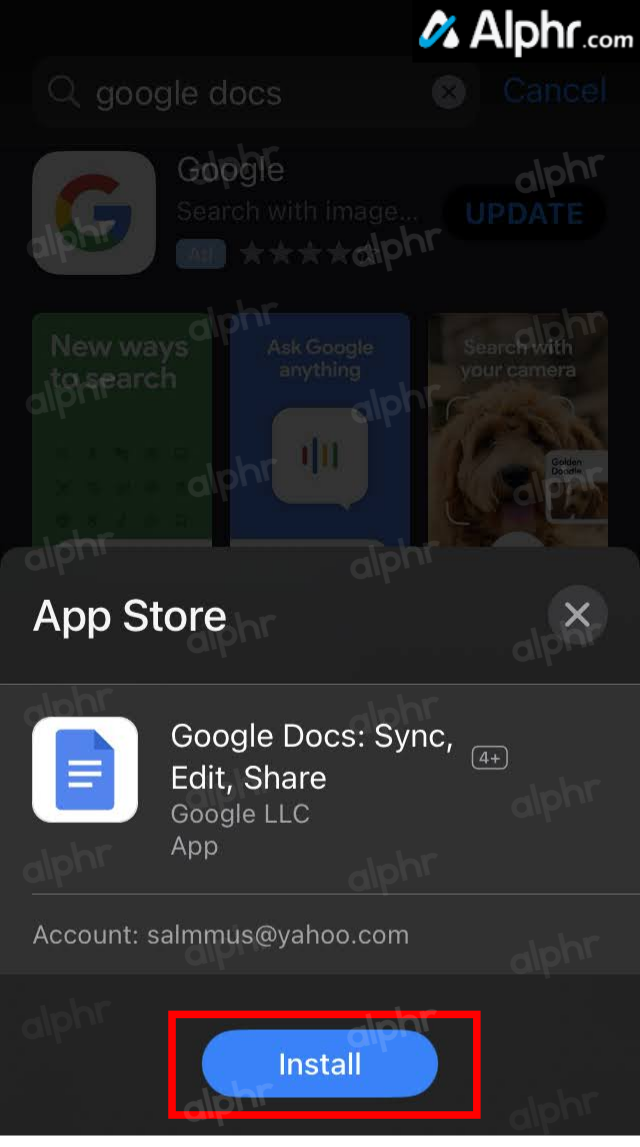
- Conectați-vă cu ID-ul Apple dacă vi se solicită.
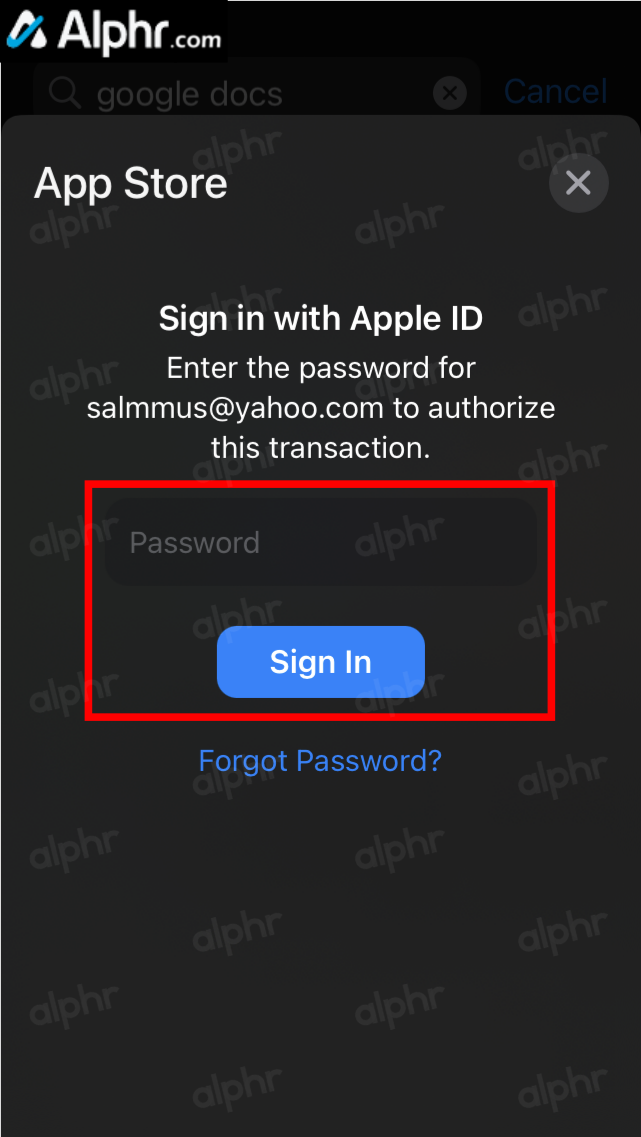
- Selectați 'Deschis' în „App Store” sau atingeți pictograma din sertarul de aplicații pentru a lansa Google Docs.
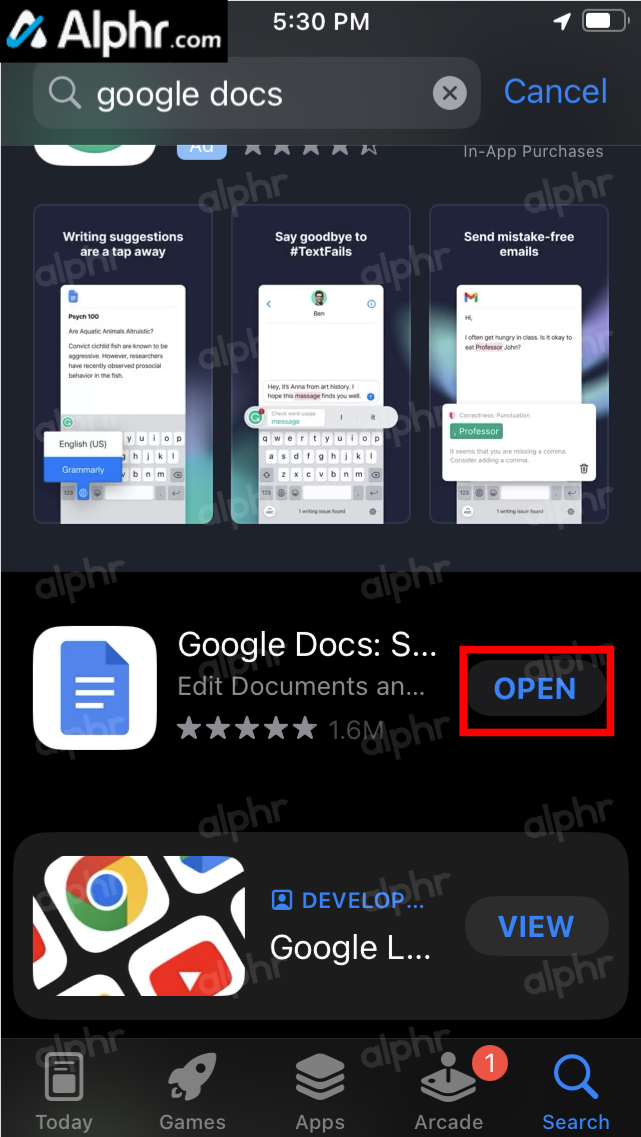
- Apasă pe 'CONECTARE' link în secțiunea din stânga jos.
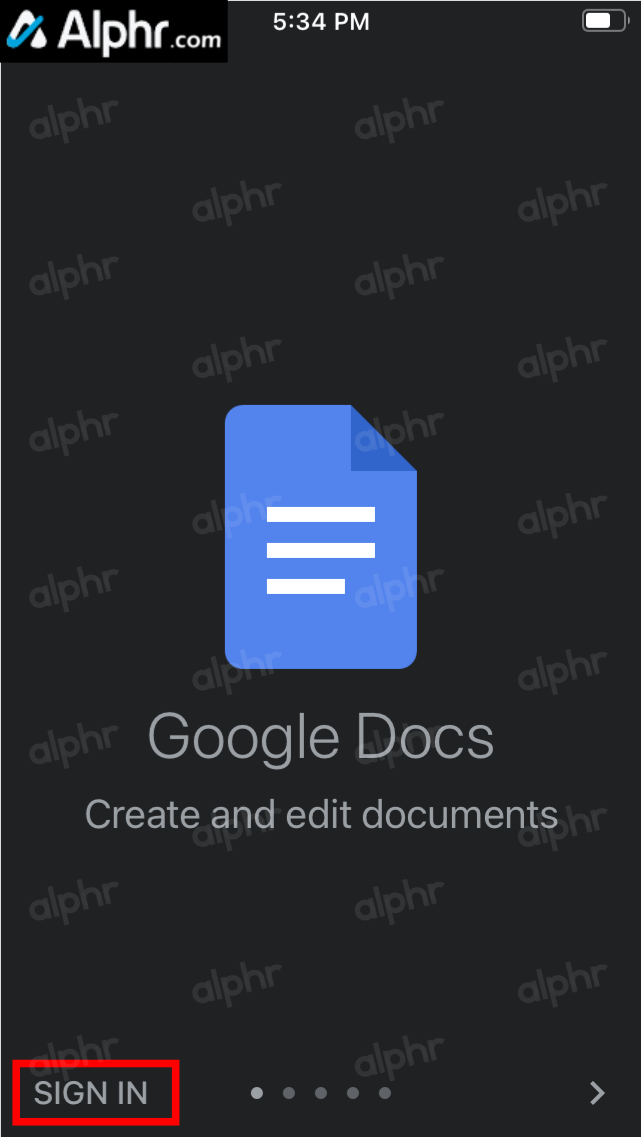
- Alegeți contul Google corect sau adăugați-l dacă este necesar.
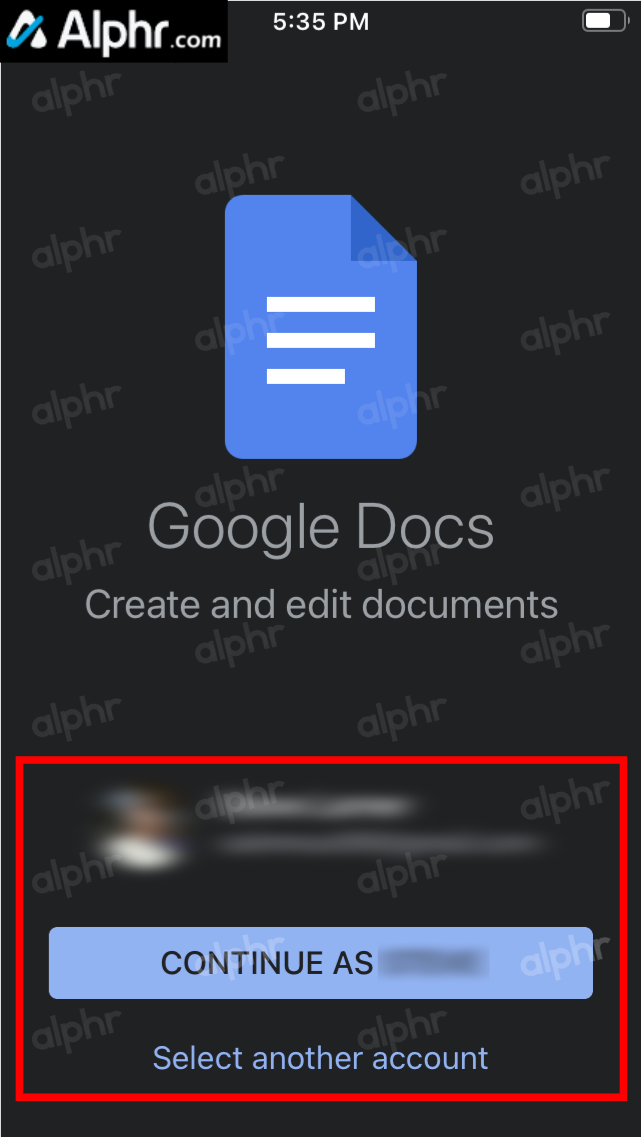
- Apasă pe „+” pictograma din secțiunea din dreapta jos pentru a proiecta o pagină de copertă de la zero.
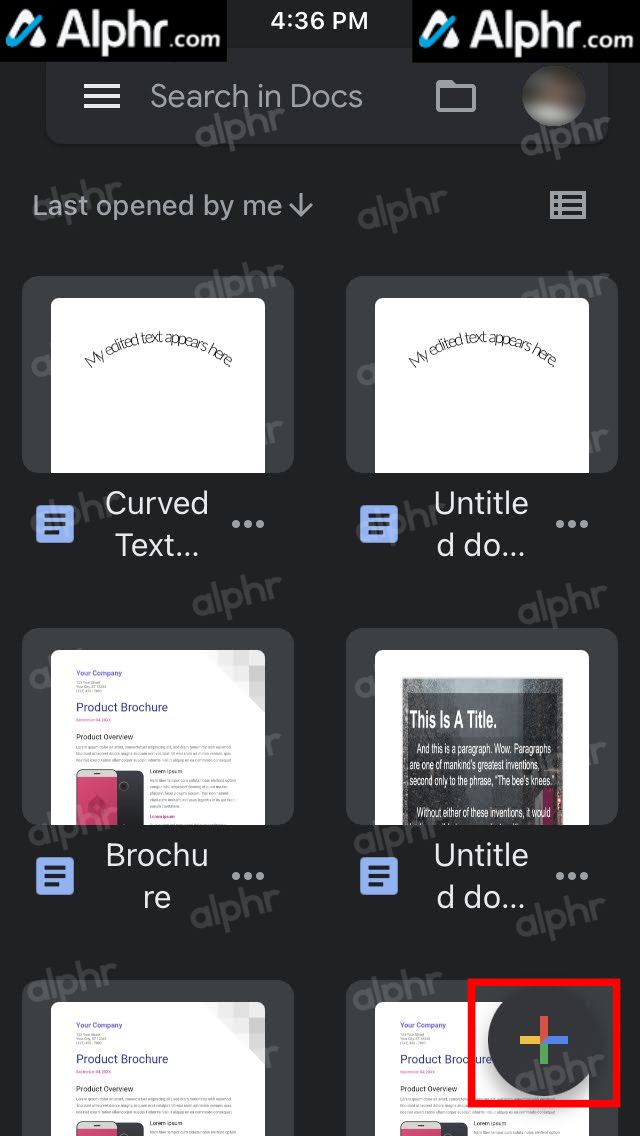
- Selectați „Alegeți șablonul.”
- Răsfoiți și selectați șablonul pe care doriți să îl editați.
- Apasă pe 'creion' pictograma pentru a edita documentul (copertă).
- Puteți edita textul folosind jumătatea de jos a ecranului și selectând „ îndrăzneţ , italicizat , subliniază , culoarea textului , evidențiați culoarea , și tip glonț ' (daca este nevoie).
- În opțiunile de sus, puteți atinge „ Anula , a reface , adăuga , și opțiuni avansate de text .”
- Când atingeți „ + pictograma ” (opțiuni de text avansate), puteți adăuga un „ legătură , cometariu , imagine , masa , linie orizontală , etc. „
- Când atingeți „ A pictograma ” (opțiuni de text avansate), puteți edita textul (“ barat , indicele , stil , font , mărimea , etc. „) și formatarea paragrafului („ aliniere , spațiere între linii , opțiuni avansate de gloanțe , etc. „).
- Odată ce totul este la locul său, atingeți 'bifează marcajul' pictograma din colțul din stânga sus pentru a salva documentul.
- Atingând „elipsă verticală” (trei puncte verticale) vă permite să exportați în PDF și Word (.docx), dacă doriți.
Cum să creați o pagină de copertă Google Docs pe un dispozitiv Android
Nu este dificil să creezi o pagină de copertă atrăgătoare cu telefonul sau tableta Android, deși are vizibilitate limitată ca un iPhone. Google Docs funcționează cu aceeași ușurință pe Android. Pentru început, aplicația trebuie să fie descărcată pe dispozitivul dvs. Urmați acești pași:
- Căutați Aplicația Google Docs pentru Android în Magazinul Google Play.
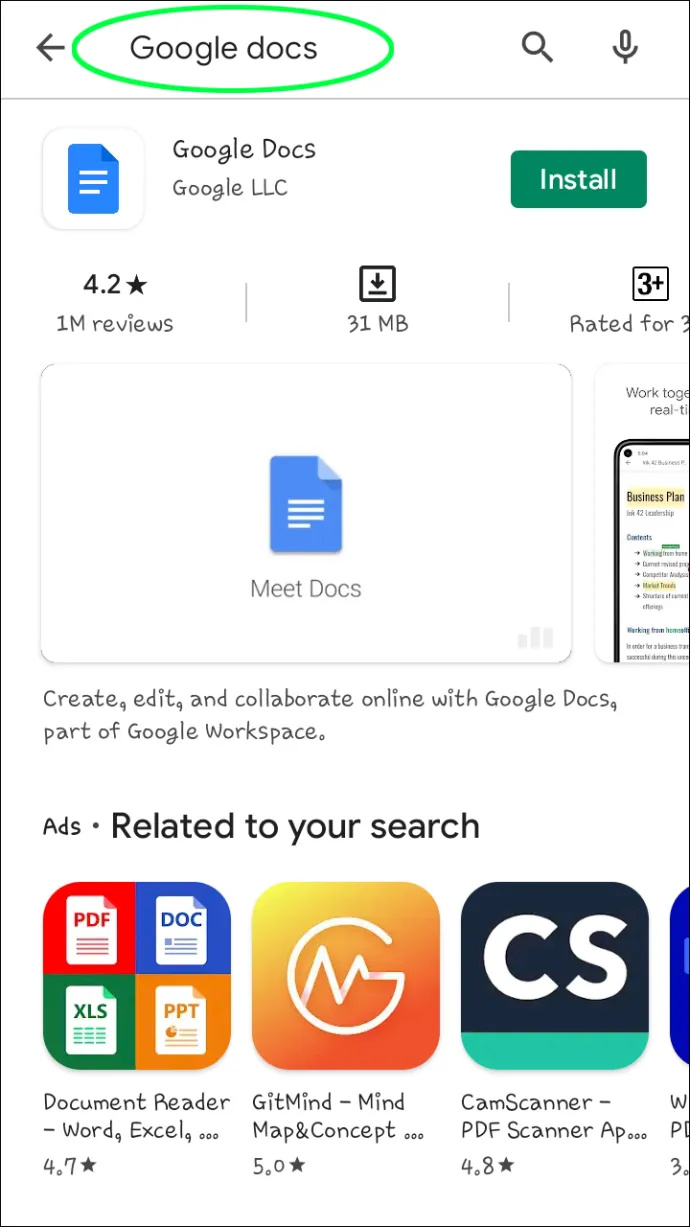
- Atingeți Instalare .
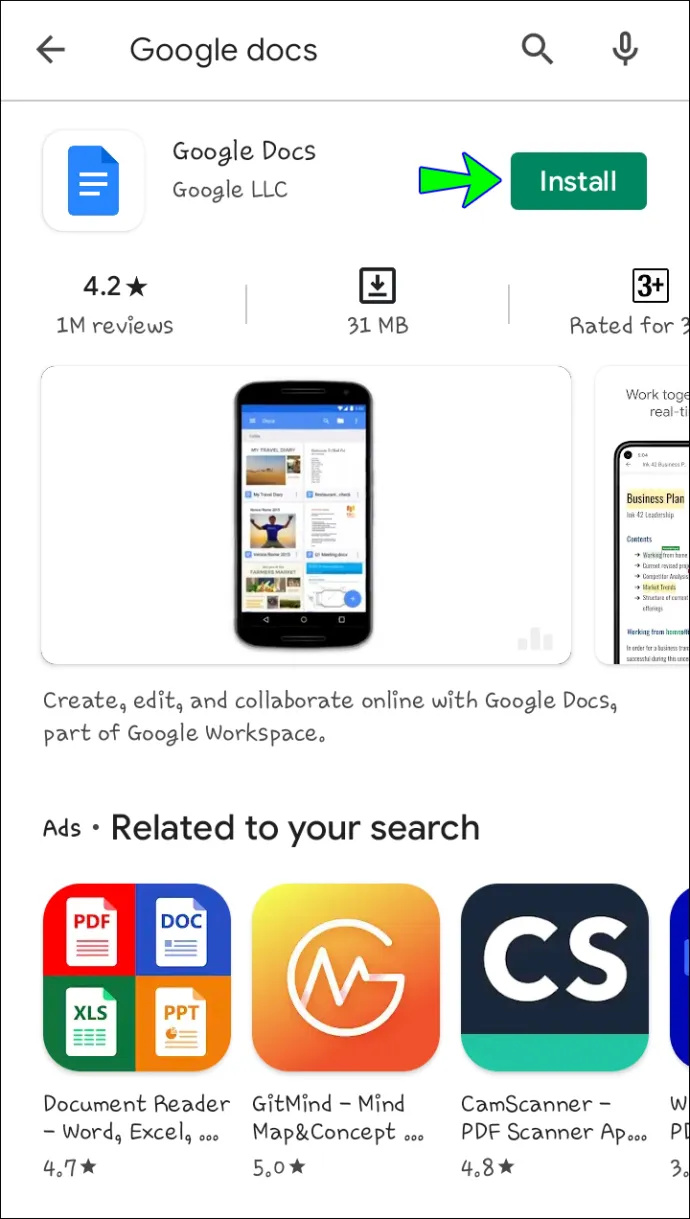
- Selectați Deschis .
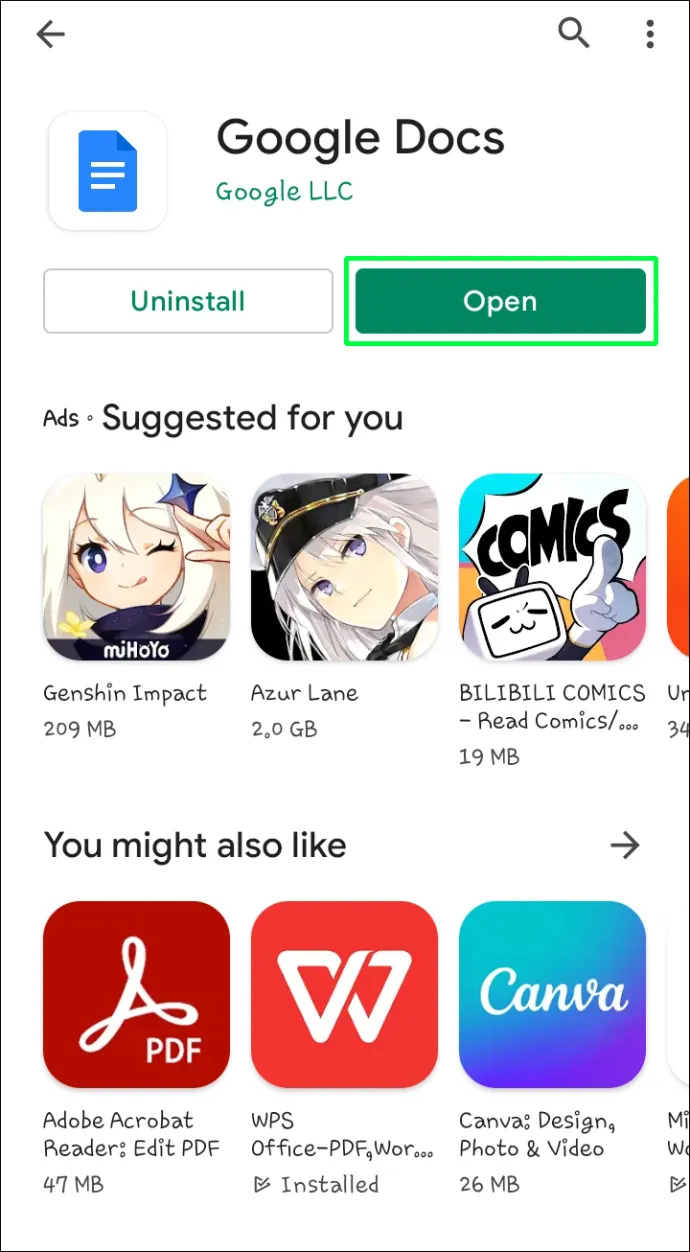
Sunteți gata să creați și să salvați pagina de copertă și să aveți acces mobil la document. Doar deschideți pagina și faceți modificări dacă aveți brusc o idee nouă. Iată cum:
- Deschideți browserul, accesați Google Docs și alegeți Document alb .
- Atingeți Fișier > Configurare pagină pentru a personaliza aspectul.
- Selectați Format > Text pentru a forma textul. Introduceți conținutul dvs.
- Atingeți Introduce și Imagine pentru a adăuga o imagine.
- Denumiți și salvați pagina de copertă.
Utilizarea unui șablon poate fi și mai ușoară cu acești pași:
- Deschideți aplicația și selectați un șablon din lista care apare.
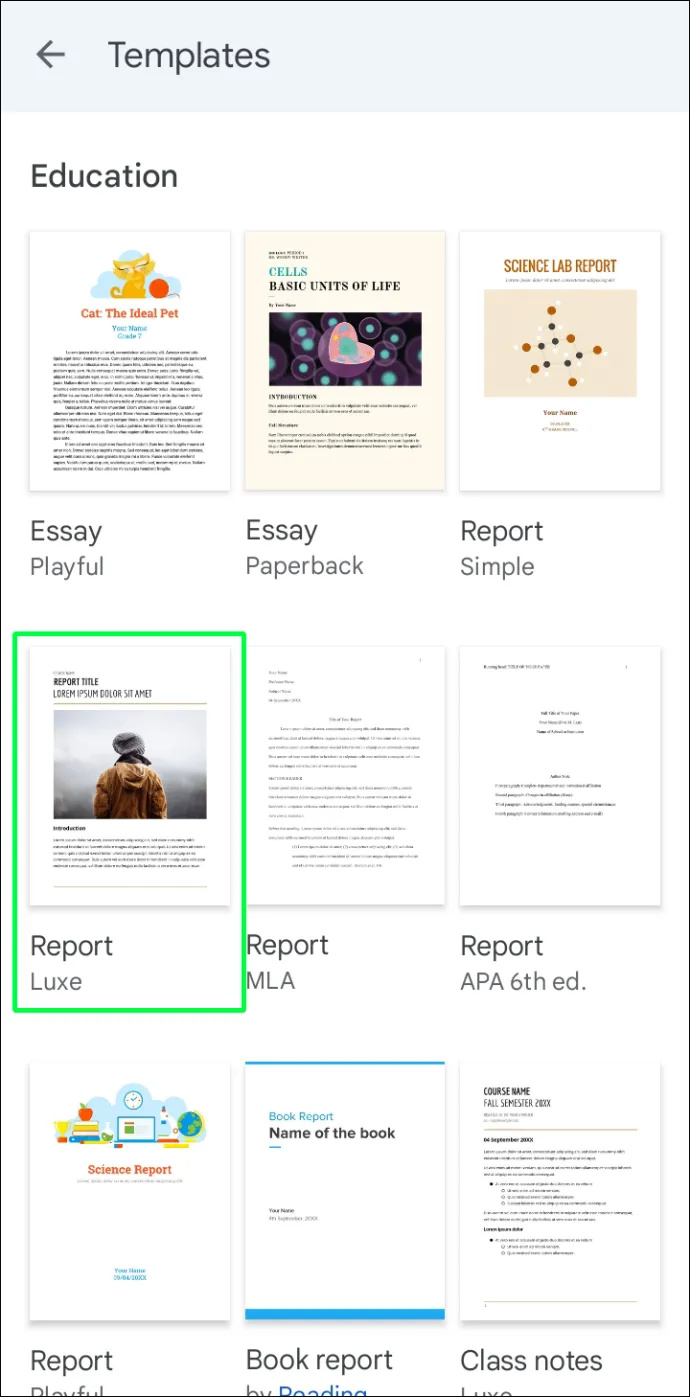
- Modificați șablonul după bunul plac.
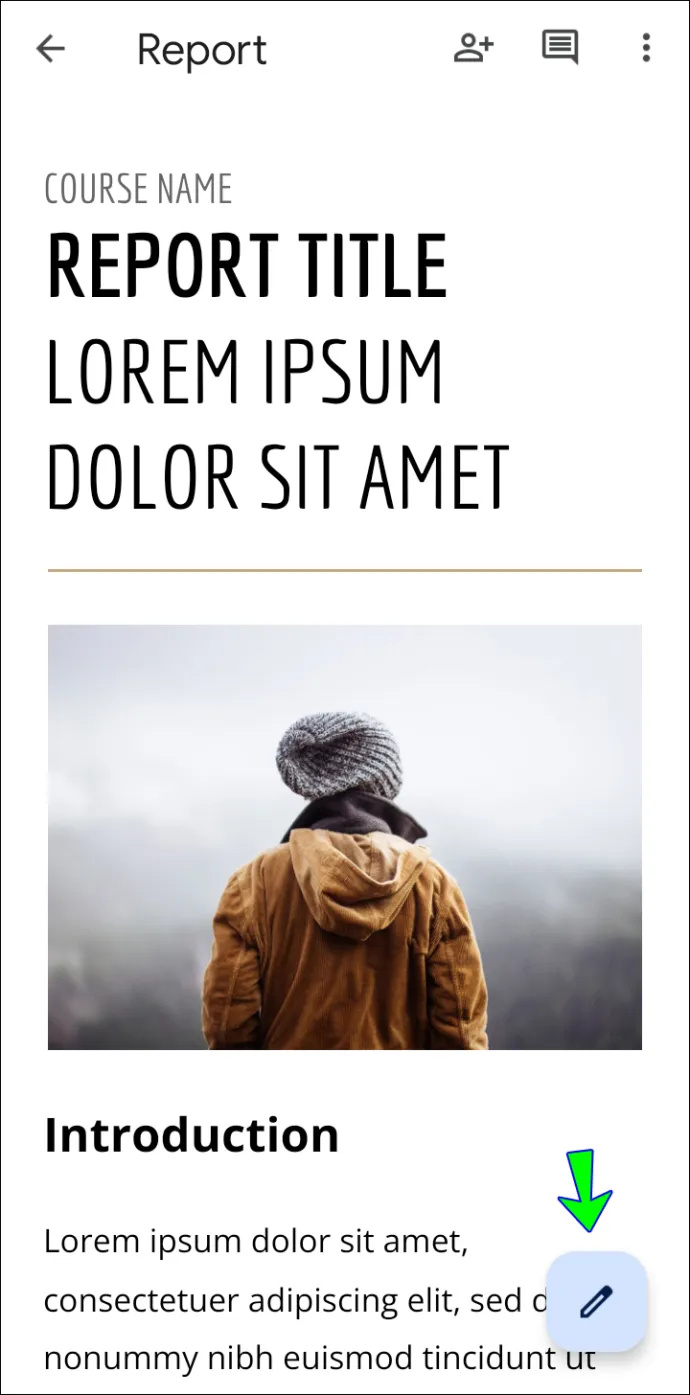
- Denumiți și atingeți bifa albastră din stânga sus pentru a salva șablonul.
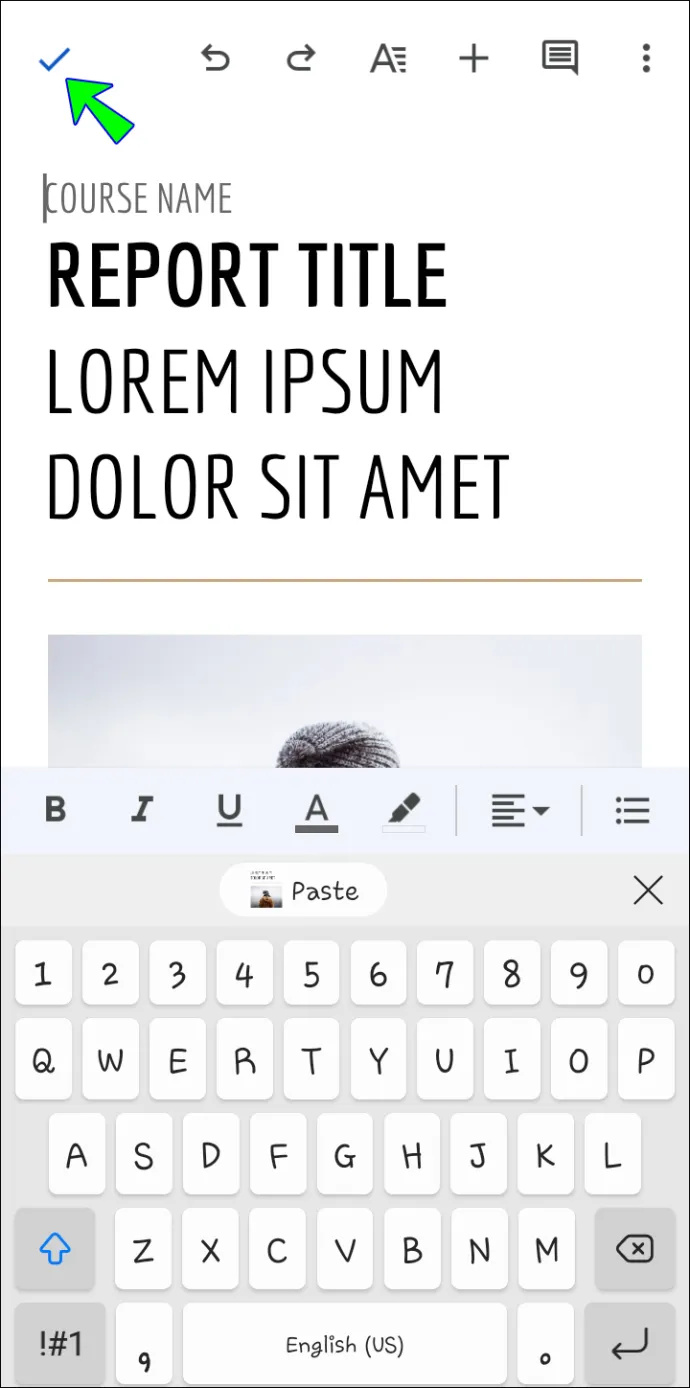
Acum pagina de copertă este chiar la îndemână. Deschideți-l pentru o dată de ultimă oră înainte de a fi trimis la destinația finală.
Proiectați un document orbitor
Pagina de copertă este poarta de acces către documentul dvs. După cum se spune, „imaginea este totul” și puteți folosi Google Docs pentru a crea cu ușurință o pagină de copertă cu un aspect șlefuit. Nu știi niciodată cine va vedea documentul tău impresionant și unde te va conduce acea acțiune.
Ați folosit Google Docs pentru a crea o pagină de copertă? Spuneți-ne dacă credeți că a făcut o diferență pozitivă în documentul dvs. în secțiunea de comentarii de mai jos.