Jucătorii iubesc consolele Xbox pentru compatibilitatea lor, ceea ce înseamnă că jucătorii pot folosi accesorii mai vechi pe consolele mai noi. Odată cu lansarea Xbox seria X/S, noul controler wireless a câștigat laudele fanilor pentru funcțiile sale îmbunătățite. Cu toate acestea, ca și în cazul oricărui gadget fără fir, pot apărea probleme cu încărcarea acestuia.
cum să setați un cont Google implicit

Dacă controlerul dvs. Xbox nu se încarcă, citiți articolul pentru a afla ce poate cauza problema și cum să o remediați.
Controlerul meu Xbox Series S nu se încarcă
Poate că ați auzit de consola Xbox seria S ca fiind cea mai mică consolă Xbox. Ca console de ultimă generație, seria Xbox S este o versiune compactă, mai atentă la buget, a seriei X, concepută pentru jocuri fără disc. Ambele console folosesc aceleași accesorii, inclusiv noul controler wireless și sunt compatibile cu majoritatea versiunilor vechi. Dar pot apărea probleme de încărcare, deoarece noul controler necesită o abordare diferită a managementului energiei.
Dacă observați că noul controler Xbox seria S nu se încarcă, iată câțiva pași de depanare.
Probleme cu baterie
Prima ta alegere pentru alimentarea controlerului Xbox Series S poate fi setul Xbox Play & Charge.
Setul Play & Charge vine cu un acumulator reîncărcabil. Este util, deoarece seria Xbox X/S va consuma bateriile tradiționale AA, pe care poate fi necesar să le înlocuiți des. De asemenea, bateriile reîncărcabile se uzează, așa că ar putea fi necesar să înlocuiți pachetul.
Înainte de a înlocui bateriile reîncărcabile ale Xbox, ar trebui să încercați să curățați contactele bateriei.
- Deschideți compartimentul bateriei controlerului.

- Scoateți bateria reîncărcabilă.

- Curăţaţi contactele bateriei cu o cârpă uscată, alcool izopropilic sau un tampon de bumbac.

Rețineți că atunci când curățați contactele bateriei, nu trebuie să utilizați apă sau alte substanțe chimice, deoarece acestea pot deteriora contactele.
Port USB rupt sau murdar

Noul controler folosește fie baterii reîncărcabile Xbox, fie baterii clasice AA. Încărcarea controlerului wireless Xbox Series S prin acest kit necesită un cablu pentru un port USB-C care vine cu noul controler. Dacă dețineți cablul micro-USB, poate doriți să omiteți această opțiune, deoarece portul micro-USB este incompatibil cu noul controler.
Dar dacă aveți cablul necesar și un port USB compatibil și aveți în continuare dificultăți, atunci problema poate fi că portul USB este murdar sau rupt. Murdăria, praful și resturile din interiorul porturilor pot cauza probleme, precum și conectorii care sunt zgâriați. Inspectați porturile USB din ambele părți pentru a vedea dacă ceva blochează contactul cu conectorii din interior.
Cablu rupt

Chiar dacă nu observați daune vizibile pe cablul care conectează controlerul cu consola, pot exista probleme în interior.
Iată ce puteți face pentru a verifica dacă cablul cauzează probleme și pentru a remedia această problemă.
- Testați cablul verificând dacă este bine atașat la ambele capete.
- Încercați să conectați controlerul cu un alt cablu.
- Verificați dacă consola dvs. Xbox este pornită. Dacă nu este, bateria nu se va încărca.
După ce ați verificat toate cele de mai sus, încercați să reconectați controlerul la consolă prin cablu.
Controlerul meu Xbox Series X nu se încarcă
Xbox seria X este o versiune avansată a noii console, dar folosește același controler wireless Xbox ca omologul său mai mic. Problema cu controlerul care nu se încarcă corect poate fi o problemă mecanică. Cu toate acestea, dacă aveți probleme de încărcare cu versiunea din seria X, ar trebui să luați în considerare factori suplimentari atunci când depanați.
Cablul poate fi deteriorat

Dacă controlerul wireless Xbox Series X nu se încarcă la capacitate maximă sau durează o veșnicie, cablul ar putea cauza problema. Controlerul din seria X folosește un cablu de port USB-C și ar trebui să verificați dacă funcționează.
Google Docs schimbă orientarea unei pagini
Pentru a face acest lucru, încercați să conectați cablul la un alt dispozitiv. Dacă funcționează, puteți exclude cablul ca problemă și verificați controlerul sau consola pentru a nu se deteriora.
Controler spart

Este posibil să fi constatat că sursele de alimentare pentru controlerul tău Xbox Series X – inclusiv kitul Play & Charge, bateriile sau cablul – funcționează corect. Cu toate acestea, este posibil ca controlerul să nu se încarce corect sau să nu se încarce deloc. Dacă ați exclus cu succes toate cauzele externe, problema poate fi controlerul însuși.
Dacă ați scăpat controlerul în ultima vreme, este posibil să auziți zdrăngănirea unor părți interne. Dacă acesta este cazul, dacă credeți că puteți remedia singur problema în siguranță, deschideți controlerul pentru a verifica ce componente interne pot fi deteriorate. Dacă găsiți părți rupte ale controlerului care necesită atenție profesională, duceți controlerul fără fir la un service de reparații.
Firmware învechit
Firmware-ul învechit poate cauza, de asemenea, probleme de încărcare, dar îl puteți remedia prin actualizarea consolei. Procedând astfel, veți eradica eventualele erori ale sistemului, va crește performanța consolei și va elimina orice fișiere posibil corupte.
Pentru a actualiza firmware-ul pe consola Xbox Series X, urmați pașii următori:
- Porniți consola.

- Apăsați butonul Xbox de pe controler.
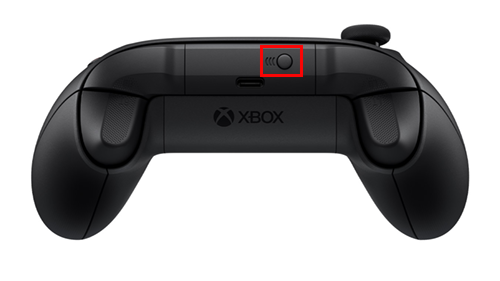
- Odată ce meniul este deschis, accesați „Profil și sisteme.”
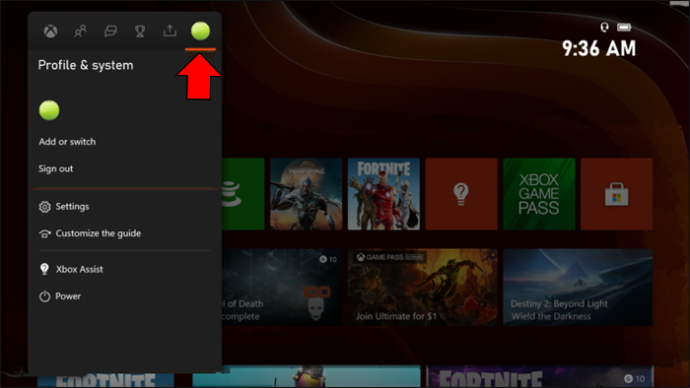
- Mergi la „Setări.”
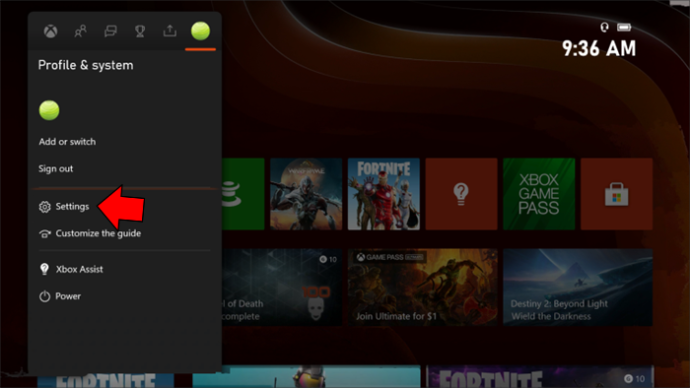
- În partea stângă a ferestrei, deschideți „Dispozitive și conexiuni.”
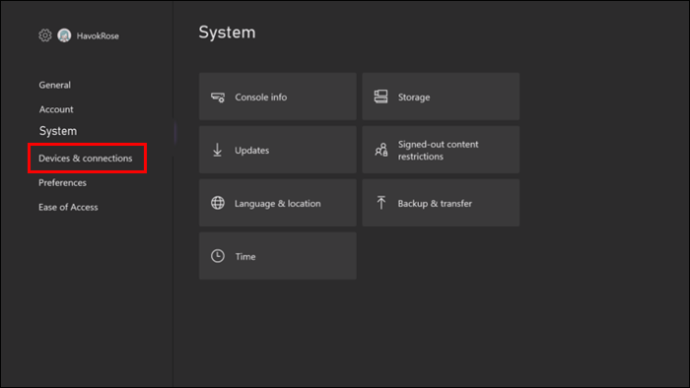
- Alege 'Accesorii.'
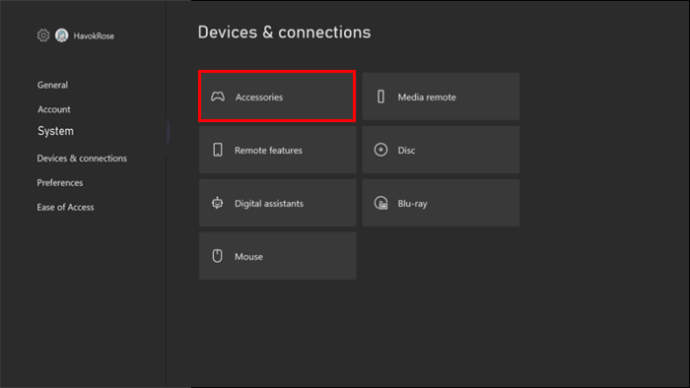
- Selectați controlerul și mergeți la cele trei puncte.
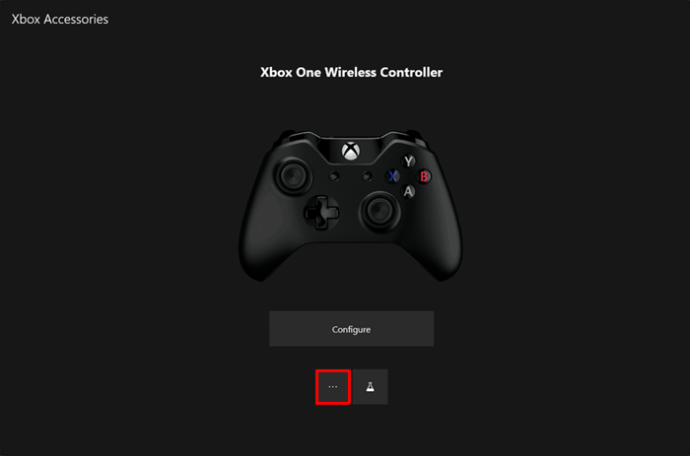
- Acolo vei vedea dacă este disponibilă o actualizare. Dacă este, apăsați 'Actualizează acum.'
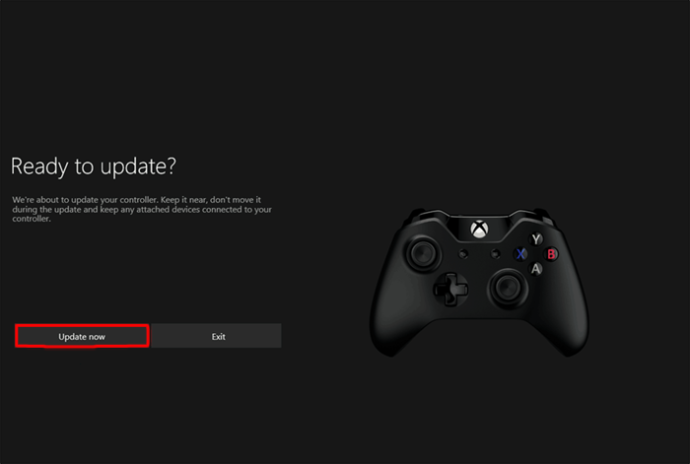
Rețineți că consola ar trebui să efectueze actualizări automat. Cu toate acestea, dacă aveți probleme cu sistemul sau controlerul, efectuați din când în când verificările pentru actualizări manual.
Ce este lumina albă pe un controler wireless Xbox
Dacă butonul principal al controlerului wireless Xbox strălucește alb, în mod ideal, ar trebui să însemne că bateria este complet încărcată. În ciuda acestui fapt, oamenii au observat că apare o altă problemă. Controlerul luminează alb atâta timp cât este conectat pentru încărcare. Cu toate acestea, atunci când îl scoateți de la sursa de alimentare, bateria este încă la niveluri scăzute ale bateriei.
Dacă știți că bateriile din controler sunt complet încărcate, dar lumina albă încă clipește, procedați în felul următor.
- Deschideți compartimentul bateriei Xbox Wireless Controller.

- Așteptați 15 secunde și apoi puneți bateriile înapoi.

O situație ca aceasta poate apărea numai în timp ce controlerul este deconectat. Dacă scoaterea bateriilor nu rezolvă această problemă, conectați-o la consolă printr-un cablu USB.
Apoi veți putea folosi gamepad-ul în timp ce acesta este conectat la consolă prin cablu. Lumina albă care indică bateria plină poate apărea numai când controlerul este conectat la consolă. Din păcate, acest lucru poate însemna că bateriile dvs. reîncărcabile s-au pierdut și că este posibil să fie necesar să le înlocuiți.
Probleme de asociere
Celălalt motiv pentru care controlerul wireless Xbox poate străluci alb este că nu este asociat cu un dispozitiv. Puteți remedia această problemă de conectivitate pur și simplu repornind conexiunea Bluetooth.
Dacă consola dvs. clipește alb, iar controlerul are o strălucire albă constantă, iată cum să remediați această problemă.
chromecast nu se va conecta la internet
- Asigurați-vă că consola este pornită.

- Găsiți butonul Bluetooth din partea stângă sus a controlerului și apăsați lung până când butonul principal Xbox începe să clipească.
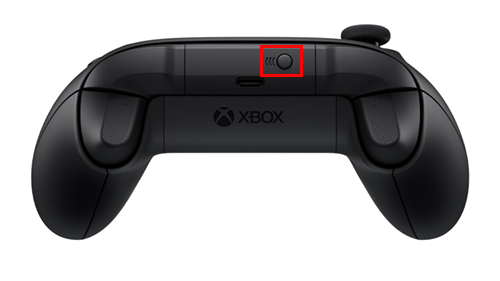
- Așteptați câteva secunde până când lumina albă de pe controler și consola încetează să clipească. Aceasta înseamnă că dispozitivele au fost împerecheate cu succes.

Este posibil să nu puteți conecta controlerul și consola prin Bluetooth. În schimb, încercați să le conectați prin cablul USB. Această soluție ar trebui să rezolve, de asemenea, problema de încărcare, deoarece lumina intermitentă semnalează că controlerul este conectat la sursa de alimentare.
Dacă niciuna dintre aceste metode nu funcționează și lumina albă este încă aprinsă, încercați să reporniți consola Xbox Series X/S. Iată cum să faci asta.
- Țineți apăsat butonul de pornire al consolei timp de 10 secunde pentru a o opri.

- Porniți consola din nou.

- Încercați să asociați consola și controlerul din nou.
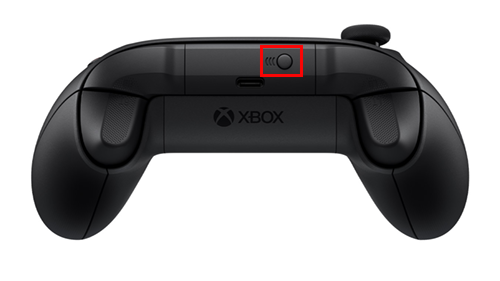
Firmware învechit
Problema cu lumina albă se poate întâmpla și din cauza firmware-ului învechit. Actualizarea firmware-ului pe controlerul Series X/S poate ajuta la rezolvarea oricăror erori de sistem care ar fi putut apărea. În mod normal, veți putea face acest lucru fără fir. În acest caz, încercați să actualizați firmware-ul conectând controlerul cu cablul USB-C cu consola.
Inspectați toate posibilitățile
Controlerele Xbox de ultimă generație au păstrat acel atmosfer de școală veche pe care îl au toate controlerele Xbox. Alimentarea acestora este încă simplă, permițând utilizatorilor să aleagă atât între bateriile reîncărcabile, cât și cele clasice AA. Cu toate acestea, toate bateriile își vor pierde energie pe măsură ce le utilizați și în cele din urmă vor avea nevoie de reîncărcare.
Dacă întâmpinați probleme în timp ce încercați să porniți controlerul, verificați toate cauzele posibile și eliminați ceea ce nu funcționează.
Cum ați rezolvat problemele de încărcare cu controlerul Xbox? Spune-ne în secțiunea de comentarii de mai jos!




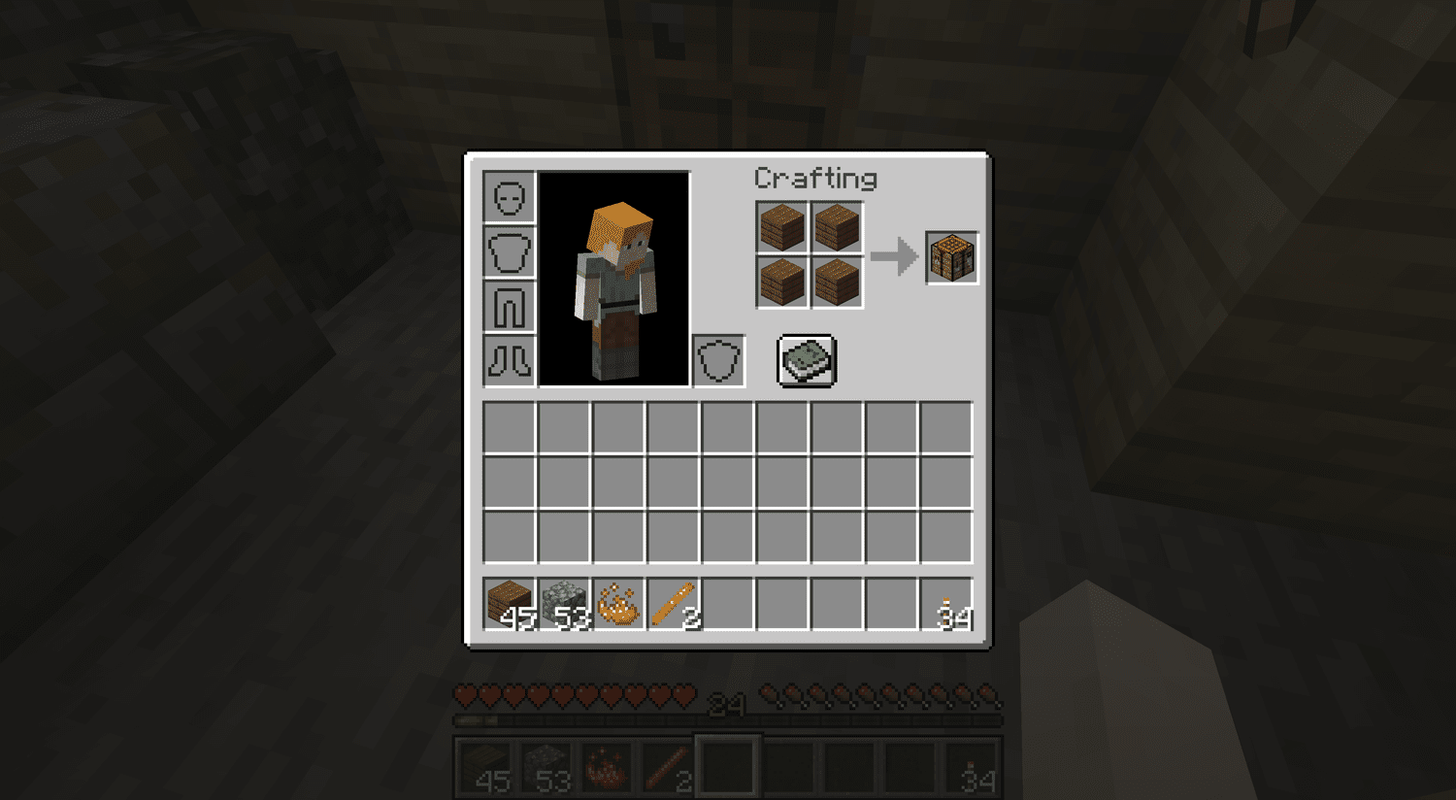

![Cum se blochează un număr pe un dispozitiv Android [septembrie 2020]](https://www.macspots.com/img/mac/90/how-block-number-an-android-device.jpg)


