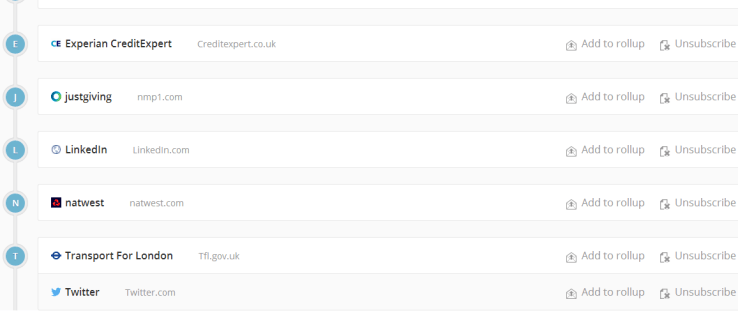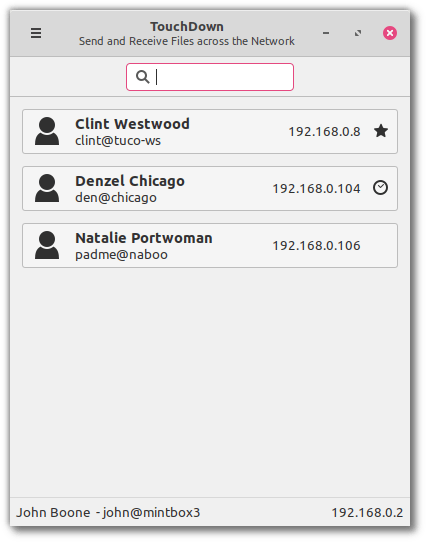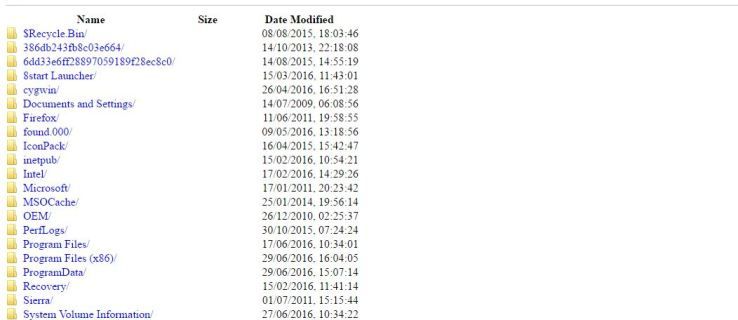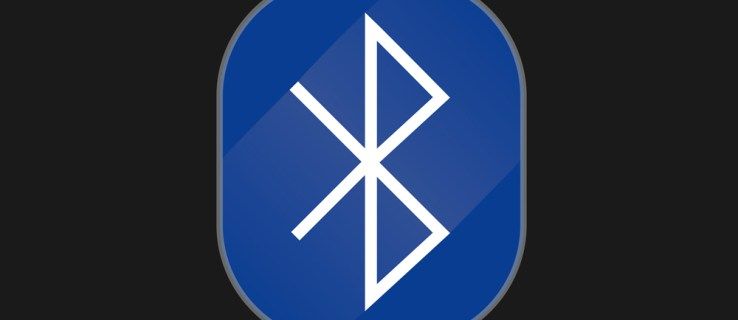Colectarea de informații în scopuri profesionale se poate face folosind o vizualizare a formularului ClickUp. Poate doriți să colectați răspunsuri la sondaj, să găsiți cel mai bun candidat pentru un loc de muncă sau să primiți informații despre clienți. Formularele ClickUp sunt soluția perfectă. În acest fel, puteți avea toate datele de care aveți nevoie într-un singur loc.

În acest articol, vă vom arăta cum să creați un formular în ClickUp.
Cum se creează un formular în ClickUp pe un computer
Pentru a crea formulare pe computer, va trebui să obțineți un plan plătit. Există, de asemenea, planuri de afaceri anuale și lunare cu multe funcții nelimitate. Se poate aranja și o opțiune gratuită. Cu toate acestea, oaspeții pot modifica formularele deja existente doar cu autorizarea corespunzătoare.
cum să construiești beton în Minecraft
Crearea unui formular
Există două opțiuni pentru a crea un formular. Unul din bara laterală și celălalt din listă.
Iată cum vă puteți genera formularul din bara laterală:
- Mergeți mai întâi la butonul „puncte de suspensie...”.
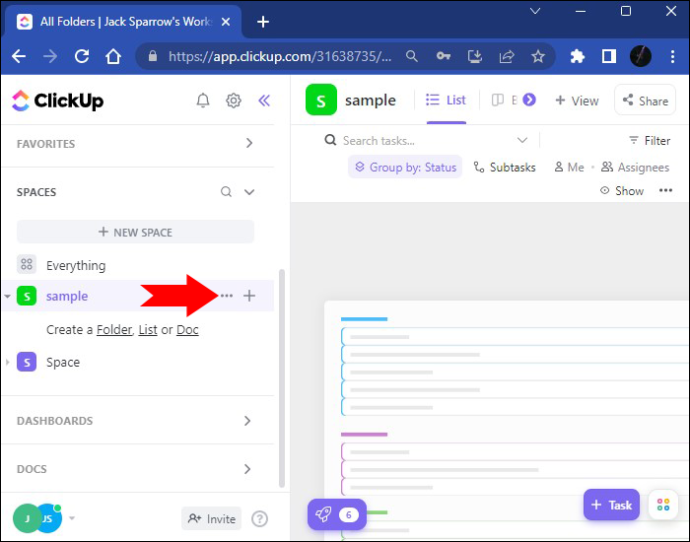
- Utilizați opțiunea „Creați nou”. Apăsați butonul „Formular”.
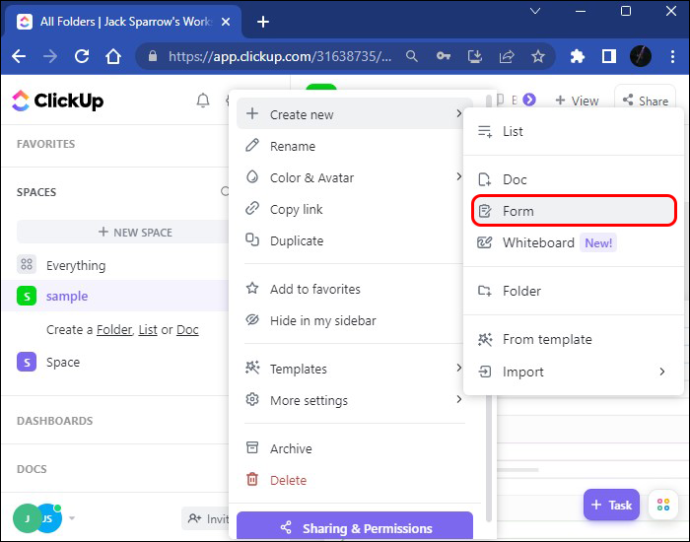
- Acum formularul dvs. a fost adăugat în bara laterală și îl puteți deschide.
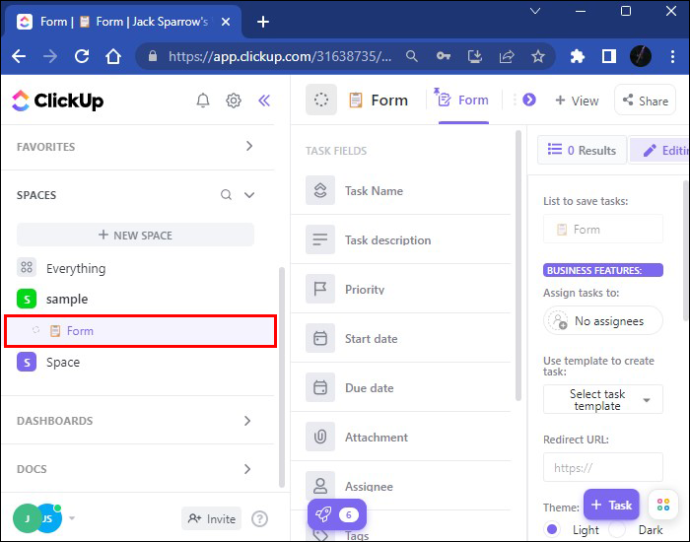
- Simțiți-vă liber să redenumiți formularul, în funcție de titlul dorit. Schimbarea numelui va fi aplicată imediat.
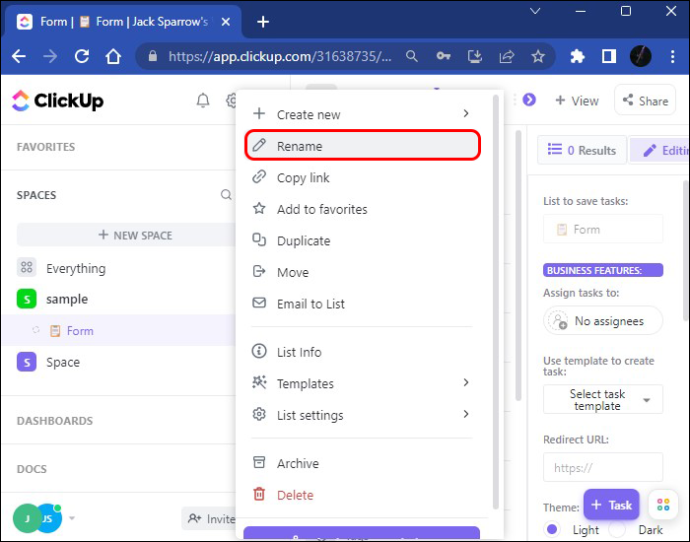
Pentru a adăuga vizualizarea formularului din listă, urmați acești pași:
- Accesați Lista și selectați opțiunea dorită.
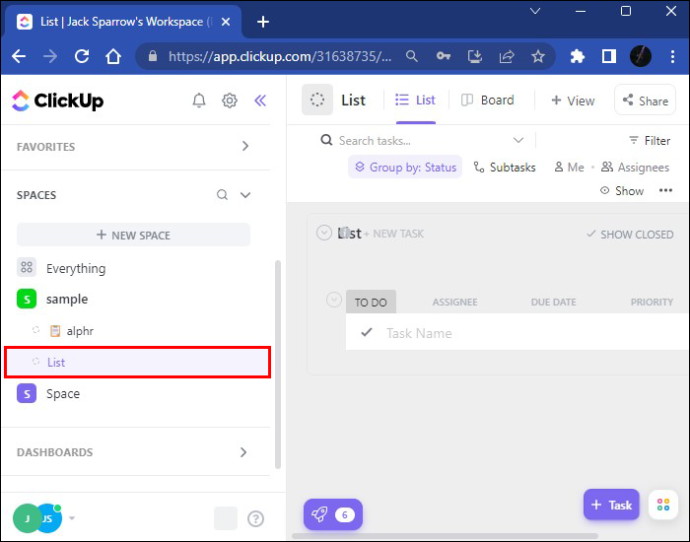
- Selectați opțiunea „Vizualizare” pentru a deschide lista cu vizualizarea sarcinilor care urmează să fie adăugate.
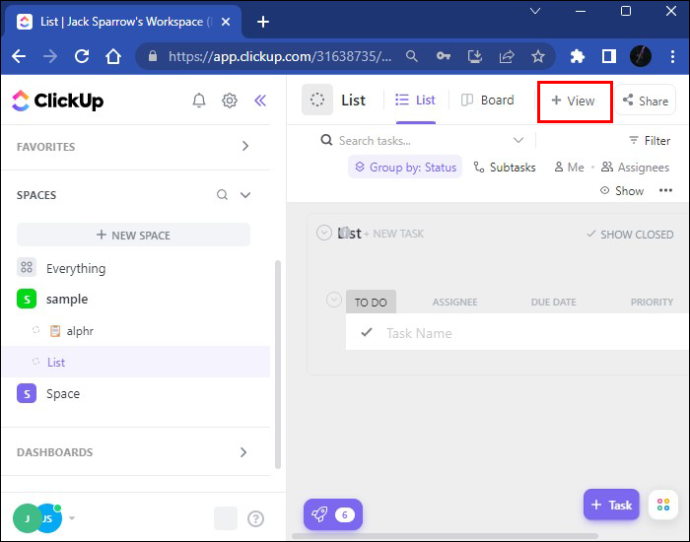
- Derulați în jos la formular, apoi faceți clic pe „Adăugați vizualizare” în listă și veți putea vedea un formular gol.
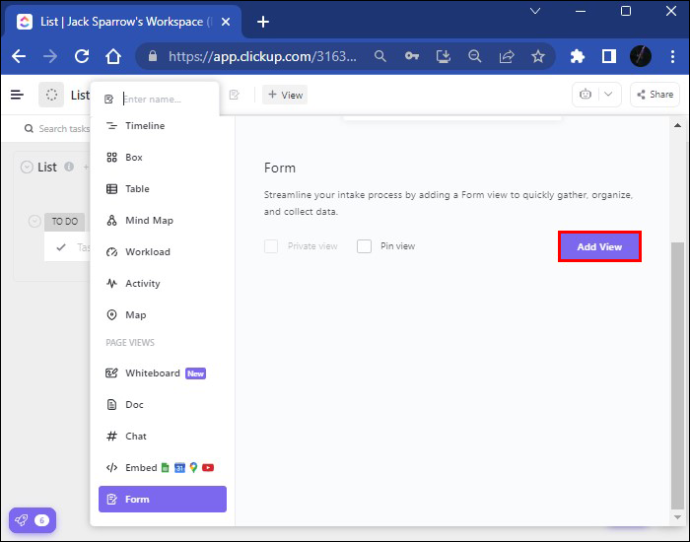
- Apoi, trebuie să-ți denumești formularul și numele va fi salvat imediat. Ar trebui să adăugați o descriere pentru a sublinia și scopul formularului dvs.
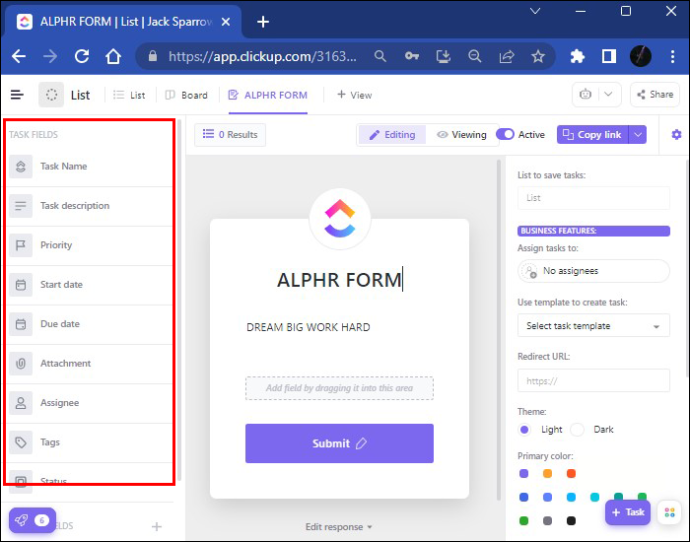
- De asemenea, puteți utiliza câmpuri din secțiunea „Câmpuri de activitate”. Acesta este modul în care puteți adăuga câteva informații esențiale în formularele dvs., cum ar fi atașamente și o dată de începere și scadență.
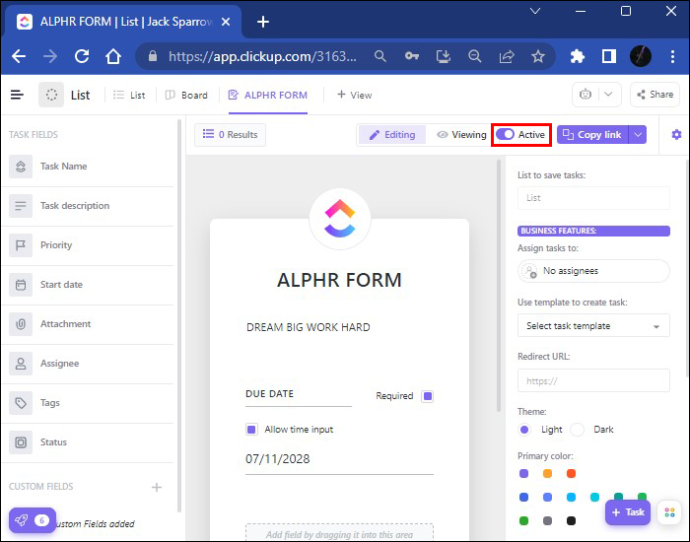
- După ce faceți acest lucru, veți putea să vă distribuiți public formularul. De asemenea, puteți dezactiva această opțiune de partajare apăsând butonul „Comutare activă” din colțul din dreapta sus al ecranului. Când faceți acest lucru, opțiunea de partajare va fi dezactivată, dar poate fi modificată în orice moment.
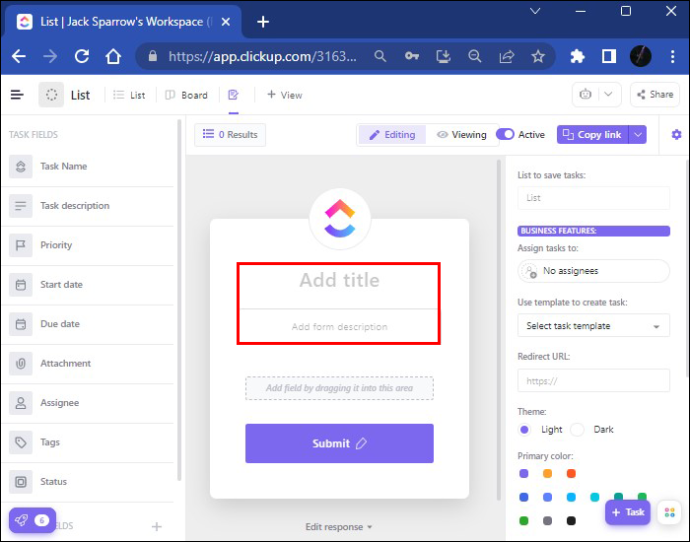
Câmpuri pe care le puteți adăuga la formular
În partea stângă a ecranului, veți vedea două tipuri de câmpuri: câmpuri pentru sarcini și câmpuri personalizate cu diferite opțiuni de text, etichetă și etichetare. După ce adăugați un câmp personalizat nou la formular, platforma este programată să adauge acel câmp la câmpul în care există formularul dvs. (Lista, de exemplu). Unele câmpuri personalizate pot deveni câmpuri ascunse și nu vor fi afișate utilizatorilor care își trimit formularele. Sunt folosite ca loc de stocare pentru informații care sunt deja acolo.
Să aruncăm o privire la secțiunea „câmp ascuns”. Dacă sunteți familiarizat cu numele subiectului, e-mailul sau alte informații relevante, puteți utiliza opțiunea câmp ascuns și toate informațiile vor fi capturate prin adresa URL sau codul încorporat.
transferați soneria la noul proprietar
Iată cum puteți seta un câmp ascuns:
- Introduceți formularul și apăsați pe „Editați”.
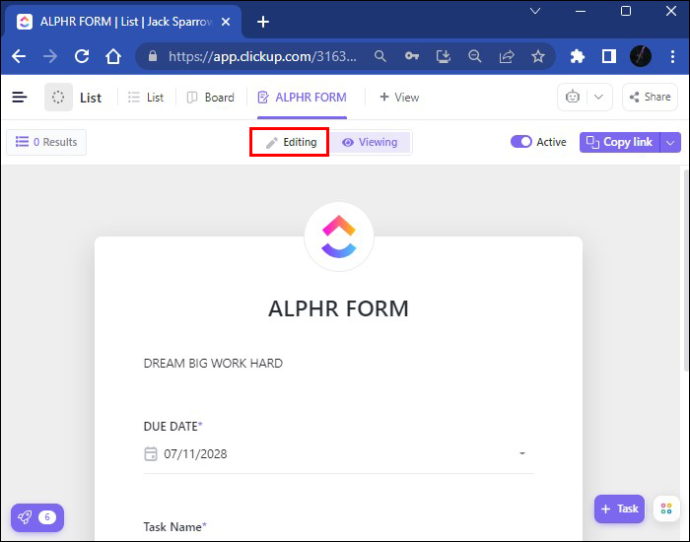
- Alegeți opțiunea „punti suspensii...”.
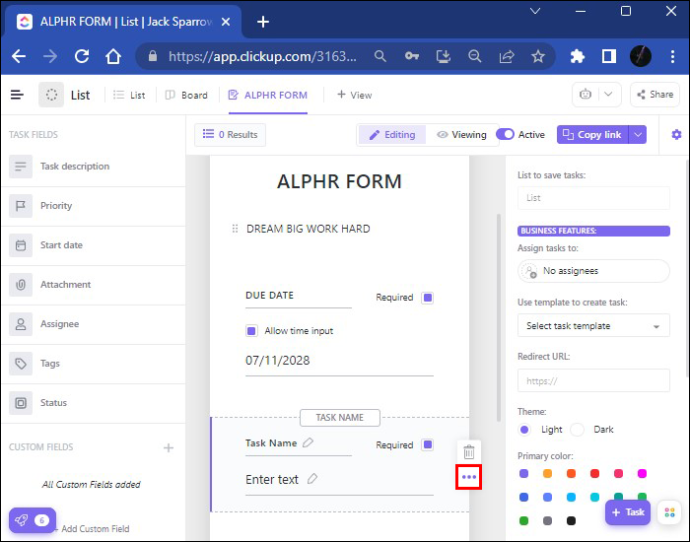
- Bifați „Câmp ascuns”.
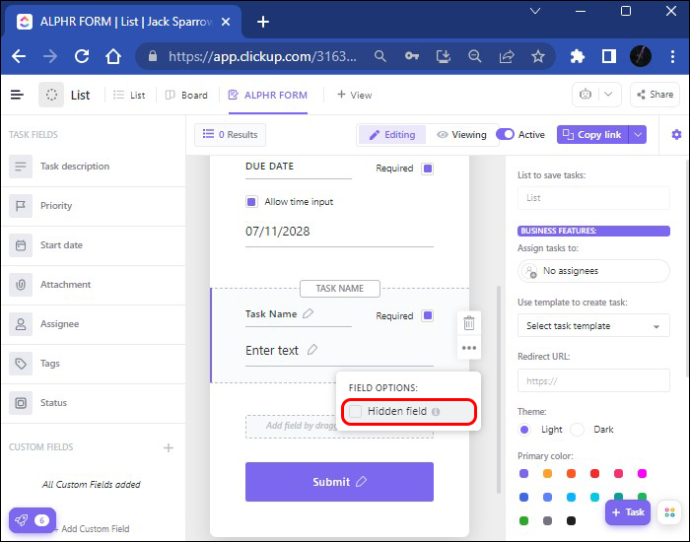
Asta e. Acum câmpul dvs. ascuns va fi adăugat la link-ul dvs. URL sau atașat la codul dvs. încorporat.
Când vine vorba de „câmpuri personalizate”, există diferite moduri de a vă modifica formularul. Puteți modifica informațiile și puteți avea un formular personalizat schimbând fotografia Avatarului sau culoarea temei de pe formularul în sine. Odată ce formularul este gata pentru a fi trimis, poate doriți să verificați cum arată în modul de vizualizare. Acum sunteți gata să vă distribuiți formularul. În funcție de cine doriți să-l partajați, ClickUp oferă câteva opțiuni.
- Dacă doriți să vă distribuiți formularul în interiorul sau în afara ClickUp, apăsați butonul „Copiați linkul” și partajați-l direct.
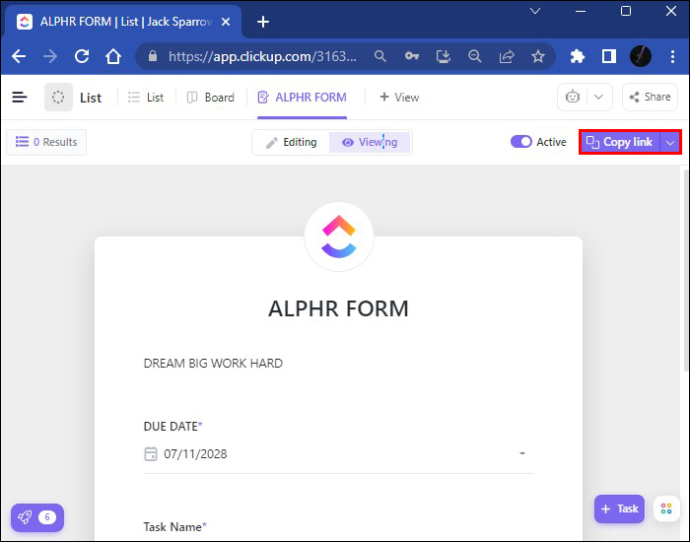
- Există, de asemenea, o opțiune „Partajare” pentru partajarea formularului folosind codul HTML. Tot ce trebuie să faceți este să apăsați „Copiați codul” și să îl partajați prin opțiunea de încorporare a codului.
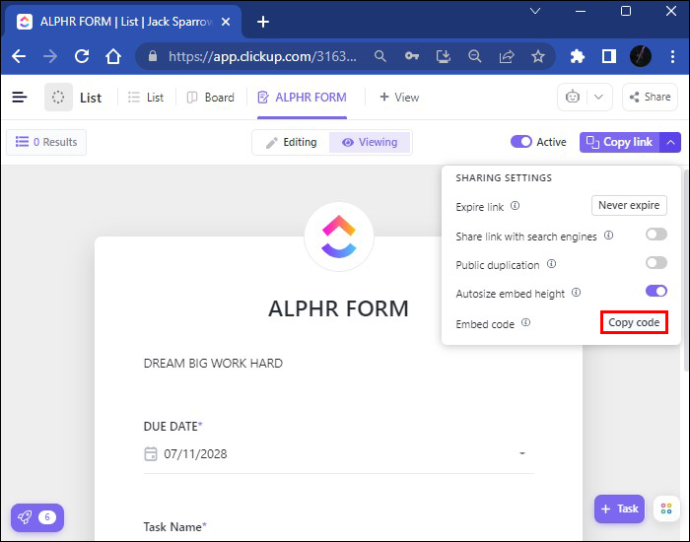
- Dacă doriți să partajați formularul cu colegii dvs. de lucru, ar trebui să mergeți la „Vizualizare”, să faceți clic pe butonul „Încorporați” și să lipiți linkul acolo. După ce apăsați „Adăugați vizualizare”, formularul dvs. va fi trimis.
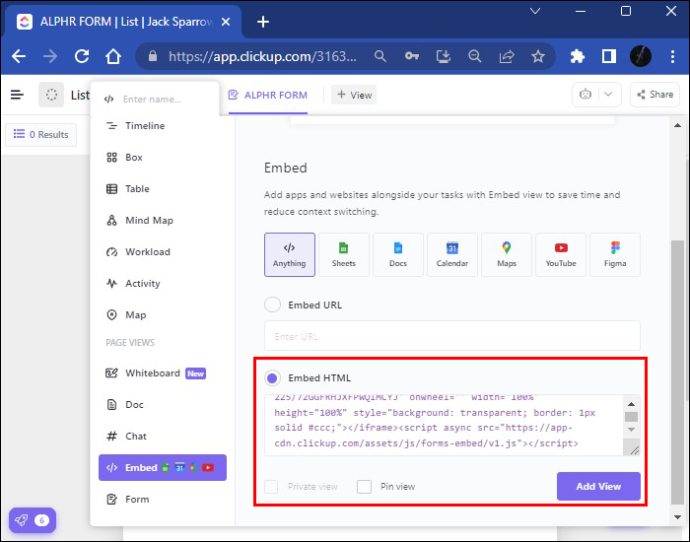
Crearea unui șablon de sarcini implicit este o opțiune care economisește timp, deoarece nu va trebui să continuați să creați din nou aceleași sarcini. După ce primiți răspunsuri la formular, le veți avea stocate în contul dvs. ClickUp și le veți putea descărca și utiliza în funcție de nevoile dvs.
Cum se creează un formular în ClickUp pe un dispozitiv mobil
În primul rând, va trebui să descărcați aplicația gratuită ClickUp pentru telefonul dvs. mobil. Îl vei găsi în Magazin de aplicații sau la Google Play . Există două versiuni ale aplicației. Asigurați-vă că descărcați cea mai recentă versiune, cea cu fundal alb pentru a putea folosi cele mai noi funcții.
Deoarece ecranul telefonului mobil este relativ mic în comparație cu desktopul, unele funcții ClickUp nu vor fi disponibile. De exemplu, în loc să creați, să editați și să aplicați șabloane, puteți edita numai câmpuri personalizate în aplicația dvs. mobilă ClickUp. Adăugarea unui nou câmp personalizat este, de asemenea, imposibilă aici. Prin urmare, unele funcții ClickUp sunt limitate. Cu toate acestea, calitatea aplicației mobile ClickUp este incontestabilă și are avantajele sale.
Nu veți putea vedea fila de vizualizare a formularului pe întreg ecranul pe telefon, dar aplicația mobilă ClickUp simplifică acest lucru. Iată cum puteți veni cu o nouă sarcină pe smartphone-ul dvs.:
cum să eliminați paginile din Google Docs
- Faceți clic pe butonul „Adăugați o sarcină nouă” din colțul din dreapta jos.
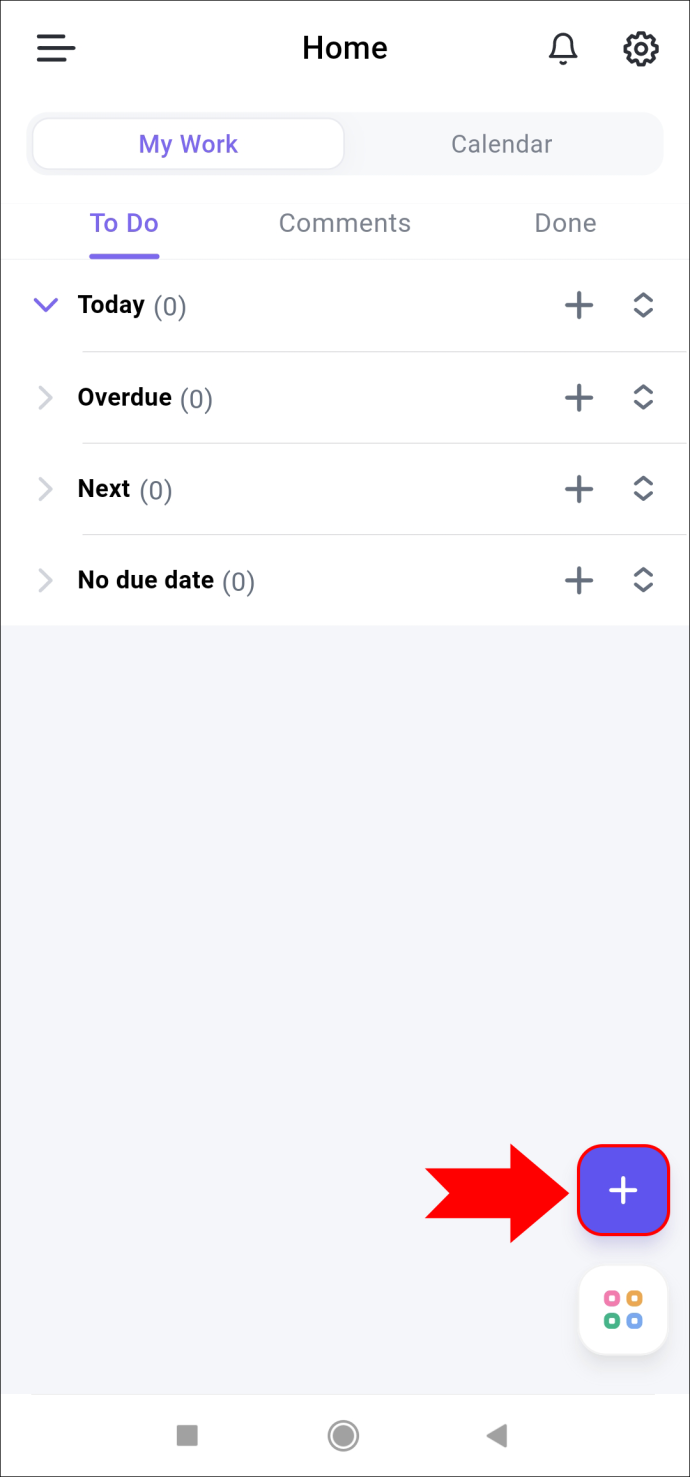
- Apăsați semnul „+” pentru a adăuga sarcina dorită.
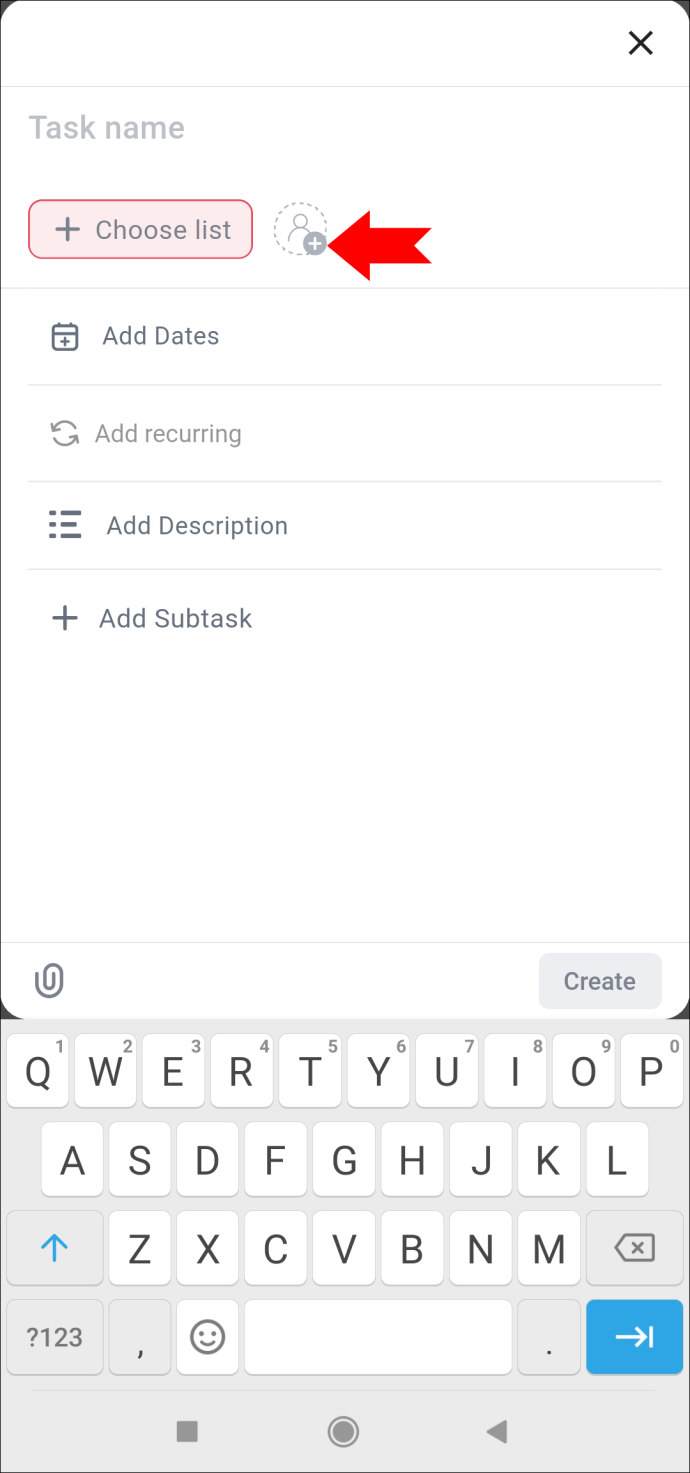
- Puteți în continuare să introduceți numele și să adăugați data, descrierea sarcinii și subsarcina.
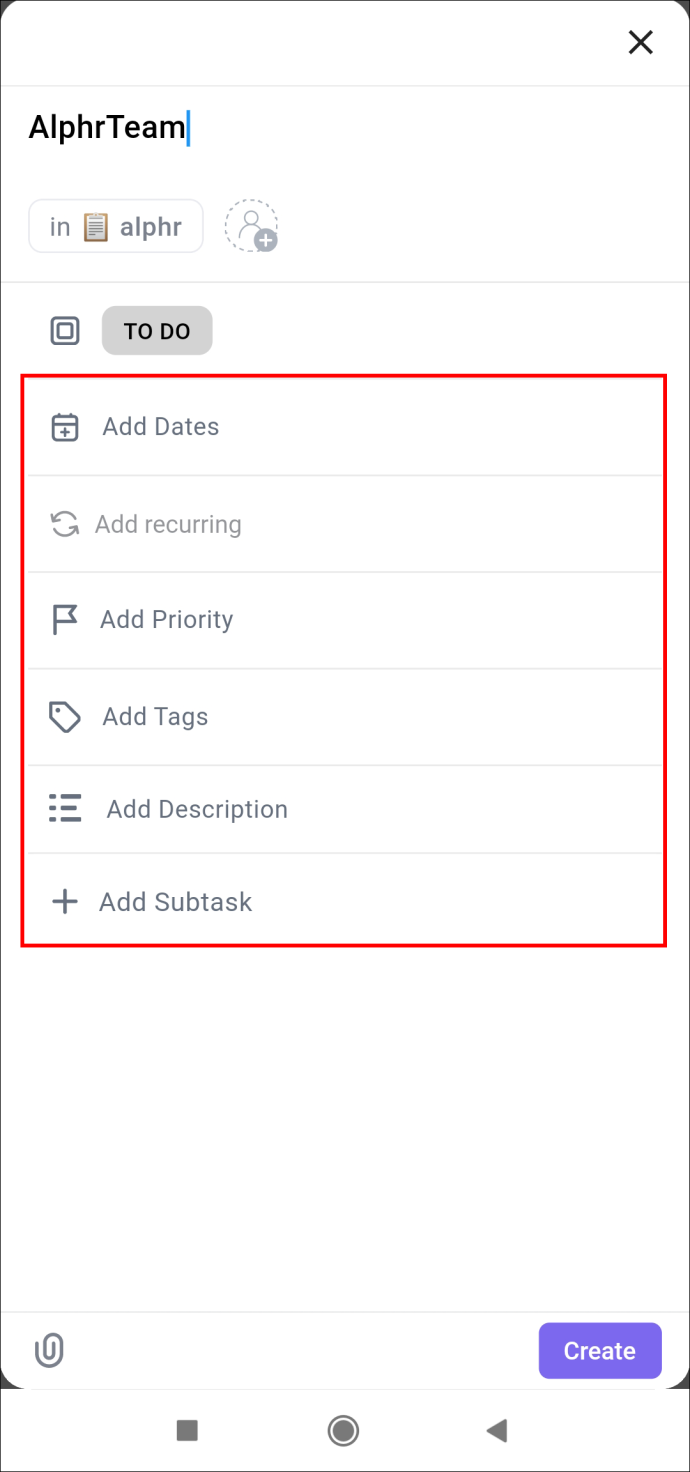
- După ce ați terminat, puteți apăsa opțiunea „Creare” din colțul din dreapta jos.
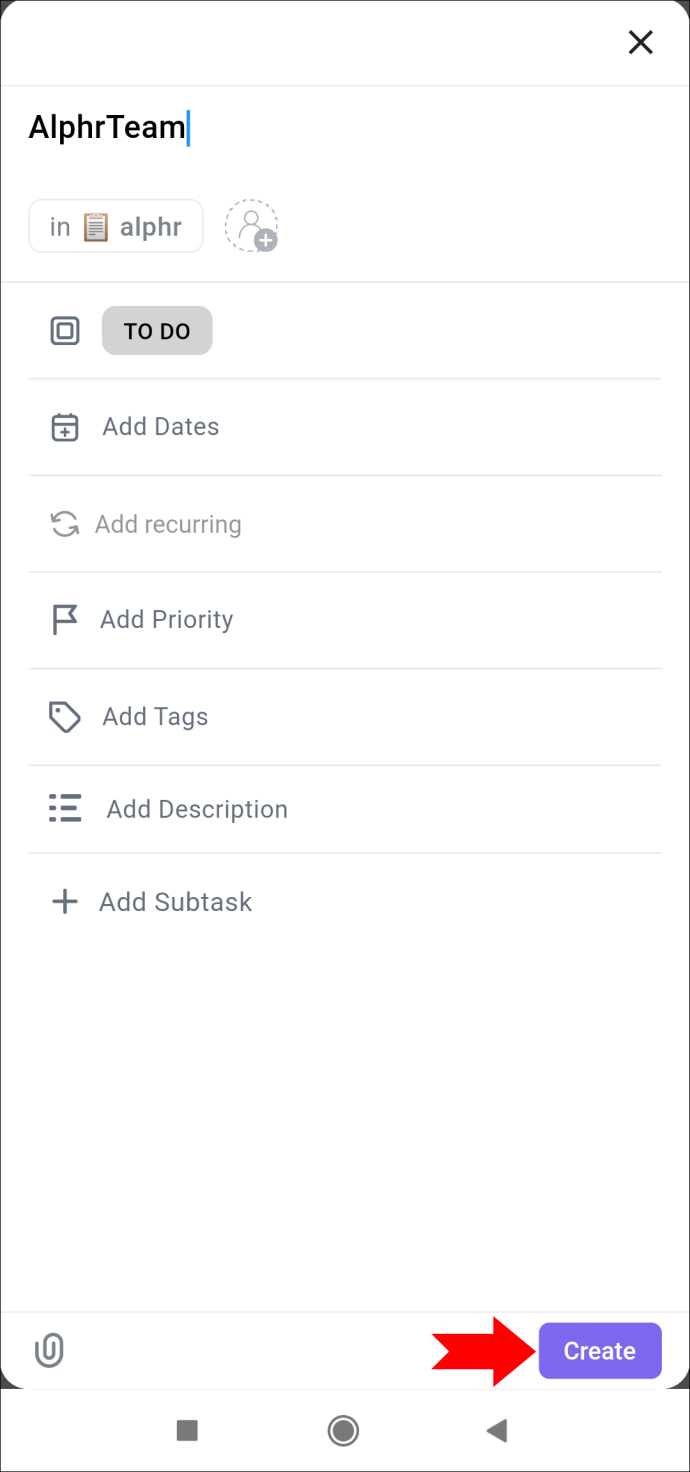
Aplicația mobilă ClickUp vă permite să vă vizualizați sarcinile în moduri diferite, fie într-o secțiune de tablă, fie într-o listă.
Există trei opțiuni în partea de sus a ecranului odată ce accesați sarcina creată. În secțiunea „Prezentare generală”, puteți adăuga starea sarcinii dvs., alocații, descrierea și data de începere și scadență. Partea de stare poate fi modificată de la „Activ” („De făcut” sau „În curs”) la „Starea închisă” odată ce sarcina este finalizată. Din acest motiv, urmărirea sarcinilor tale nu este deosebit de dificilă.
Lângă fila „Prezentare generală” se află o secțiune de comentarii. Partea finală constă în atașamente pe care le puteți adăuga la sarcina dvs. prin încărcarea fișierelor.
Butonul „puncte de suspensie...” oferă opțiuni de partajare pe care le puteți copia și partaja cu ușurință oriunde, de la un e-mail la un chat de grup WhatsApp.
Cum se creează un formular
ClickUp este un program la îndemână pentru compilarea datelor importante. Vă puteți realiza ambițiile și obiectivele profesionale într-o clipă cu o platformă care vă sprijină întotdeauna cererile. În cele din urmă, este o extensie utilă a vieții tale de zi cu zi în lumea afacerilor moderne.
Ați creat vreodată un formular în ClickUp? Ați folosit vreuna dintre metodele prezentate în acest articol? Anunțați-ne în secțiunea de comentarii de mai jos.